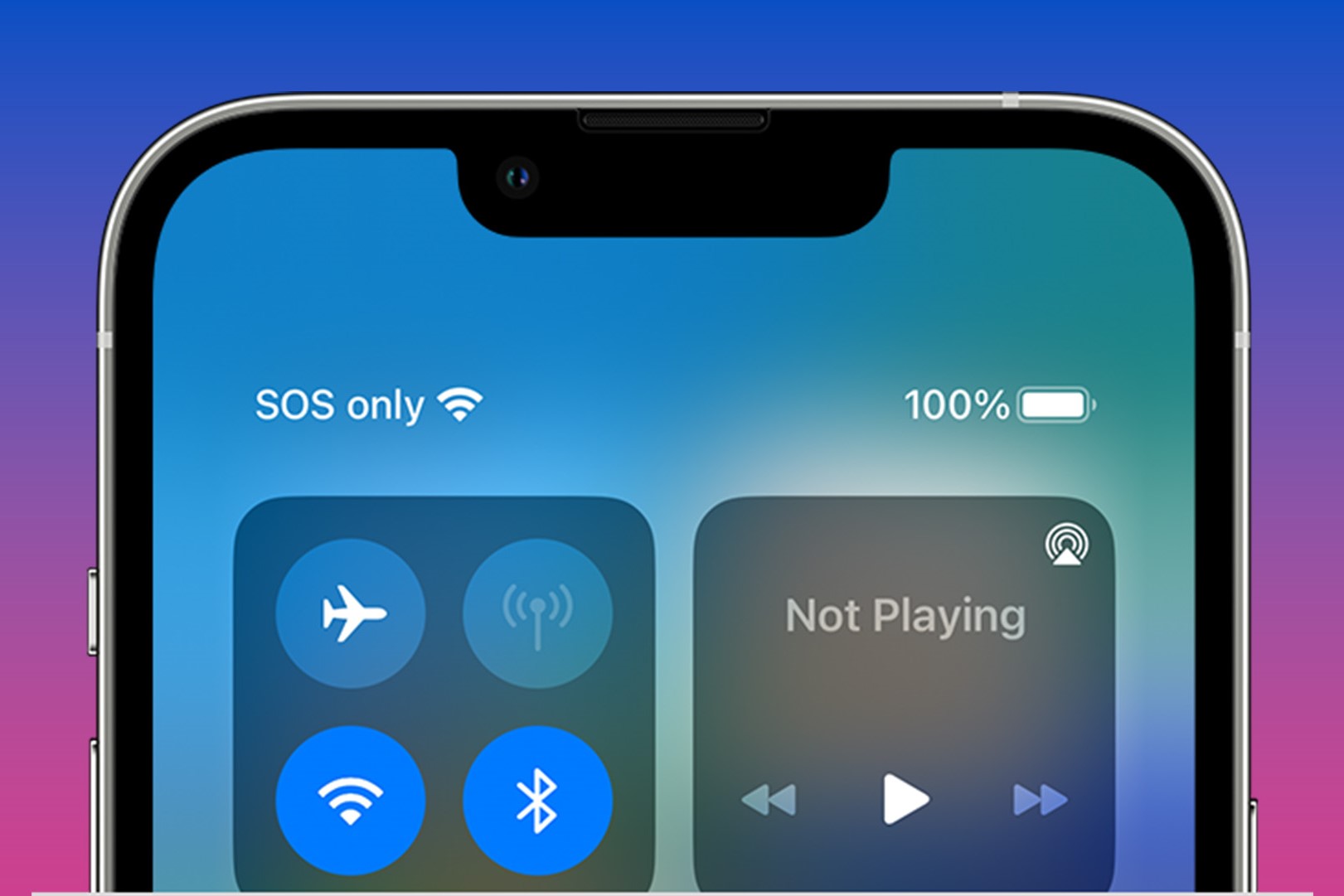Checking the Signal Strength
When your iPhone 13 is stuck in SOS mode, the first step to troubleshoot the issue is to check the signal strength. The signal strength indicator on your device provides crucial insights into the quality of the cellular connection. Here's how you can effectively check the signal strength on your iPhone 13:
-
Viewing Signal Bars: The signal strength is typically represented by the signal bars displayed in the upper-left corner of the screen. The more bars you see, the stronger the signal. If you notice that the signal bars are low or fluctuating, it indicates a weak signal, which could be a contributing factor to the SOS mode activation.
-
Field Test Mode: For a more precise measurement of the signal strength, you can access the Field Test Mode on your iPhone 13. To do this, dial 3001#12345# and press the call button. This will launch the Field Test Mode, where you can view the numerical value of the signal strength in decibels (dBm). A higher dBm value indicates a stronger signal, while a lower value suggests a weaker signal.
-
Using the Settings App: Another method to check the signal strength is by navigating to the Settings app on your iPhone 13. From there, go to "Cellular" or "Mobile Data" and look for the signal strength indicator. This will provide you with a quick overview of the current signal reception.
By assessing the signal strength through these methods, you can gain valuable insights into the quality of your iPhone 13's cellular connection. Understanding the signal strength is essential in troubleshooting SOS mode issues, as a weak signal can lead to connectivity issues and trigger the emergency SOS feature.
Ensuring that your iPhone 13 has a strong and stable cellular signal is fundamental in preventing the device from entering SOS mode unexpectedly. Once you have assessed the signal strength, you can proceed with further troubleshooting steps to resolve the SOS mode issue and restore normal functionality to your device.
Turning on Airplane Mode and then Turning it Off
One of the most effective methods to resolve the SOS mode issue on your iPhone 13 is to toggle Airplane Mode on and off. This simple yet powerful technique can help reset the device's network connections and potentially address any underlying issues causing the SOS mode activation. Here's a detailed look at how you can perform this troubleshooting step:
-
Accessing Airplane Mode: To initiate the process, swipe down from the top-right corner of the screen or up from the bottom of the screen to open the Control Center on your iPhone 13. Here, you will find the Airplane Mode icon, which is represented by an airplane silhouette. Tap the icon to activate Airplane Mode. When Airplane Mode is enabled, the cellular, Wi-Fi, and Bluetooth connections on your device will be turned off, effectively isolating it from external networks.
-
Waiting for a Few Seconds: After turning on Airplane Mode, allow your iPhone 13 to remain in this state for about 30 seconds. This brief period gives the device ample time to disconnect from all wireless signals and reset its network configurations.
-
Disabling Airplane Mode: Once the waiting period is over, return to the Control Center and tap the Airplane Mode icon again to turn it off. This action will re-enable the cellular, Wi-Fi, and Bluetooth connections on your iPhone 13, allowing it to reconnect to available networks.
By toggling Airplane Mode on and off, you effectively trigger a network reset on your iPhone 13. This process can help resolve temporary network-related issues that may have triggered the SOS mode. Additionally, it provides a quick and convenient way to refresh the device's connectivity without the need for complex troubleshooting procedures.
It's important to note that activating Airplane Mode disables all wireless communications on your iPhone 13, including cellular, Wi-Fi, and Bluetooth connections. Therefore, it's advisable to perform this action when you can afford to temporarily disconnect from these networks. Once Airplane Mode is turned off, your device will automatically attempt to reconnect to available networks, restoring normal functionality.
In many cases, toggling Airplane Mode on and off can effectively resolve the SOS mode issue, allowing your iPhone 13 to regain stable network connectivity and exit the emergency mode. However, if the problem persists, you may need to explore additional troubleshooting steps to address the underlying cause of the SOS mode activation.
By following these steps, you can leverage the power of Airplane Mode to troubleshoot and potentially resolve the SOS mode issue on your iPhone 13, restoring seamless connectivity and functionality to your device.
Resetting Network Settings
Resetting the network settings on your iPhone 13 can serve as a potent solution when dealing with persistent SOS mode issues. This troubleshooting step involves reverting all network-related configurations on the device to their default state, effectively eliminating any potential glitches or misconfigurations that may be contributing to the SOS mode activation. Here's a comprehensive guide on how to reset the network settings on your iPhone 13:
-
Accessing the Settings: Begin by unlocking your iPhone 13 and navigating to the "Settings" app on the home screen. The Settings app is represented by a gear icon and serves as the central hub for managing various aspects of your device's configurations.
-
Navigating to General Settings: Within the Settings app, scroll down and tap on "General." This section encompasses a wide range of fundamental settings that govern the overall behavior and functionality of your iPhone 13.
-
Locating Reset Options: Once in the General settings, scroll to the bottom of the screen and select "Reset." This option is typically positioned towards the end of the list and provides access to various reset functionalities that can help address different types of issues on your device.
-
Choosing Reset Network Settings: Within the Reset menu, locate and tap on "Reset Network Settings." Upon selecting this option, your iPhone 13 will prompt you to confirm the action, as resetting the network settings will erase all saved Wi-Fi networks, Bluetooth connections, and cellular settings.
-
Confirming the Reset: After confirming the reset action, your iPhone 13 will proceed to reset all network-related configurations to their default values. This process may take a few moments to complete, during which your device will reboot and apply the new network settings.
By resetting the network settings, you effectively eliminate any potential network-related irregularities that may have triggered the SOS mode on your iPhone 13. This comprehensive reset action serves as a powerful troubleshooting tool, allowing you to address a wide range of network connectivity issues and restore stable functionality to your device.
It's important to note that resetting the network settings will clear all saved Wi-Fi passwords, Bluetooth pairings, and cellular configurations on your iPhone 13. Therefore, you may need to re-enter Wi-Fi passwords and re-establish Bluetooth connections after completing the reset process. Additionally, this action does not erase any personal data or media from your device, focusing solely on network-related settings and configurations.
After resetting the network settings, monitor your iPhone 13 to see if the SOS mode issue has been resolved. In many cases, this troubleshooting step effectively addresses network-related irregularities, allowing your device to exit the emergency mode and regain stable connectivity. If the problem persists, further investigation or advanced troubleshooting may be necessary to pinpoint and resolve the underlying cause of the SOS mode activation.
By following these steps, you can leverage the power of network settings reset to troubleshoot and potentially resolve the SOS mode issue on your iPhone 13, ensuring that your device maintains reliable network connectivity and functionality.
Updating iOS to the Latest Version
Keeping your iPhone 13's operating system up to date is crucial for maintaining optimal performance, security, and stability. When encountering persistent SOS mode issues, updating iOS to the latest version can often serve as a definitive solution. Here's a detailed exploration of the process and its significance:
Importance of Software Updates
iOS updates frequently include bug fixes, performance enhancements, and security patches that address known issues and vulnerabilities. By ensuring that your iPhone 13 is running the latest iOS version, you can benefit from the latest improvements and optimizations, which can directly impact the device's overall functionality and reliability.
Initiating the Update Process
To update your iPhone 13 to the latest iOS version, begin by accessing the "Settings" app on your device. From there, navigate to "General" and select "Software Update." Your iPhone 13 will then check for available updates. If a new iOS version is detected, you will be prompted to download and install it.
Preparing for the Update
Before initiating the update process, it's advisable to ensure that your iPhone 13 is sufficiently charged or connected to a power source. Additionally, having a stable and reliable Wi-Fi connection is essential to facilitate the seamless download and installation of the iOS update.
Installing the Update
Upon confirming the update, your iPhone 13 will proceed to download the latest iOS version. Once the download is complete, the device will automatically begin the installation process. During this phase, your iPhone 13 will restart and apply the new iOS version, a process that may take several minutes to complete.
Post-Update Verification
After the update is installed, your iPhone 13 will boot up with the latest iOS version. It's recommended to verify that the update was successful by checking the "About" section in the "Settings" app, where you can confirm the updated iOS version number.
Resolving SOS Mode Issues
Updating iOS to the latest version can effectively address underlying software-related issues that may have triggered the SOS mode on your iPhone 13. The new iOS version may contain specific fixes or optimizations that directly impact network connectivity and emergency features, potentially resolving the SOS mode activation.
By ensuring that your iPhone 13 is running the latest iOS version, you can leverage the full spectrum of performance enhancements, bug fixes, and security updates, providing a comprehensive solution to persistent SOS mode issues and ensuring the continued reliability and functionality of your device.