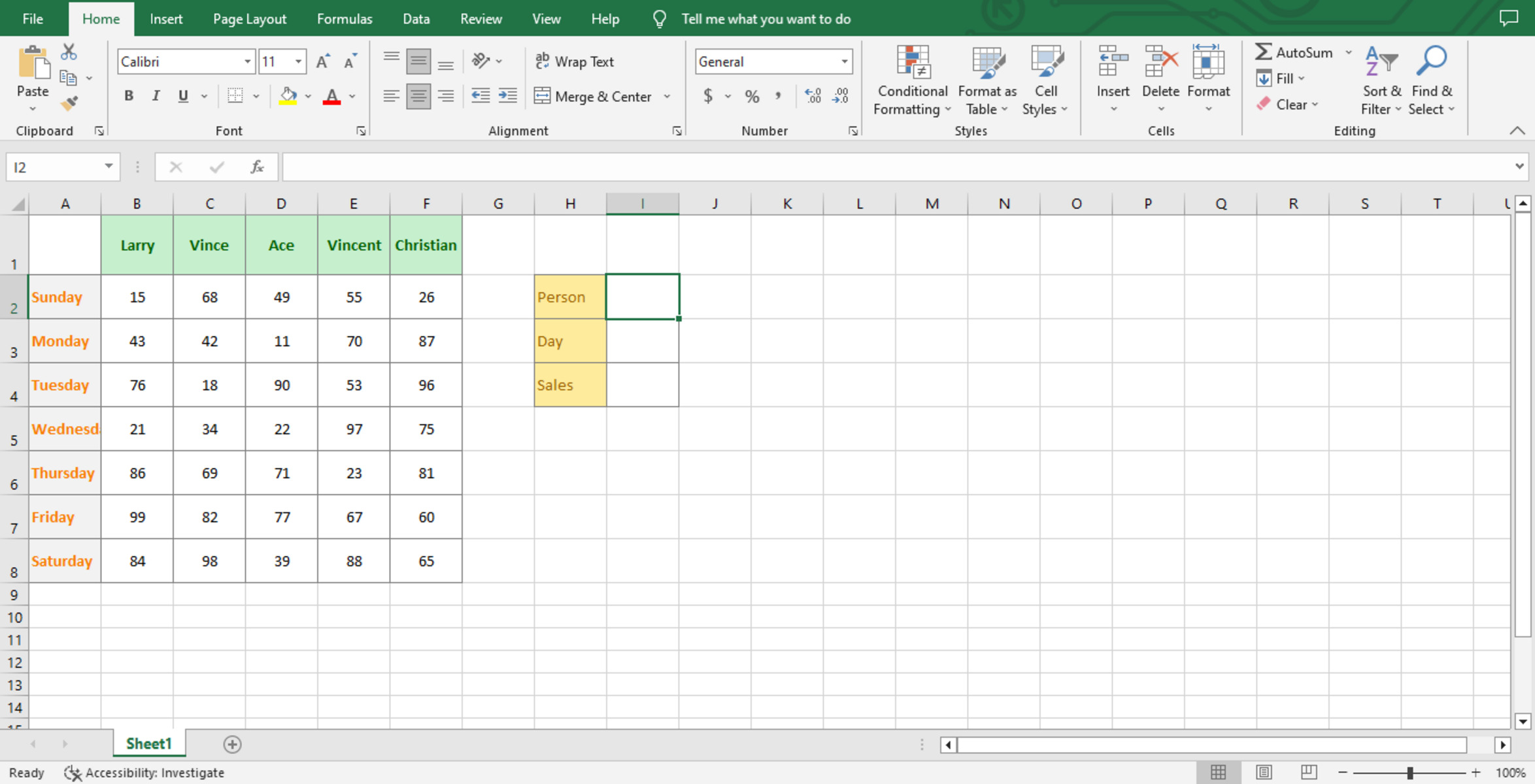What is the SUMPRODUCT function?
The SUMPRODUCT function is a powerful tool in Microsoft Excel that allows you to perform calculations based on multiple criteria. It is a versatile function that can be used for a variety of tasks, such as counting, summing, averaging, and more.
This function differs from other traditional Excel functions by its ability to handle arrays and perform calculations on multiple ranges simultaneously. It is especially useful when dealing with large datasets and complex calculations.
The primary purpose of the SUMPRODUCT function is to multiply corresponding elements in the specified ranges and then sum the results. However, its usefulness extends beyond simple multiplication and addition. You can also use it to count the number of cells that meet specific criteria, which is particularly helpful when dealing with complex data.
In addition to its counting capabilities, the SUMPRODUCT function can perform calculations using both numerical and logical operators. This allows you to incorporate various conditions and criteria into your calculations, giving you more control and flexibility.
Whether you need to count the number of sales made by a specific salesperson, calculate the average score of students who scored above a certain threshold, or sum the values that meet multiple conditions, the SUMPRODUCT function can provide a reliable and efficient solution.
This function is available in all versions of Excel and can be accessed by typing “=SUMPRODUCT” followed by the necessary arguments.
In the following sections, we will explore how to use the SUMPRODUCT function effectively and provide examples to illustrate its capabilities.
How to use the SUMPRODUCT function?
The SUMPRODUCT function in Excel is easy to use once you understand its syntax and the various ways it can be applied. Here, we will walk you through the steps to effectively use this powerful function.
The syntax of the SUMPRODUCT function is as follows:
=SUMPRODUCT(array1, [array2], [array3], …)
Now, let’s break down the different components of the function:
- array1, array2, array3, …: These are the arrays or ranges you want to perform calculations on. You can specify multiple arrays, separated by commas.
Here are the steps to use the SUMPRODUCT function:
- Decide on the criteria you want to use for your calculation. This can be a single criterion or multiple criteria.
- Ensure that your data is properly organized, with each criterion in a separate column.
- In a new cell, enter the SUMPRODUCT function and specify the arrays you want to multiply and sum.
- If you have multiple criteria, use the “*” operator to multiply them together within the SUMPRODUCT function.
- Press Enter, and Excel will calculate the result based on your specified criteria.
Let’s consider an example where you want to count the number of sales made by a specific salesperson. In this case, you would have two columns: one for the salesperson’s name and another for the sales amount. To use the SUMPRODUCT function, you would specify the salesperson column as the first array and the sales amount column as the second array. Excel would then multiply each sales amount by 1 for sales made by the specified salesperson and sum the results.
Remember to use appropriate criteria operators, such as “=” for exact matches, “>” for greater than, “<" for less than, and so on, depending on your specific requirements.
By following these steps and understanding the syntax of the SUMPRODUCT function, you can harness its power to perform a wide range of calculations based on complex criteria.
Syntax of the SUMPRODUCT function
The SUMPRODUCT function in Excel has a specific syntax that you need to follow in order to use it correctly. This syntax consists of the function name followed by the necessary arguments.
The basic syntax of the SUMPRODUCT function is as follows:
=SUMPRODUCT(array1, [array2], [array3], …)
Let’s dive deeper into the syntax and understand each component:
- array1, array2, array3, …: These are the arrays or ranges that you want to include in your calculation. You can specify multiple arrays, separated by commas. These arrays should be of the same size and have corresponding elements that you want to multiply together.
It’s important to note that the brackets [] around array2, array3, and so on indicate that these arguments are optional. You can choose to include them if you have additional arrays to include in your calculation, or you can omit them if you only have one array.
Additionally, you can use other operators within the SUMPRODUCT function to perform calculations:
- “*”: Use the asterisk (*) operator to multiply corresponding elements in the arrays.
- “+”: Use the plus (+) operator to sum the results of the multiplication.
- – and /: You can also use the minus (-) and forward slash (/) operators if you need to subtract or divide the values in the arrays, respectively.
By using these operators along with the arrays or ranges, you can perform a variety of calculations and obtain the desired result.
Remember to consider any additional criteria or conditions you want to apply to your calculation. You can incorporate logical, mathematical, and text-based criteria to further refine your results. These criteria can be specified within the arrays or as separate arguments within the SUMPRODUCT function.
By understanding and correctly applying the syntax of the SUMPRODUCT function, you can unleash its full potential for complex calculations and analysis in Microsoft Excel.
Example 1: Counting with a Single Criterion
The SUMPRODUCT function in Excel can be used to count the number of cells that meet specific criteria. In this example, we will demonstrate how to count cells based on a single criterion.
Suppose we have a dataset of students and their test scores. We want to count the number of students who have scored above a certain threshold, let’s say 80.
Here are the steps to achieve this using the SUMPRODUCT function:
- Organize your data into columns. In our case, we have the student names in column A and their respective test scores in column B.
- In a separate cell, enter the SUMPRODUCT function and specify the range containing the scores as the array argument. For example, if our scores are in the range B2:B10, we would enter “=SUMPRODUCT(B2:B10”.
- Next, include the condition or criterion within the SUMPRODUCT function. Using the “>” operator, we would write “>80”.
- Close the parentheses and press Enter.
Excel will then calculate and display the count of students who scored above 80.
It’s important to note that the criteria or condition can be adjusted based on your specific needs. You can use other operators such as “=”, “<", ">=”, “<=", or even combine multiple conditions using logical operators like "AND" or "OR". This allows you to customize the count based on various criteria.
The SUMPRODUCT function’s ability to count cells based on a single criterion makes it a valuable tool when dealing with complex datasets and filtering large amounts of data.
By leveraging this functionality, you can efficiently analyze and interpret your data, gaining valuable insights and making informed decisions.
Example 2: Counting with Multiple Criteria
The SUMPRODUCT function in Excel can also be used to count cells that meet multiple criteria simultaneously. This allows for more refined and specific counting operations. Let’s explore an example to understand how this can be achieved.
Suppose we have a sales data worksheet with columns for salespersons, products, and sales amounts. We want to count the number of sales made by a particular salesperson for a specific product.
Here are the steps to count cells with multiple criteria using the SUMPRODUCT function:
- Organize your data into columns, with one column for each criterion. In our case, we have the salesperson names in column A, the products in column B, and the sales amounts in column C.
- In separate cells, enter the specific criteria you want to use. For example, let’s say we want to count the number of sales made by “John” for the product “Widget”. We would enter “John” in one cell and “Widget” in another.
- In another cell, enter the SUMPRODUCT function. Specify the ranges for each criterion as the array arguments. For example, if the salesperson names are in the range A2:A10, the products are in the range B2:B10, and the sales amounts are in the range C2:C10, we would enter “=SUMPRODUCT((A2:A10=”John”)*(B2:B10=”Widget”))”.
- Press Enter, and Excel will calculate and display the count of sales made by John for the Widget product.
The SUMPRODUCT function multiplies the two arrays—(A2:A10=”John”) and (B2:B10=”Widget”)—which will result in an array of TRUE and FALSE values. When these TRUE and FALSE values are summed, Excel treats them as 1s and 0s respectively. Therefore, the final result of the SUMPRODUCT function will be the count of cells that meet both criteria.
This powerful functionality of the SUMPRODUCT function allows you to count cells using multiple criteria, helping you gain more precise insights into your data and make data-driven decisions with confidence.
Example 3: Counting with Wildcard Criteria
The SUMPRODUCT function in Excel can also handle wildcard criteria, allowing you to count cells that match specific patterns or contain certain characters. This can be particularly useful when you have varied data and need to count cells based on flexible matching criteria.
Let’s consider an example where we have a list of email addresses, and we want to count the number of email addresses that belong to a particular domain.
Here are the steps to count cells with wildcard criteria using the SUMPRODUCT function:
- Organize your data into a column, with each cell containing an email address.
- In a separate cell, enter the specific wildcard criteria you want to use. For example, if you want to count all email addresses that belong to the “example.com” domain, you can enter “*@example.com”.
- In another cell, enter the SUMPRODUCT function. Specify the range of email addresses as the array argument, and match the criteria using the wildcard character “*”. For example, if the email addresses are in the range A2:A10, you would enter “=SUMPRODUCT((A2:A10=”*@example.com”))”.
- Press Enter, and Excel will calculate and display the count of email addresses that match the wildcard criteria.
The SUMPRODUCT function treats the wildcard “*” character as a placeholder for any number of characters. By using this approach, you can count cells that match a specific pattern or contain certain characters within a larger string.
This wildcard functionality of the SUMPRODUCT function is invaluable when dealing with complex data that contains variations and unpredictable patterns. It allows for flexibility in counting cells that meet specific criteria, even when the criteria involve wildcard characters and patterns.
By leveraging the SUMPRODUCT function’s ability to handle wildcard criteria, you can efficiently analyze your data and extract meaningful insights. This can aid in tasks such as data cleansing, data classification, and identifying specific patterns or trends within your dataset.
Example 4: Counting with Logical Operators
The SUMPRODUCT function in Excel allows you to count cells that meet specific criteria using logical operators. This enables you to perform more complex counting operations based on multiple conditions or combinations of conditions. Let’s explore an example to understand how this can be achieved.
Suppose we have a dataset of products with their quantities and prices. We want to count the number of products that have a quantity greater than 10 and a price less than $50.
Here are the steps to count cells with logical operators using the SUMPRODUCT function:
- Organize your data into columns, with one column for each criterion. In our case, we have a column for quantities (column A), a column for prices (column B), and a column for product names (column C).
- In separate cells, enter the specific conditions you want to use. For example, we want the quantity to be greater than 10, so we can enter “>10” in one cell. Similarly, for the price to be less than $50, we can enter “<50" in another cell.
- In another cell, enter the SUMPRODUCT function. Specify the ranges for each criterion as the array arguments. For example, if the quantities are in the range A2:A10, the prices are in the range B2:B10, and the product names are in the range C2:C10, we would enter “=SUMPRODUCT((A2:A10>10)*(B2:B10<50))".
- Press Enter, and Excel will calculate and display the count of products that meet both conditions.
The SUMPRODUCT function multiplies the two arrays—(A2:A10>10) and (B2:B10<50)—which will result in an array of TRUE and FALSE values. When these TRUE and FALSE values are summed, Excel treats them as 1s and 0s respectively. Therefore, the final result of the SUMPRODUCT function will be the count of cells that meet both conditions.
This powerful functionality of the SUMPRODUCT function allows you to count cells using logical operators, giving you the capability to analyze and extract data based on sophisticated combinations of criteria. It enables you to make more refined calculations and gain deeper insights into your data.
By using logical operators within the SUMPRODUCT function, you can perform advanced counting operations and unlock new possibilities for data analysis and decision-making.
Example 5: Counting with Criteria from Different Ranges
The SUMPRODUCT function in Excel allows you to count cells based on criteria that come from different ranges. This provides the flexibility to count cells using conditions from various parts of your worksheet. Let’s explore an example to understand how this can be achieved.
Suppose we have a worksheet with two tables: one containing a list of products and their corresponding categories, and another table with sales data. We want to count the number of products sold from a specific category.
Here are the steps to count cells with criteria from different ranges using the SUMPRODUCT function:
- Organize your data into separate tables. In our case, we have one table with products and their categories (columns A and B), and another table with sales data (columns D and E).
- In a separate cell, enter the specific criteria you want to use. For example, if you want to count the number of products sold from the “Electronics” category, you can enter “Electronics” in a cell.
- In another cell, enter the SUMPRODUCT function. Specify the ranges from the different tables as the array arguments, along with the criteria. For example, if the product categories are in the range B2:B10 and the sales data is in the range E2:E10, you would enter “=SUMPRODUCT((B2:B10=”Electronics”)*(E2:E10>0))”.
- Press Enter, and Excel will calculate and display the count of products sold from the specified category.
The SUMPRODUCT function will compare the category values from one range to the specified criteria, and the sales data from another range to ensure that the corresponding product was sold (sales data > 0). It will then count the cells that meet both conditions.
With the ability to use criteria from different ranges, the SUMPRODUCT function empowers you to perform sophisticated counting operations, even when the data you want to match comes from different parts of your worksheet. This allows for more dynamic and comprehensive analysis of your data.
By leveraging this functionality, you can gain deeper insights into your data and extract meaningful information across multiple ranges within your Excel worksheet.
Example 6: Counting with Named Ranges
The SUMPRODUCT function in Excel can be used with named ranges, offering a more streamlined and readable approach to counting cells. By assigning meaningful names to ranges, you can improve the clarity and understanding of your formulas. Let’s explore an example to understand how named ranges can be used in counting operations.
Suppose we have a worksheet with a table of sales data, including the salesperson names, products, and sales amounts. We want to count the number of sales made by a specific salesperson.
Here are the steps to count cells using named ranges with the SUMPRODUCT function:
- Select the range of sales data that you want to assign a name to. For example, if the sales data is in the range A2:C10, select that range.
- In the Name Box (located next to the formula bar), enter a meaningful name for the selected range. For this example, we can enter “SalesData”.
- Press Enter to confirm the name assignment.
- In a separate cell, enter the name of the salesperson you want to count sales for. For example, if you want to count sales made by “John”, enter “John” in a cell.
- In another cell, enter the SUMPRODUCT function. Instead of using cell references, use the named range directly. For example, if the salesperson names are in column A of the SalesData range, and you’ve named column A as “Salesperson”, you would enter “=SUMPRODUCT((Salesperson=”John”))”.
- Press Enter, and Excel will calculate and display the count of sales made by the specified salesperson.
By using named ranges, your formula becomes more descriptive and easier to interpret. It eliminates the need to remember specific cell references and enhances the overall clarity of your worksheet. If you ever need to adjust or update the named range, you can do so by using the Name Manager feature in Excel.
The use of named ranges with the SUMPRODUCT function simplifies counting operations and makes your formulas more understandable, particularly in larger datasets with complex structures. It improves efficiency and reduces the likelihood of errors when working with data in Excel.
By embracing named ranges, you can enhance the usability and maintainability of your Excel worksheets, ultimately improving your productivity and analysis capabilities.
Tips and Tricks for Using the SUMPRODUCT Function
The SUMPRODUCT function in Excel is a powerful tool for performing calculations based on multiple criteria. To help you make the most of this function, here are some valuable tips and tricks:
- 1. Understanding the Syntax: Familiarize yourself with the syntax of the SUMPRODUCT function, including how to specify arrays or ranges and apply operators within the function.
- 2. Using Multiple Criteria: Experiment with using multiple criteria within the SUMPRODUCT function to perform more complex calculations. You can combine conditions using logical operators like “AND” or “OR”.
- 3. Incorporating Wildcards: Take advantage of wildcards (*) to broaden your criteria when counting cells. They enable you to match patterns or specific characters within strings.
- 4. Utilizing Named Ranges: Assign meaningful names to ranges in your worksheet and use those names within the SUMPRODUCT function. This improves formula readability and makes maintenance easier.
- 5. Checking for Errors: When using the SUMPRODUCT function, be cautious of potential errors. Ensure that the arrays or ranges you’re using have the same dimensions and that the criteria are correctly specified.
- 6. Using Array Constants: Instead of specifying ranges, you can use array constants directly within the SUMPRODUCT function. This allows for more flexibility and avoids referencing specific cells.
- 7. Exploring Other Operations: Remember that the SUMPRODUCT function is not limited to counting cells – it can also handle other calculations like summing, averaging, and multiplying. Experiment with different operations to address your specific needs.
- 8. Monitoring Performance: Keep in mind that the SUMPRODUCT function can be resource-intensive, especially when dealing with large ranges or complex computations. Be mindful of its performance implications in your worksheets.
By applying these tips and tricks, you can become more proficient in using the SUMPRODUCT function and leverage its capabilities effectively. Experiment with different scenarios, customize your formulas, and discover new ways to analyze and manipulate data in Microsoft Excel.
Common Mistakes to Avoid when Using the SUMPRODUCT Function
While the SUMPRODUCT function in Excel is a powerful tool, there are some common mistakes that users may make when utilizing it. By being aware of these mistakes, you can avoid errors and ensure accurate results. Here are some common pitfalls to watch out for:
- 1. Mismatched Array Sizes: Ensure that the arrays or ranges you are using within the SUMPRODUCT function have the same dimensions. Mismatched sizes can lead to unexpected results or errors.
- 2. Neglecting to Close Parentheses: Double-check that you have properly closed all parentheses in your SUMPRODUCT function. Failure to do so can result in formula errors.
- 3. Forgetting to Use Operators: When specifying criteria within the SUMPRODUCT function, make sure to use appropriate operators like “=”, “<", ">“, etc. Omitting operators can lead to incorrect or unexpected results.
- 4. Ignoring Data Type Compatibility: Ensure that the data types in the arrays or ranges you are using are compatible. For example, attempting to perform calculations on cells containing text values can result in errors.
- 5. Misaligned Ranges: Check that the ranges you are referencing in your SUMPRODUCT formula are aligned correctly. Using the wrong column or row references can produce inaccurate results.
- 6. Improper Use of Wildcards: When using wildcards within the SUMPRODUCT function, ensure that you are using the correct syntax. Improper use of wildcards can lead to unexpected matches or mismatches.
- 7. Incorrect Criteria Placement: Pay attention to where you place your criteria within the SUMPRODUCT function. Placing criteria in the wrong order or omitting them altogether can produce incorrect results.
- 8. Overlooking Cell Formatting: Be aware that the SUMPRODUCT function operates based on underlying values, not cell formatting. Incorrect formatting can affect the data used in calculations.
By avoiding these common mistakes and taking the time to double-check your formulas, you can ensure accurate and reliable results when using the SUMPRODUCT function. Regular testing and verification of your formulas can help in catching potential errors early on and maintaining data integrity in your Excel worksheets.