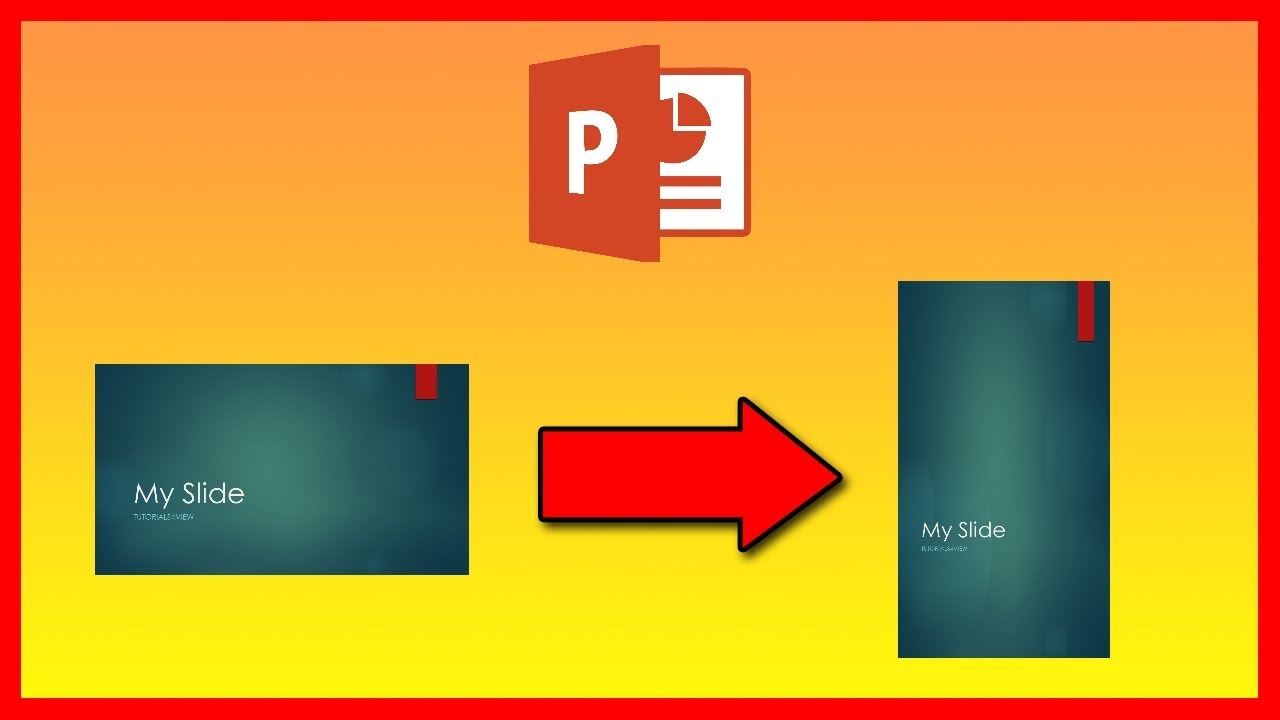Overview of PowerPoint Slide Orientation
PowerPoint is a popular presentation software that allows users to create visually captivating slides to convey information effectively. Slide orientation, whether landscape or portrait, plays a crucial role in determining the layout, design, and overall appearance of the slides. By changing the slide orientation, you can modify the dimensions and arrangement of the content to better suit your presentation needs.
By default, PowerPoint slides are set to landscape orientation, which is wider than it is tall. This orientation is ideal for slides that contain horizontal content, such as charts, graphs, and images. However, there may be instances where you want to switch to portrait orientation, which is taller than it is wide. Portrait orientation works best for slides that have vertical content, like bullet points, text, and lengthy paragraphs of information.
Changing the slide orientation in PowerPoint is a simple process that can be done in a few steps. In the following sections, we will explore how to change the slide orientation and provide an alternative method for accomplishing the same task.
Step 1: Open the PowerPoint Presentation
The first step in changing slide orientation in PowerPoint is to open the presentation that you want to work on. Launch PowerPoint from your computer’s applications menu or by double-clicking on the PowerPoint icon on your desktop.
Once PowerPoint is open, you can choose to create a new presentation or open an existing one. To open an existing presentation, click on the “Open” option in the top left corner of the PowerPoint window. This will open a file explorer window where you can navigate to the location of your presentation file.
Locate the PowerPoint file on your computer and select it. Then click on the “Open” button at the bottom right corner of the file explorer window. This will open your selected presentation in PowerPoint.
If you prefer to create a new presentation from scratch, you can choose the “Blank Presentation” option when launching PowerPoint. This will open a blank slide where you can start adding your content. It is worth noting that changing the slide orientation will affect all slides in your presentation, so it is recommended to make this adjustment before adding any content.
Once you have your presentation open in PowerPoint, you are ready to move on to the next step and change the slide orientation according to your preference.
Step 2: Navigate to the Slide Master View
To change the slide orientation in PowerPoint, you will need to access the Slide Master view. The Slide Master is a powerful feature in PowerPoint that allows you to make global changes to the formatting and layout of your slides.
To navigate to the Slide Master view, go to the “View” tab in the PowerPoint ribbon at the top of the screen. In the “Presentation Views” section, click on the “Slide Master” option. This will open the Slide Master view, where you can make changes to the slide layout.
Once you are in the Slide Master view, you will see a list of slide layouts on the left-hand side of the screen. These layouts represent different types of slides in your presentation, such as Title Slide, Title and Content, and so on. By selecting a layout, you can make changes to its formatting, placeholders, and other elements.
It is important to note that changing the slide orientation in the Slide Master view will apply the new orientation to all slide layouts in your presentation. Therefore, make sure you select the desired layout to modify the orientation accordingly.
In the Slide Master view, you can also customize other aspects of your slides, such as fonts, colors, and background images. This offers you the opportunity to create a consistent and professional look across all slides in your presentation.
Once you have made the necessary changes to the slide orientation and other formatting elements in the Slide Master view, you are now ready to implement these changes to all slides in your presentation.
Step 3: Change the Slide Orientation
Now that you are in the Slide Master view, you can proceed to change the slide orientation to either landscape or portrait. Follow the steps below to modify the slide orientation according to your preference:
- Select the slide layout that you want to change the orientation for. You can do this by clicking on the corresponding slide layout in the slide layout pane on the left-hand side of the Slide Master view.
- Once you have selected the desired slide layout, go to the “Slide Orientation” group in the “Slide Master” tab of the PowerPoint ribbon.
- In this group, you will find two buttons: “Portrait” and “Landscape”. Click on the button that represents the orientation you want to switch to.
- As soon as you click on the button, you will notice that the slide orientation changes to the selected option for the selected slide layout.
Repeat the above steps for any other slide layouts that you want to change to the new orientation. Remember that changes made in the Slide Master view will be applied to all slides that use the corresponding slide layouts.
Changing the slide orientation in the Slide Master view gives you the flexibility to customize different layouts with varying orientations within the same PowerPoint presentation. This can be particularly useful when you want to have a mix of landscape and portrait-oriented slides.
Once you have adjusted the slide orientation for all desired slide layouts, you can move on to the next step to apply these changes to all slides in your presentation.
Step 4: Apply the Changes to All Slides
After changing the slide orientation for the desired slide layouts in the Slide Master view, you need to apply these changes to all slides in your presentation. Follow the steps below to ensure that the new slide orientation is reflected throughout your entire presentation:
- Exit the Slide Master view by clicking on the “Close Master View” button in the “Close” group of the “Slide Master” tab. This will take you back to the normal view of your slides.
- Select the “Home” tab in the PowerPoint ribbon if it’s not already selected.
- In the “Slides” group, click on the “Layout” dropdown menu.
- From the dropdown menu, choose the slide layout that you modified in the Slide Master view. This will apply the new slide orientation to all slides that use this layout.
- Repeat this step for any other slide layouts that you modified.
By selecting the updated slide layouts in the “Layout” dropdown menu, PowerPoint will automatically apply the changes to all slides that use those layouts. You will see that the slide orientation has been updated across your entire presentation.
If you have additional slides that require a different orientation, you can go back to the Slide Master view and change the orientation for the corresponding slide layouts. Once again, make sure to apply the changes to all slides using those layouts by following the steps outlined above.
Remember that changing the slide orientation may result in adjustments to the content and layout of your slides. Take the time to review your presentation and make any necessary modifications to ensure that the content is properly aligned and fits within the new slide dimensions.
With the slide orientation changes applied to all slides in your presentation, you can now proceed to finalize the design and content of your slides.