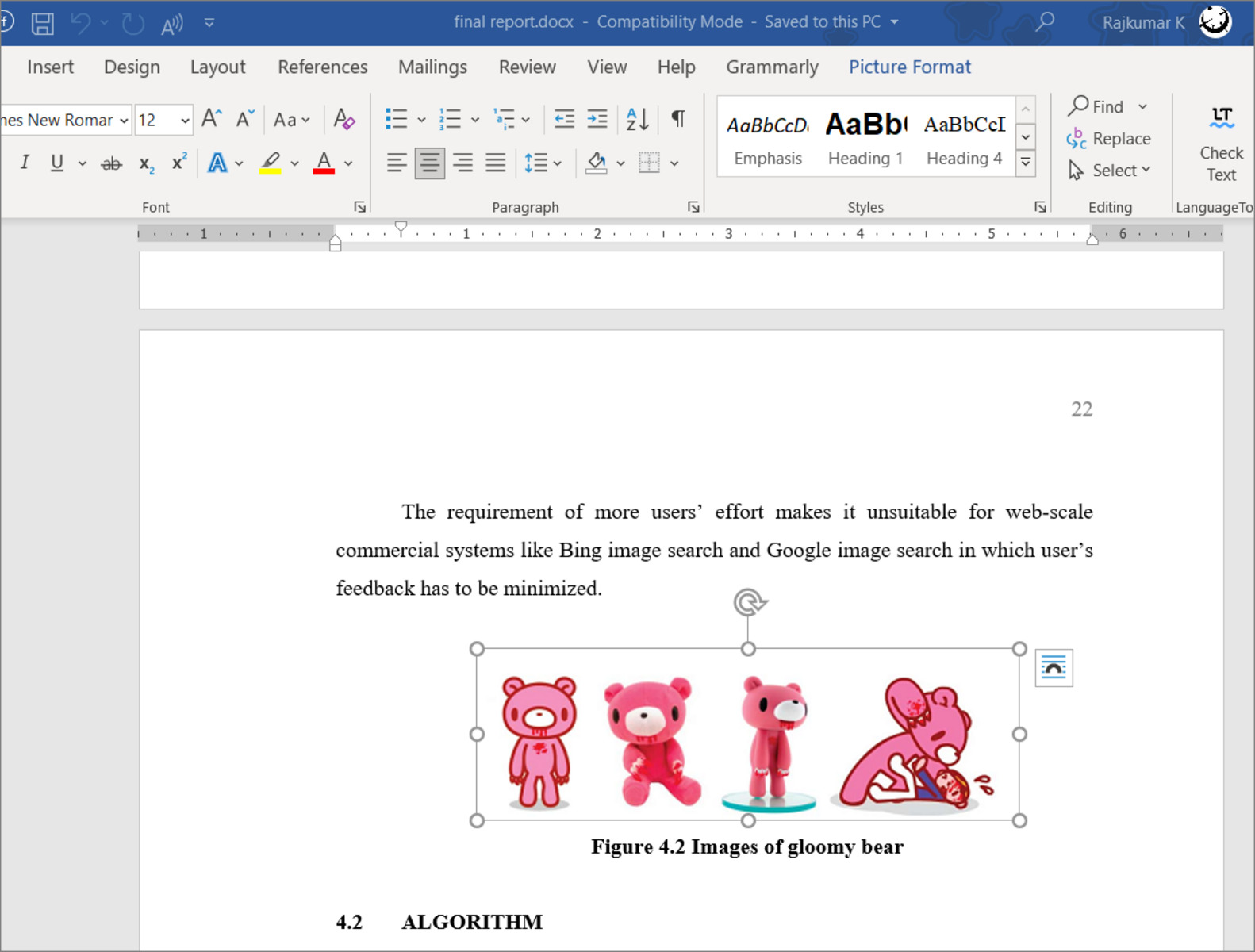Choosing the Right Image
When it comes to changing a black-and-white picture to color in PowerPoint, the first step is to select the right image. Choosing an image that will benefit from the addition of color is essential to achieve the desired effect.
Here are a few tips to help you choose the right image:
- Consider the subject matter: Select an image that has a clear subject and elements that will be enhanced with color. For example, a landscape with vibrant flowers or a portrait with distinct features can be great choices.
- Check the image quality: Ensure the image you choose is high-quality and has good resolution. A clear and sharp image will yield better results when you add color to it.
- Look for contrast: Images with a good balance of light and dark areas can be more visually appealing when transformed into color. Contrast adds depth and dimension to the final result.
- Consider the composition: Look for images with interesting composition or unique elements that will be enhanced by the addition of color. A well-composed image will make the colored version more captivating.
Remember that the success of your colorization project largely depends on the image you choose. Take your time to find that perfect image that will make a powerful impact when it’s transformed into color.
Inserting the Image in PowerPoint
After selecting the right image, the next step in changing a black-and-white picture to color in PowerPoint is to insert the image into your presentation. Follow these simple steps to get started:
- Open PowerPoint: Launch the PowerPoint application on your computer and create a new slide or open an existing presentation where you want to insert the image.
- Click on the Insert tab: Located at the top of the PowerPoint window, click on the “Insert” tab to access various insertion options.
- Select Picture: In the “Images” or “Illustrations” group, click on the “Picture” button to browse and select the image file from your computer.
- Choose the image file: Use the file explorer window to navigate to the folder where your image is stored. Select the image file and click on the “Insert” button.
- Resize and position the image: Once the image is inserted, you can resize and position it on the slide as desired. Click and drag on the image’s edges or corners to adjust its size, and drag it to the desired location on the slide.
By following these steps, you can easily insert your chosen image into your PowerPoint presentation. The image is now ready for the next step in transforming it from black and white to vibrant color.
Selecting the Image
Once you have inserted the black-and-white image into PowerPoint, the next step in changing it to color is selecting the image. Selecting and highlighting the image is essential to access the formatting options needed to apply color changes. Follow these steps to select the image:
- Click on the image: Navigate to the slide where you have inserted the image and click on it. This will activate the image and allow you to apply various formatting options.
- Verify the selection: Make sure the image is properly selected by checking if it is outlined by a bounding box or has resizing handles at the corners.
- Adjust the selection: If needed, you can refine the selection by clicking and dragging on the edges or corners of the bounding box to resize or reposition it.
Selecting the image is a crucial step as it allows you to access the formatting options necessary to change the black-and-white image to color. By following these steps, you ensure that the image is ready for further adjustments in the colorization process.
Opening the Format Picture Options
After selecting the black-and-white image in PowerPoint, you need to open the Format Picture options to access the tools and settings necessary for converting it to color. The Format Picture menu provides a range of options to modify the appearance and properties of the selected image. Here’s how you can open the Format Picture options:
- Right-click on the image: With the image selected, right-click on it to open a context menu. Alternatively, you can click on the image and navigate to the “Format” tab at the top of the PowerPoint window.
- Select Format Picture: In the context menu or the “Format” tab, locate and click on the “Format Picture” option. This will open the Format Picture pane on the right side of the PowerPoint window.
- Explore the Format Picture pane: In the Format Picture pane, you will find various tabs and options that allow you to modify the image’s properties. These include adjustments for color, brightness, contrast, artistic effects, and more.
By opening the Format Picture options, you gain access to powerful tools for transforming the black-and-white image into a colorful one. This step is crucial to applying the necessary changes and enhancements to achieve the desired color effect.
Adjusting the Saturation
Once you have opened the Format Picture options in PowerPoint, you can begin adjusting the saturation of the black-and-white image. Saturation refers to the intensity of colors in an image and plays a vital role in achieving a realistic and vibrant color transformation. Follow these steps to adjust the saturation:
- Navigate to the “Color” tab: Within the Format Picture pane, locate and select the “Color” tab. This tab contains settings related to color adjustments.
- Find the saturation slider: Look for the saturation slider, which allows you to increase or decrease the intensity of colors in the image. The slider is typically represented by a scale ranging from low saturation (grayscale) to high saturation (vibrant colors).
- Adjust the saturation level: Drag the saturation slider to the desired position to modify the intensity of colors in the image. Moving the slider towards the left reduces the saturation, resulting in a more muted and desaturated look. Moving it towards the right increases the saturation, making the colors more vibrant and vivid.
- Observe the changes: As you adjust the saturation, keep an eye on the image to see the immediate impact on the colors. Continuously fine-tune the saturation to achieve the desired color representation.
By adjusting the saturation, you can breathe life into the black-and-white image, transforming it into a vivid and colorful visual. Experiment with different saturation levels to find the optimal balance that brings out the desired aesthetic appeal.
Enhancing the Brightness and Contrast
Another important step in transforming a black-and-white image to color in PowerPoint is enhancing the brightness and contrast. Adjusting these settings can greatly impact the overall visual quality and make the colors pop. Follow these steps to improve the brightness and contrast:
- Go to the “Picture” tab: Within the Format Picture pane, locate and click on the “Picture” tab. This tab contains settings related to adjusting the image’s appearance.
- Modify the brightness: Look for the brightness slider, which allows you to increase or decrease the overall brightness of the image. Drag the slider to the right to make the image brighter or to the left to darken it.
- Adjust the contrast: Look for the contrast slider, which allows you to enhance or reduce the difference between light and dark areas in the image. Increasing the contrast makes the image more dynamic, while decreasing it creates a softer and more subdued look.
- Keep an eye on the image: Continuously monitor the image as you make adjustments to the brightness and contrast settings. Make small tweaks until you achieve the desired level of brightness and contrast.
By enhancing the brightness and contrast, you can improve the overall visual impact of the colored image in PowerPoint. These adjustments help to create a more vibrant and visually appealing representation of the original black-and-white image.
Using the Artistic Effects
PowerPoint offers a range of artistic effects that can further enhance the transformation of a black-and-white image to color. These effects allow you to add unique textures, styles, and visual treatments to create a more artistic and visually compelling result. Follow these steps to apply artistic effects to your image:
- Access the Artistic Effects options: Within the Format Picture pane, navigate to the “Artistic Effects” tab. This tab contains a variety of pre-designed effects that you can apply to your image.
- Browse through the effects: Explore the different artistic effects available and select the one that complements the style and theme of your image. From watercolor to sketch, oil painting to mosaic, there are various effects to choose from.
- Apply the selected effect: Once you have chosen an effect, simply click on it to apply it to the image. Instantly, the image will be transformed with the selected artistic effect.
- Adjust the effect intensity: Depending on your preference, you may want to fine-tune the intensity of the applied effect. Use the slider or options provided to increase or decrease the effect’s strength.
The artistic effects in PowerPoint provide a creative twist to your colored image, giving it a unique and visually appealing appearance. Experiment with different effects to find the one that enhances the overall impact of your colored image and matches the desired artistic style.
Applying Color Filters
One way to add a creative touch to your black-and-white picture when changing it to color in PowerPoint is by applying color filters. Color filters can help create a specific mood, enhance certain elements, or evoke a particular style in your image. Here’s how you can apply color filters:
- Access the Color Filters options: Within the Format Picture pane, navigate to the “Color” tab. Look for the “Color Filters” option, which provides a range of predefined filters to choose from.
- Browse the available filters: Explore the different color filters available in PowerPoint. Each filter will have a unique effect on the colors in your image, altering their hue, saturation, and brightness.
- Select a color filter: Choose the color filter that best suits your desired outcome. Click on the filter to apply it to your image.
- Adjust the filter intensity: Depending on the effect you’re aiming for, you can adjust the intensity of the color filter. Use the provided slider or options to increase or decrease the strength of the filter.
By applying color filters, you can dramatically transform the overall look and feel of your black-and-white image. Whether you want to create a warm and nostalgic tone, a cool and contemporary vibe, or a dramatic and moody atmosphere, color filters are a great tool to add a unique touch to your colored image.
Adding a Color Overlay
One technique to enhance the visual impact of a black-and-white image when converting it to color in PowerPoint is by adding a color overlay. A color overlay allows you to apply a transparent layer of color over the image, effectively tinting the entire picture with the selected hue. Here’s how you can add a color overlay:
- Access the Color Overlay options: Within the Format Picture pane, navigate to the “Color” tab. Look for the “Color Overlay” or “Overlay Fill” option, which enables you to add a color layer to the image.
- Choose the color: Click on the color swatch or color picker to select the desired color for your overlay. You can choose from the pre-defined color options or create a custom color using the color picker.
- Adjust the transparency: Depending on the level of transparency you want for the overlay, use the transparency slider or input box to adjust the opacity of the color. Decreasing the transparency makes the overlay more vivid, while increasing it creates a more subtle effect.
- Apply the color overlay: Once you have selected the color and adjusted the transparency, click on the “Apply” or “OK” button to add the color overlay to your image.
By adding a color overlay, you can infuse a specific hue or tone into your black-and-white image, creating a visually captivating effect. This technique allows you to introduce a single color or a combination of colors that can help convey a particular mood or enhance the overall aesthetics of your colored image.
Making Selective Color Changes
In the process of changing a black-and-white picture to color in PowerPoint, you may want to make selective color changes to highlight specific elements within the image. This technique can create a striking visual effect and draw attention to certain areas or details. Here’s how you can make selective color changes:
- Access the Recolor options: Within the Format Picture pane, navigate to the “Color” tab. Look for the “Recolor” or “Recolor Picture” option, which allows you to modify the colors in your image.
- Select the color to change: In the Recolor options, look for the specific color you want to change within the image. PowerPoint typically provides a set of predefined colors, but you can also create your custom color by selecting the “More Variations” or “More Colors” option.
- Choose the new color: Once you have selected the color you want to change, pick a new hue from the available options or create a custom color using the color picker. The selected color will replace the original color in the image.
- Adjust the color variation: Use the color variations options provided to refine the intensity or shade of the selected color. This allows you to fine-tune the specific color change and achieve the desired effect.
- Apply the selective color change: Once you are satisfied with the color modifications, click on the “Apply” or “OK” button to implement the selective color changes in the image.
Making selective color changes in PowerPoint allows you to highlight specific elements within the image and create a visually dynamic result. Whether you want to emphasize a single color or introduce a range of different hues, this technique gives you the flexibility to customize the color palette of your colored image.
Saving and Exporting the Colored Image
Once you have successfully transformed your black-and-white picture to color in PowerPoint, it’s important to save and export the colored image for future use or sharing. PowerPoint provides various options for saving and exporting the colored image. Here’s how you can save and export your colored image:
- Click on the File tab: At the top left corner of the PowerPoint window, click on the “File” tab to access the backstage view.
- Select Save As: In the backstage view, select the “Save As” option. This will open the Save As dialog box.
- Choose the save location: Navigate to the folder or location where you want to save the colored image. You can also rename the file if needed.
- Choose the file format: In the Save As dialog box, select the desired file format for the colored image. Options usually include JPEG, PNG, GIF, or TIFF.
- Set the quality and options: Depending on the chosen file format, you may have additional options to configure, such as image quality, resolution, transparency, or compression settings. Adjust these options according to your preferences.
- Click Save: Once you have chosen the save location, file format, and options, click on the “Save” button to save the colored image.
Additionally, if you want to share the colored image directly from PowerPoint, you can utilize the built-in sharing options. These options allow you to send the image via email, upload it to cloud storage, or share it on various social media platforms.
By saving and exporting the colored image, you ensure that your hard work and creative efforts are preserved and can be easily shared with others. Whether you save it for personal use or share it with a wider audience, the colored image will serve as a vibrant and eye-catching visual representation of your black-and-white picture.