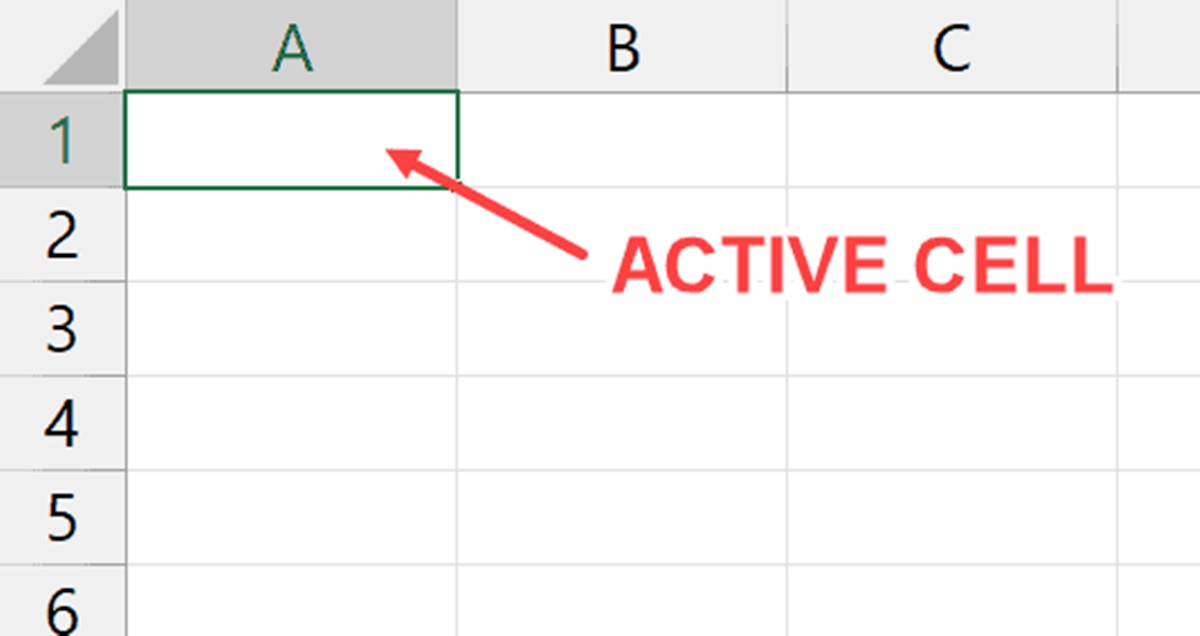Active Cell Definition
The active cell in Excel refers to the currently selected cell on a worksheet. It is the cell that is highlighted or bounded by a bold border, indicating that it is the cell where you can enter or modify data. The active cell is the focal point of any activity or manipulation you perform within the worksheet.
When you open an Excel worksheet, the active cell is typically set to cell A1, which is the first cell in the top-left corner of the worksheet. However, you can change the active cell by clicking on any other cell within the worksheet.
The active cell plays a crucial role in many Excel tasks, such as data entry, cell formatting, formula creation, and data analysis. It allows you to efficiently navigate and interact with various cells, ranges, and functions within the worksheet.
The active cell is essential for performing tasks like data validation, conditional formatting, and sorting. It enables you to fill series, apply formatting rules, and insert functions to calculate values based on the data in other cells.
Furthermore, the active cell serves as a reference point for many Excel functions and formulas. When you enter a formula in a cell, the active cell is often used to determine the relative or absolute references of the cells involved in the calculation. It ensures that the formula adapts to different locations when copied or moved within the worksheet.
Active Cell Use
The active cell in Excel has numerous uses that contribute to efficient data management and analysis. Here are some key ways the active cell can be used:
Data Entry: The active cell is where you input or edit data. Simply click on the desired cell, and you can start typing. This feature allows you to quickly enter values, labels, or formulas in different cells of the worksheet.
Cell Formatting: Through the active cell, you can easily apply formatting options such as font styles, colors, borders, and cell alignment. By selecting the desired cell, you can modify its appearance to enhance readability or create a visually appealing layout.
Formula Creation: The active cell is pivotal when creating formulas. By selecting a cell and entering a formula, the active cell references other cells to perform calculations. You can use operators, functions, and cell references to create complex calculations that update dynamically based on the data in the referenced cells.
Data Analysis: When using Excel for data analysis, the active cell allows you to perform functions like sorting, filtering, and data validation. By selecting a cell and using the Data tab or right-click menu options, you can manipulate and analyze data efficiently.
Navigation: The active cell serves as a navigation guide within the worksheet. By using arrow keys or the Tab key, you can move the active cell to adjacent cells in any direction. This feature makes it easy to navigate through large data sets or spreadsheets.
Quick Selection: When using shortcut keys, the active cell becomes a hub for rapid selection of cells or ranges. With the active cell as the starting point, you can extend the selection by pressing Shift along with the arrow keys or using the Ctrl key along with the mouse to select non-contiguous cells.
Conditional Formatting: The active cell is instrumental in applying conditional formatting rules to a range of cells. By selecting a cell and accessing the Conditional Formatting feature, you can specify formatting criteria, such as highlighting cells that meet certain conditions or applying data bars and color scales.
These are just a few examples of how the active cell enhances usability and functionality in Excel. By mastering the use of the active cell, you can streamline your workflow and perform tasks more efficiently, ultimately increasing productivity when working with Excel spreadsheets.
Differentiating the Active Cell
Differentiating the active cell from other cells is crucial for efficient navigation and data manipulation in Excel. While the active cell is highlighted by a bold border, there are other visual cues and features that can help you easily identify it:
Cell Highlighting: The active cell is visually distinguished by a bold border surrounding it. This makes it stand out from the rest of the cells in the worksheet, ensuring that you can instantly identify which cell you are currently working on.
Cell Address Display: Excel displays the address of the active cell in the Name Box, located next to the formula bar. By looking at the Name Box, you can quickly see the coordinates of the active cell and easily keep track of your current position within the worksheet.
Status Bar Indication: The status bar, located at the bottom of the Excel window, provides additional information about the active cell. It displays the sum, average, count, or other relevant information related to the selected range or group of cells that include the active cell.
Active Cell Selection: When working with a range of cells, you can easily differentiate the active cell from other selected cells by its shading or background color. The active cell will have a distinct shading or color that sets it apart from the other cells in the selected range.
On-Screen Movement: As you navigate through the worksheet using arrow keys or the Tab key, the active cell moves along with your cursor. This real-time movement helps you keep track of your current location and easily identify the active cell as you move across the cells.
By being aware of these visual cues and indicators, you can easily differentiate the active cell from other cells in Excel. This enables smooth and effective data manipulation, prevents errors, and improves overall productivity when working with spreadsheets.
Active Cell Properties
The active cell in Excel possesses various properties that provide valuable information and can be utilized for different purposes. Understanding these properties can enhance your data management and analysis. Here are some important properties of the active cell:
Value: The value property of the active cell represents the actual data stored within it. This property is especially useful when you need to retrieve or manipulate the data contained in the active cell.
Formula: If the active cell contains a formula, the formula property stores the formula expression. This property is essential for referencing, modifying, or troubleshooting complex calculations within Excel.
Font Formatting: The active cell’s font property includes various formatting options such as font type, font size, bold, italic, underline, and color settings. Manipulating font formatting can improve the visual presentation of data or draw attention to specific cells.
Fill Color: Excel allows you to assign a fill color to cells, and the active cell’s fill property stores the fill color information. You can use fill colors to highlight or categorize data, making it easier to interpret and analyze.
Borders: The active cell’s borders property stores information about the cell’s border styles, thickness, and color settings. Adjusting borders can help separate cells visually or create customized layout designs.
Alignment: The active cell’s alignment property determines how the cell’s content is aligned horizontally and vertically within the cell. You can align text to the left, right, or center of a cell, or choose options such as top, bottom, or middle alignment for vertical alignment.
Data Validation: Excel provides the ability to set validation rules for cells, and the active cell’s validation property stores the data validation settings. This property allows you to check for valid data entry based on predefined criteria or custom formulas.
These properties of the active cell give you control over the formatting, appearance, and functionality of the cell. By understanding and manipulating these properties effectively, you can customize and optimize your Excel spreadsheets to meet your specific needs.
Active Cell References
The active cell in Excel serves as a crucial reference point, enabling you to create formulas, perform calculations, and interact with other cells within the worksheet. Here are some important ways the active cell can be referenced:
Relative Cell References: When you create a formula in the active cell, Excel uses relative cell references by default. This means that the formula adjusts its references based on the active cell’s location when copied or moved to other cells. For example, if you have a formula in cell A1 that adds the values in cells A2 and A3, when you copy that formula to cell B1, it will automatically adjust to add the values in cells B2 and B3.
Absolute Cell References: In some cases, you may want to anchor or lock a cell reference in a formula, regardless of the active cell. You can achieve this by using absolute cell references. By adding a dollar sign ($) before the column letter or row number, such as $A$1, the reference remains fixed when you copy or move the formula to other cells.
Mixed Cell References: Excel also allows for mixed cell references, where either the row or column portion of the reference is absolute, while the other part is relative. For example, $A1 would lock the column A while allowing the row reference to change when the formula is copied vertically.
Range References: The active cell can also be used as a reference point for defining ranges within formulas. By selecting the active cell and extending the selection to other cells using keyboard shortcuts or the mouse, you can create references to a range of cells within a formula. For example, the formula =SUM(A1:B5) calculates the sum of all the cells within the range from A1 to B5.
These references allow you to perform calculations based on the data in other cells or ranges, leveraging the flexibility and adaptability of Excel formulas. By using the active cell as a starting point, you can create dynamic formulas that automatically adjust as you navigate and modify the worksheet.
Active Cell Tips and Tricks
Mastering the use of the active cell in Excel can greatly enhance your productivity and efficiency. Here are some tips and tricks to make the most of the active cell:
Use Shortcut Keys: Excel offers numerous shortcut keys for navigating and manipulating the active cell. Familiarize yourself with popular shortcuts like Ctrl+C to copy, Ctrl+V to paste, Ctrl+Z to undo, and F2 to edit the cell contents directly.
Quickly Select a Range: To select a range of cells relative to the active cell, hold down the Shift key and use the arrow keys. For non-contiguous selections, hold down the Ctrl key while clicking on cells to include them in the selection.
Double-Click to Fill Down: When working with a column containing a series or pattern, double-clicking the bottom-right corner of the active cell will automatically fill down the series, extending it based on the cells above.
Fit Column Width: To automatically adjust the column width to fit the contents of the active cell, double-click the right border of the column header or use the shortcut Alt+H+O+I.
Autofill Series: Dragging the fill handle of the active cell (bottom-right corner) allows you to autofill a series based on the pattern established by the selected cells. Excel can autofill dates, numeric values, or custom sequences.
Format Painter: Use the Format Painter feature to copy the formatting of the active cell and apply it to other cells or ranges. Simply select the active cell, click the Format Painter button on the Home tab, and then click on the destination cells to apply the formatting.
Toggle between Sheet Tabs: If you have multiple sheets in your workbook, you can quickly switch between sheet tabs by pressing Ctrl+Page Up or Ctrl+Page Down to move to the previous or next sheet, respectively.
Access Cell References: To view or edit the references of a formula in the active cell, press F2 or double-click on the cell. This allows you to make adjustments to the formula easily.
By utilizing these tips and tricks, you can streamline your Excel workflow and maximize your productivity. The active cell becomes a powerful tool in your hands, enabling you to efficiently navigate, manipulate, and analyze data within your worksheets.
Active Sheet Definition
The active sheet in Excel refers to the currently selected worksheet within a workbook. It is the sheet where you can enter, modify, and organize data. The active sheet is highlighted or displayed prominently in the Excel interface to indicate that it is the currently active workspace.
A workbook in Excel typically consists of multiple sheets or tabs, each representing a separate worksheet. The active sheet is the one that you are currently working on and making changes to. It is the sheet where you can perform various tasks, such as data entry, formatting, formula creation, and data analysis.
By default, when you open a workbook, the active sheet is usually set to the first sheet. However, you can easily switch between sheets by clicking on the desired sheet tab at the bottom of the Excel window. The active sheet changes dynamically as you select different sheet tabs.
Having multiple sheets within a workbook allows you to organize and separate different sets of data or related information. Each sheet can have its own unique content, formatting, and calculations. By selecting the active sheet, you gain access to its specific data and perform specific actions on that sheet.
The active sheet in Excel is particularly useful when working with large datasets, complex calculations, or when you need to compare and analyze information from multiple sources. It allows you to focus on one sheet at a time, efficiently managing and manipulating data specific to that sheet.
Understanding the concept of the active sheet is crucial for effective Excel usage. By utilizing its features, you can streamline your workflow, organize your data, and perform tasks more efficiently within a workbook.
Active Sheet Use
The active sheet in Excel provides a range of functionalities that facilitate efficient data management and analysis. Here are some key ways in which the active sheet can be used:
Data Entry and Organization: The active sheet is the primary workspace for entering and organizing data. You can input text, numbers, and formulas into cells, create tables, and format the layout to suit your needs. The active sheet allows you to structure and arrange data in a logical manner, making it easier to analyze and interpret.
Worksheet Navigation: Excel workbooks often contain multiple sheets, enabling you to organize information into different categories or sections. By selecting the desired sheet tab, you can easily navigate between sheets and access specific data or calculations. This feature enables efficient organization and retrieval of information within a workbook.
Data Analysis: The active sheet is essential when performing data analysis tasks. You can leverage built-in functions, create custom formulas, and use features like sorting, filtering, and conditional formatting to analyze and derive insights from your data. The active sheet allows you to apply these analytical tools to specific datasets within the workbook.
Consolidating Data: With multiple sheets in a workbook, you can consolidate data from different sources or worksheets into one central location. The active sheet serves as the destination where you merge and summarize information, perform calculations, and generate reports. This consolidation feature allows for a comprehensive view of data from various sources.
Charting and Visualization: Excel provides powerful charting tools to represent data visually. By selecting the active sheet and choosing specific data ranges, you can create charts and graphs that dynamically update as the underlying data changes. The active sheet enables you to present information in a visually appealing and easily interpretable format.
Sharing and Collaboration: The active sheet is instrumental when sharing workbooks with others or collaborating on a project. You can select the active sheet to protect or unprotect it, apply password restrictions, and define user permissions. Through sheet-level collaboration features, multiple users can work simultaneously on different sheets within the same workbook.
The use of the active sheet in Excel is integral to efficient data management, analysis, and collaboration within workbooks. By leveraging its features, you can effectively organize, analyze, and present your data for informed decision-making and improved productivity.
Differentiating the Active Sheet
Differentiating the active sheet from other sheets in Excel is crucial for efficient navigation and data manipulation within workbooks. While the active sheet is typically highlighted or displayed prominently, there are other visual cues and features that aid in distinguishing it:
Sheet Tab Formatting: The active sheet tab is often visually distinguished from other sheet tabs by being highlighted, bolded, or given a different color. This feature helps quickly identify the active sheet and differentiate it from other sheets within the workbook.
Sheet Name Display: Excel displays the name of the active sheet in the title bar, making it easy to identify when working with multiple open workbooks. The active sheet’s name is typically in bold or a different font style, ensuring it stands out among other open sheets.
Sheet Activation: Clicking on a sheet tab activates the corresponding sheet, making it the active sheet. The active sheet then becomes the workspace where you can enter, modify, or analyze data. You can switch between sheets by simply clicking on the desired sheet tab.
Sheet Visibility: Excel provides the option to show or hide sheets within a workbook. The active sheet is visible and accessible, while hidden sheets remain hidden until you choose to unhide them. This visibility feature allows you to focus on specific sheets and limit distractions when working with large or complex workbooks.
Worksheet Options: Excel offers various options and settings that can be applied to individual sheets. By right-clicking on a sheet tab, you can access a context menu that provides options like renaming the sheet, inserting or deleting sheets, copying or moving sheets, and changing the sheet’s color. These options allow for further customization and differentiation of the active sheet.
By being aware of these visual cues, features, and options, you can easily differentiate the active sheet from other sheets in Excel. This aids in seamless navigation, effective data manipulation, and improved organization within workbooks containing multiple sheets.
Active Sheet Properties
The active sheet in Excel possesses various properties that provide valuable information and can be utilized for different purposes. Understanding these properties can enhance your data management and analysis. Here are some important properties of the active sheet:
Sheet Name: The active sheet’s name property represents the name assigned to the sheet. This property allows you to retrieve or modify the sheet’s name programmatically. Renaming the active sheet can help provide descriptive labels or categorize the content within the workbook.
Sheet Index: Each sheet within a workbook has a unique index value that determines its position in the sheet tabs bar. The active sheet’s index property returns the index value, enabling you to programmatically identify the active sheet’s position among other sheets in the workbook.
Sheet Visibility: Excel allows you to control the visibility of sheets within a workbook. The active sheet’s visibility property provides information about whether the sheet is visible or hidden. This property allows you to check the visibility status of the active sheet or modify it as needed.
Sheet Protection: Excel provides the ability to protect sheets from unauthorized modifications. The active sheet’s protection property indicates whether the sheet is protected or not. By accessing this property, you can determine if the active sheet is protected and apply or remove protection if necessary.
Sheet Tab Color: Excel allows you to assign a specific color to sheet tabs for visual identification and organization purposes. The active sheet’s tab color property stores the assigned color value. You can use this property to retrieve or modify the tab color of the active sheet.
Sheet Layout and Formatting: The active sheet holds various formatting properties that determine the general layout and appearance of the sheet. These properties include page orientation, paper size, margins, and header/footer settings. Manipulating these properties allows you to customize the layout of the active sheet to suit specific printing or display requirements.
Understanding and utilizing these properties of the active sheet can enhance your ability to programmatically manipulate, analyze, or format sheets within Excel workbooks. By leveraging these properties effectively, you can automate tasks, improve data organization, and streamline workflows within your Excel spreadsheets.
Active Sheet References
The active sheet in Excel serves as a reference point for various operations and tasks within a workbook. It allows you to interact with other sheets, retrieve data, and perform calculations across multiple sheets. Here are some important ways the active sheet can be referenced:
Cell References: When referencing cells on the active sheet, you can use relative or absolute cell references. Relative cell references adjust based on the location of the active cell when copied or moved to other cells within the same sheet. Absolute cell references, on the other hand, remain fixed regardless of the active cell’s location.
Range References: Excel allows you to reference ranges on the active sheet, which can span multiple cells or rows. You can use range references in formulas or functions to perform calculations based on data from different cells within the same sheet. For example, SUM(A1:A5) calculates the sum of values in cells A1 to A5 on the active sheet.
External References: The active sheet can also be used as a reference point for accessing data or performing calculations in other sheets or workbooks. By including the sheet name in the reference, followed by an exclamation mark, you can refer to specific cells or ranges in other sheets or workbooks. For example, ‘Sheet2’!B1 references cell B1 in Sheet2 of the same workbook.
PivotTable References: When working with PivotTables, the active sheet is often used to reference data from other sheets. By selecting the active sheet as the data source and specifying the desired ranges or tables within the sheet, you can create PivotTables that summarize and analyze data from multiple sheets.
The active sheet references allow you to access and manipulate data across sheets, facilitating complex calculations, data analysis, and reporting within Excel. By leveraging the active sheet as a reference point, you can seamlessly navigate through sheets and incorporate data from different sources into your calculations and analyses.
Active Sheet Tips and Tricks
Maximizing the use of the active sheet in Excel can significantly enhance your productivity and efficiency. Here are some tips and tricks to make the most out of the active sheet:
Shortcut for Sheet Navigation: To quickly switch between sheets, use the shortcut Ctrl+Page Up to move to the previous sheet and Ctrl+Page Down to move to the next sheet. This shortcut eliminates the need to manually click on sheet tabs, saving time and allowing for swift navigation within your workbook.
Group and Ungroup Sheets: Excel provides the option to group sheets, allowing you to perform operations simultaneously on multiple sheets. By holding down the Shift or Ctrl key and selecting the desired sheet tabs, you can create a group. With a grouped selection, any action or input you perform will be applied to all the sheets in the group, streamlining your workflow.
Insert and Delete Sheets: To add a new sheet, simply right-click on an existing sheet tab and select “Insert.” Conversely, to delete a sheet, right-click on the sheet tab and choose “Delete.” These options provide flexibility in managing your workbook’s sheets, allowing you to easily add or remove sheets as needed.
Customize Sheet Tabs: Customize your sheet tabs by right-clicking on a sheet tab and selecting “Tab Color” or “Rename.” Assigning distinct colors to different sheet tabs can visually differentiate them and make it easier to identify and navigate between sheets within the workbook.
Protect Sheets: Protecting sheets ensures the integrity of your data and prevents unwanted changes. You can protect the active sheet by right-clicking on the sheet tab, selecting “Protect Sheet,” and defining restrictions or a password. This feature prevents accidental modifications or unauthorized access to sensitive information.
Move or Copy Sheets: Rearrange sheets by dragging and dropping them to a new position within the sheet tabs. You can also copy sheets by holding down the Ctrl key while dragging the sheet to duplicate it. These functions allow you to reorganize your workbook’s sheets and create backups or templates easily.
Print Specific Sheets: If your workbook contains numerous sheets, you can print specific sheets by selecting them before accessing the print settings. Hold down the Ctrl key and click on the sheet tabs you want to print, then go to the print dialog box. Only the selected sheets will be printed, saving you from printing unnecessary pages.
By applying these tips and tricks, you can optimize your use of the active sheet and improve your efficiency and organization within Excel workbooks. Leveraging the features provided by Excel allows for smoother navigation, customization, and protection of your sheets, ultimately enhancing your overall Excel experience.