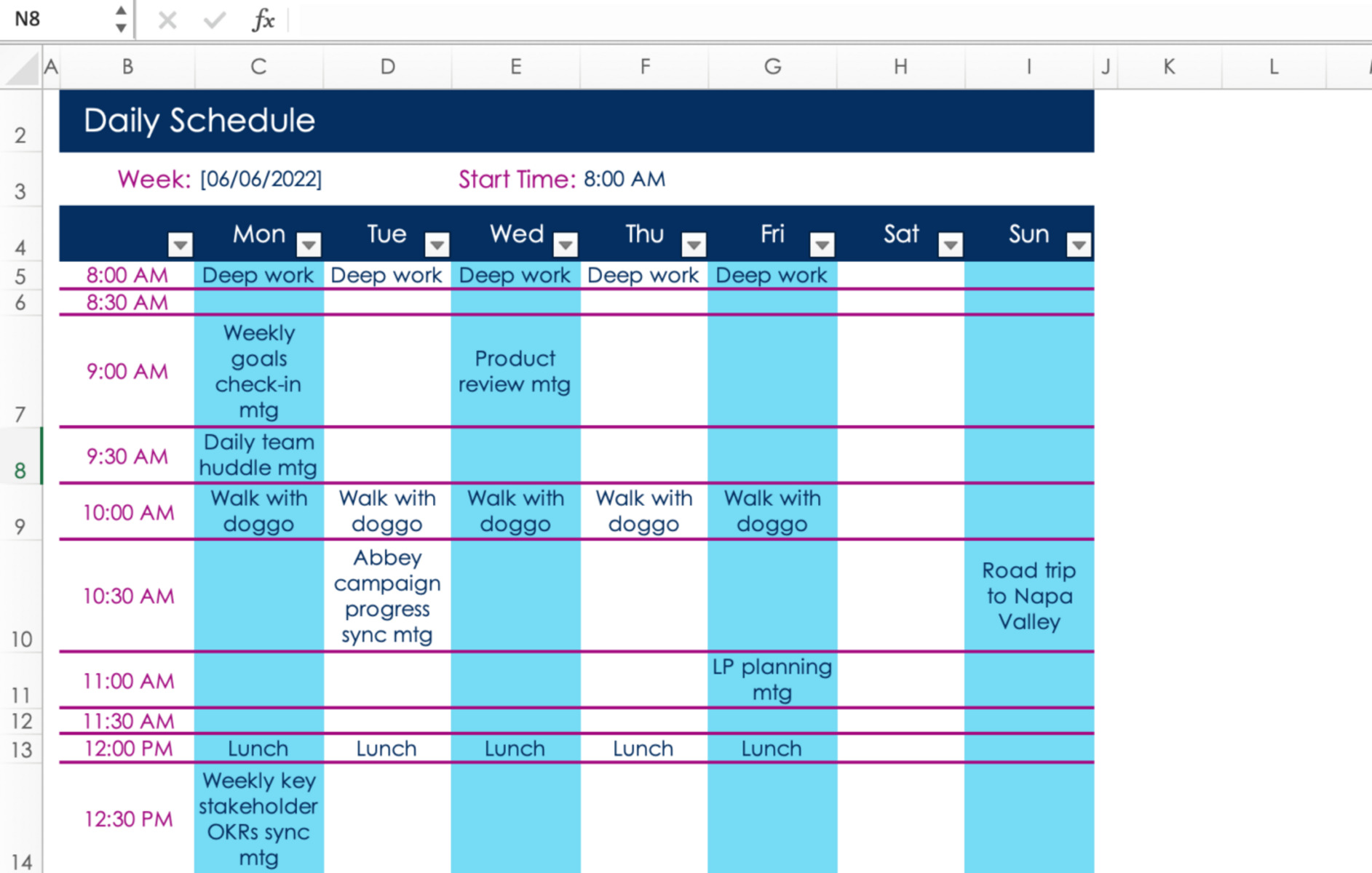Benefits of Using Excel for Making Schedules
When it comes to managing your time and staying organized, using Excel for creating schedules can be a game-changer. Excel is a versatile and powerful tool that offers numerous benefits for efficiently planning and tracking your tasks. Here are some key advantages of using Excel for making schedules:
- Flexibility: Excel allows you to create custom schedules that cater to your specific needs and preferences. Whether you’re managing a project, organizing personal tasks, or creating a work schedule for your team, Excel’s flexibility allows you to design a schedule that fits perfectly.
- Customization: With Excel, you have complete control over the look and layout of your schedule. You can customize fonts, colors, and cell formatting to make your schedule visually appealing and easy to read. Personalizing your schedule enhances clarity and makes it more enjoyable to interact with.
- Automation: Excel’s formulas and functions can automate various aspects of your schedule, saving you time and effort. You can use formulas to calculate durations, track progress, and generate reports. This automation not only streamlines the scheduling process but also eliminates human errors.
- Organization: Excel provides a structured framework for organizing your tasks and activities. You can easily categorize and label tasks, add due dates and priorities, and assign responsibilities. Excel’s grid layout allows for quick and intuitive organization, ensuring that no task slips through the cracks.
- Integration: Excel seamlessly integrates with other Microsoft Office applications, such as Word and PowerPoint. This integration allows you to easily import and export data between different tools, making it convenient to incorporate your schedule into other documents or presentations.
- Collaboration: Excel enables real-time collaboration, allowing multiple users to work on a schedule simultaneously. You can share your Excel file with colleagues or team members, granting them viewing or editing permissions. This collaborative feature fosters effective teamwork and ensures that everyone is on the same page.
- Data Analysis: Excel’s built-in data analysis tools can provide valuable insights into your schedule. You can create charts and graphs to visualize task progress, identify bottlenecks, and track overall productivity. These analytical capabilities empower you to make data-driven decisions and optimize your schedule for better efficiency.
Overall, Excel offers a wide range of benefits when it comes to creating schedules. Its flexibility, customization options, automation capabilities, and integration with other tools make it a valuable asset for effective time management and organization. Whether you’re a student, professional, or business owner, harnessing the power of Excel can significantly enhance your scheduling process and ultimately help you achieve your goals.
Formatting Your Schedule in Excel
One of the key advantages of using Excel for creating schedules is the ability to format and customize your schedule according to your preferences. Proper formatting not only enhances the visual appeal of your schedule but also improves readability and organization. Here are some essential tips for formatting your schedule in Excel:
- Headers and Titles: Begin by adding clear headers and titles to your schedule. Use bold text or larger font sizes to distinguish the main sections, such as dates, tasks, or time slots. This helps users quickly identify and navigate through the schedule.
- Date and Time Formatting: Format your date and time fields in a consistent and easy-to-understand manner. Excel offers various date formats, such as yyyy-mm-dd or dd/mm/yyyy, allowing you to choose the format that best suits your needs. Similarly, you can format time fields as 12-hour or 24-hour format, depending on your preference.
- Color Coding: Implement color coding to visually represent different categories, priorities, or status of tasks. For example, you can assign different colors for high-priority tasks, completed tasks, or tasks assigned to specific individuals. This color coding helps to quickly identify and focus on important tasks.
- Borders and Gridlines: To improve clarity and organization, consider adding borders to your cells or utilizing Excel’s gridlines feature. Borders can be used to separate different sections, create boundaries around specific areas, or highlight important information. Gridlines act as visual guides, making it easier to read and interpret your schedule.
- Font Styles and Sizes: Choose appropriate font styles and sizes to ensure readability. Avoid using overly decorative or complex fonts that might make the text difficult to read. Also, use different font sizes to differentiate between headings, subheadings, and content. Selecting a clear and professional font style is recommended.
- Cell Alignment: Align your text and content within cells consistently to create a neat and organized appearance. Excel offers options for aligning text horizontally (left, center, or right) and vertically (top, middle, or bottom), allowing you to align your content as desired.
- Conditional Formatting: Take advantage of Excel’s conditional formatting feature to automatically highlight or format cells based on predefined criteria. For instance, you can highlight overdue tasks in red, automatically color-code tasks that are nearing their deadlines, or format completed tasks with a strikethrough. Conditional formatting adds visual cues and makes your schedule more actionable.
- Consistency and Uniformity: Maintain consistency in formatting across the entire schedule for a professional and cohesive look. Ensure that fonts, colors, and alignment remain consistent across rows and columns. Consistency improves overall readability and makes it easier for users to navigate through your schedule.
- Cell Protection: Consider protecting specific cells or sections of your schedule to prevent accidental changes or deletions. This is particularly useful if you’re sharing the schedule with others or if you want to maintain the integrity of your data. Excel allows you to easily protect cells or password-protect your entire worksheet.
By applying these formatting techniques in Excel, you can create a visually appealing and well-organized schedule. Remember that the goal of formatting is to enhance readability, facilitate navigation and understanding, and ultimately improve your productivity and time management.
Creating a Basic Schedule Template
When it comes to creating schedules in Excel, starting with a basic template can save you time and effort. A well-designed template provides a structured framework that you can easily adapt and customize to suit your specific needs. Here are the steps to create a basic schedule template in Excel:
- Open Excel and Create a New Workbook: Launch Excel and open a new workbook. This will serve as the starting point for your schedule template.
- Add Headers and Titles: In the first row of your worksheet, add headers for the main sections of your schedule. Common headers include “Date,” “Time,” “Task,” “Duration,” and “Priority.” These headers will provide a clear structure for your schedule.
- Format Your Headers: Apply formatting to your headers to make them stand out. You can use bold text, color, or font size to differentiate the headers from the rest of the content in your schedule.
- Create Date and Time Columns: In the first column of your schedule, input the dates for each day of the week or time slots for each day. Use the appropriate date or time format to ensure consistency and readability.
- Add Task Rows: Starting from the second row, add rows to input your tasks and activities. Each row represents an individual task or activity in your schedule. You can also include additional columns for other relevant details, such as task descriptions, assigned personnel, or estimated durations.
- Format Your Task Rows: Apply formatting to the task rows to enhance readability. Use alternating colors or shading for better distinction between tasks, or apply conditional formatting to highlight important information, such as approaching deadlines or high-priority tasks.
- Add Formulas for Automation: Utilize Excel’s formulas and functions to automate certain aspects of your schedule template. For example, you can use formulas to automatically calculate the duration of each task based on the start and end times or to calculate the total duration for a specific day or week.
- Customize as Needed: Customize the template to fit your specific scheduling requirements. You can add additional columns for more detailed information, incorporate drop-down lists for task categories or personnel selection, or include additional sheets for separate schedules or different project phases.
- Save Your Template: Once you’ve created your basic schedule template, save it as a separate file. This way, you can reuse the template for future scheduling needs without having to recreate it from scratch.
By following these steps, you can create a basic schedule template in Excel that serves as a solid foundation for your scheduling needs. Remember, templates can be tailored and expanded upon as your requirements evolve, ensuring that your schedule remains efficient and manageable.
Adding Dates and Days of the Week
When creating a schedule in Excel, it’s essential to include dates and days of the week to provide clear time references. By adding dates and days of the week, you can ensure that your schedule is easy to follow and understand. Here’s how you can incorporate dates and days of the week into your Excel schedule:
- Date Column: Start by creating a column specifically for dates. Decide how frequently you want to display the dates — it could be daily, weekly, or even monthly, depending on the timeframe of your schedule.
- Enter Start Date: In the first cell of your date column, enter the start date of your schedule. You can manually input the date or use a formula to automatically populate it based on your desired start date.
- Auto-Filling Dates: Excel makes it easy to auto-fill dates in a sequence. Simply click and drag the small square at the bottom-right corner of the date cell to extend the series. This will automatically populate the subsequent cells with the corresponding dates.
- Add Days of the Week: In the cell adjacent to each date, include the corresponding day of the week. Excel provides a simple formula to extract the day of the week from a given date. Use the formula “=TEXT(cell reference, “dddd”)” to display the full name of the day or “=TEXT(cell reference, “ddd”)” for the abbreviated name.
- Customizing Date Formats: Excel offers various date formats to choose from. Right-click on the date column, select “Format Cells,” and choose the desired date format. You can select from options like “dd/mm/yyyy,” “mm/dd/yyyy,” or “mmm/dd/yyyy” based on your preference and regional conventions.
- Formatting Weekends: To visually differentiate weekends from weekdays, you can apply conditional formatting to highlight weekend dates. Use Excel’s conditional formatting feature and create a rule that formats cells with a weekend date using a specific color or font style.
- Handling Holidays or Non-Working Days: If your schedule includes holidays or non-working days, consider indicating them in a separate column. You can mark these dates as “Holiday” or use a specific color to visually distinguish them from regular working days.
- Accounting for Leap Years: When working with yearly schedules, it’s crucial to account for leap years. Excel has built-in functions like “ISLEAPYEAR” that can help you identify leap years and adjust your schedule accordingly.
- Updating Dynamic Dates: If you’re creating a schedule that requires dynamic dates, such as a Gantt chart or project timeline, you can use formulas to calculate the dates based on specific start or end dates. This ensures that the dates automatically adjust when the schedule is modified.
By incorporating dates and days of the week into your Excel schedule, you provide a clear timeline and make it easier for stakeholders to understand and navigate your schedule. Whether it’s for personal organization, project management, or team coordination, clearly displaying dates and days of the week is essential for effective scheduling.
Inputting Tasks and Activities
After setting up the structure of your schedule in Excel, it’s time to input the tasks and activities that make up your schedule. Inputting tasks and activities accurately and clearly is crucial for effective scheduling and ensures that everyone involved understands what needs to be done. Here’s how you can input tasks and activities in your Excel schedule:
- Create a Task Column: Add a column specifically for listing your tasks or activities. Each row represents an individual task in your schedule.
- Task Descriptions: In each cell of the task column, provide a clear and concise description of the task or activity. Use specific and actionable language to communicate what needs to be accomplished.
- Start and End Times: If your schedule includes specific start and end times for tasks or activities, create separate columns to input this information. Make sure to use a consistent time format, such as 24-hour or AM/PM, and format the cells accordingly.
- Duration: Determine the duration of each task and allocate it in the schedule. You can input the duration in a separate column or calculate it automatically using formulas based on start and end times.
- Dependencies: If certain tasks are dependent on others, indicate the dependencies in your schedule. This can be done by creating a separate column where you specify the task(s) that need to be completed before another task can start.
- Assignees: If you are working on a team or delegating tasks to others, include a column to assign tasks to specific individuals. This helps clarify responsibilities and ensures that everyone knows who is accountable for each task.
- Task Categories or Labels: To further organize your schedule, consider adding a column for task categories or labels. This can be useful when you want to group similar tasks together or filter tasks based on their categories.
- Notes or Additional Details: If there are any important notes or additional details relevant to a task, create a column or cell where you can include this information. This enables you to provide further instructions or explanations for specific tasks.
- Formatting and Styling: Apply formatting and styling techniques to make the task descriptions more visually appealing and easily distinguishable. This can include using bold or colored text for headings or different font styles for high-priority tasks.
- Consistency and Accuracy: Ensure that you input tasks and activities consistently and accurately throughout your schedule. Use standardized naming conventions or abbreviations when appropriate to maintain clarity and avoid confusion.
- Updating and Modifying Tasks: As your schedule evolves and changes, be prepared to update and modify tasks accordingly. This might involve rescheduling tasks, adjusting durations, or reassigning responsibilities. Regularly review and update your schedule to reflect any changes that occur.
By inputting tasks and activities with clarity and accuracy in your Excel schedule, you provide a clear roadmap for yourself or your team to follow. This promotes effective time management, coordination, and accountability, ultimately leading to the successful completion of your scheduled tasks.
Organizing and Prioritizing Tasks
When creating a schedule in Excel, organizing and prioritizing tasks is essential for effective time management and productivity. By properly organizing and prioritizing your tasks, you ensure that important activities are given the attention they deserve. Here are some tips for organizing and prioritizing tasks in your Excel schedule:
- Categorize Tasks: Create categories or labels to classify tasks based on their nature or purpose. This will help organize your schedule and make it easier to locate and work on related tasks.
- Group Similar Tasks: Identify tasks that are similar or related, and group them together. This can be done by sorting or filtering your schedule based on specific categories, priorities, or labels. Grouping similar tasks improves efficiency by allowing you to work on related activities consecutively.
- Assign Priorities: Assign priority levels to your tasks to indicate their importance or urgency. You can use symbols, colors, or numerical values to indicate task priorities. Ensure that the priority values or symbols are easily understandable and consistent throughout your schedule.
- Rearrange Tasks: If you find that the order of tasks needs adjustment, you can easily rearrange them in your Excel schedule. Click and drag the rows to reorder the tasks based on their priority or dependencies. Excel’s flexibility allows you to easily modify and adapt the order of tasks as needed.
- Consider Dependencies: Take into account task dependencies when organizing your schedule. Tasks that depend on others should be listed after the tasks they depend on. This helps ensure that tasks can be completed in the correct sequence and avoids potential bottlenecks or delays.
- Use Color Coding: Utilize color coding to visually highlight different task priorities or categories. Assign specific colors to priority levels or categories and apply them consistently throughout your schedule. Visual cues make it easier to identify tasks quickly and prioritize work accordingly.
- Use Time Blocks: Allocate specific time blocks or time slots for different tasks or activities. This helps establish a structured schedule and ensures that you allocate the necessary time to complete each task. Be mindful of realistic time estimates to avoid overloading your schedule.
- Review and Revise: Regularly review your schedule to reassess priorities, adjust task orders, and update any changes. As circumstances or project requirements change, you may need to reprioritize tasks or introduce new tasks. Regularly revising your schedule helps you stay organized and on track.
- Consider Resource Availability: Take into account the availability of resources, such as personnel, equipment, or materials, when organizing and prioritizing tasks. Ensure that tasks requiring specific resources are scheduled during the appropriate time periods when those resources are available.
- Be Realistic: When organizing and prioritizing tasks, be realistic about your time constraints and capabilities. Avoid overloading your schedule with too many tasks or setting unrealistic deadlines. Set achievable goals and allocate sufficient time for each task to ensure quality work and prevent burnout.
By effectively organizing and prioritizing tasks in your Excel schedule, you optimize your time management and maximize productivity. A well-structured and prioritized schedule helps you focus on high-priority activities, meet deadlines, and achieve your goals efficiently.
Formatting and Customizing Cells
Formatting and customizing cells in Excel can greatly enhance the readability and visual appeal of your schedule. By applying formatting techniques and customizing cells, you can create a visually engaging and organized representation of your tasks and activities. Here are some important aspects to consider when formatting and customizing cells in your Excel schedule:
- Font Styles and Sizes: Choose appropriate font styles and sizes to ensure readability. Use standard fonts such as Arial or Calibri, and adjust the font size as needed to make the text clear and legible.
- Bold and Italics: Emphasize important information such as headings or task titles by applying bold or italics formatting. This helps draw attention to key elements in your schedule and makes it easier to scan and navigate.
- Cell Alignment: Proper alignment of cell contents enhances the overall organization and readability of your schedule. Align text horizontally (left, center, or right) and vertically (top, center, or bottom) within cells to achieve a neat and visually appealing layout.
- Cell Background Color and Fill: Use cell background colors or fill effects to add visual interest and differentiate specific cells or sections in your schedule. For example, you can highlight important dates, specific categories, or critical tasks using background colors.
- Borders and Gridlines: Add borders to cells or utilize Excel’s gridlines to create clear divisions and boundaries between cells and sections. This helps visually separate different parts of your schedule and improves overall organization.
- Conditional Formatting: Leverage Excel’s conditional formatting feature to automatically format cells based on specific conditions or criteria. This can be useful for visually highlighting important information, such as overdue tasks, completed tasks, or tasks with approaching deadlines.
- Number Formatting: Apply appropriate number formatting to cells that contain numerical values, such as durations or percentages. This ensures that numbers are displayed in a clear and consistent manner.
- Cell Merging: Merge cells when necessary to create larger, more prominent areas for titles, headings, or subheadings. However, use cell merging sparingly to maintain consistency and avoid confusion in your schedule.
- Wrapping Text: Enable text wrapping within cells to ensure that all content is visible without truncation. This is particularly useful when inputting longer task descriptions or additional details within cells.
- Icon Sets: Utilize Excel’s icon sets to visually represent data or status within cells. For example, you can use icons to indicate task progress or priority levels, allowing for quick and easy visual interpretation.
- Data Bars: Apply data bars to cells to visually represent the magnitude or value of data. This can be useful for displaying task durations or progress levels, allowing for easy comparison between different tasks or activities.
By effectively formatting and customizing cells in your Excel schedule, you create a visually appealing and organized representation of your tasks and activities. Careful consideration of font styles, alignment, colors, and formatting techniques enhances readability and makes it easier to interpret and navigate through your schedule.
Using Formulas and Functions for Automation
Excel’s formulas and functions provide powerful automation capabilities that can significantly streamline the process of creating and managing schedules. By leveraging these features, you can perform calculations, automate repetitive tasks, and ensure accurate data updates. Here’s how you can use formulas and functions for automation in your Excel schedule:
- Date and Time Functions: Excel offers various date and time functions that can make it easier to work with dates and times in your schedule. Functions like TODAY(), NOW(), and DATE() can automatically populate cells with current dates and times, ensuring that your schedule is always up to date.
- Calculating Durations: Use formulas to calculate the durations of tasks or activities based on their start and end times. Subtracting one date or time from another, applying the appropriate formatting, and using relative or absolute cell references can automate the calculation of task durations.
- Summing and Totaling: Excel’s SUM function allows you to quickly calculate the total durations, costs, or other numerical values in your schedule. By referencing the relevant cells or ranges, you can automate the calculation of sums and totals, eliminating the need for manual calculations.
- Conditional Formattings based on Formulas: Excel’s conditional formatting feature can be enhanced by incorporating formulas. You can create conditional formatting rules using formulas to automatically apply specific formatting styles based on predefined conditions. For example, you can highlight tasks that are overdue or nearing their deadlines using conditional formatting with formulas.
- IF and Nested IF Functions: The IF function enables you to perform logical tests and make decisions based on the results. You can use the IF function to assign priorities, determine task completion status, or generate dynamic status indicators. Nested IF functions allow for more complex decision-making by incorporating multiple conditions.
- VLOOKUP and HLOOKUP Functions: These functions are useful for retrieving specific data from large tables or lists. You can use them to automatically search for and extract information from other sheets or tables, simplifying the process of referencing data in your schedule.
- COUNTIF and SUMIF Functions: These functions enable you to count or sum cells that meet specific criteria. You can use them to automatically count the number of completed tasks, sum the durations of tasks assigned to specific individuals, or calculate the total cost of tasks in a particular category.
- AUTOFILL Function: The AUTOFILL function allows you to quickly populate a series of cells with a pattern or sequence. You can use it to automatically fill in consecutive dates, days of the week, or incrementing numbers, saving you time and effort in entering repetitive data.
- Custom Functions and Macros: For more advanced automation needs, you can create custom functions or macros in Excel using VBA (Visual Basic for Applications). These can be tailored to perform complex calculations, automate specific tasks, or generate custom reports based on your unique requirements.
- Data Validation: Excel’s data validation feature allows you to set rules or criteria for cell inputs. By defining input ranges, creating drop-down lists, or applying data validation formulas, you can ensure that only valid and correctly formatted data is entered into your schedule, minimizing errors and ensuring consistency.
By utilizing Excel’s formulas and functions for automation, you can save time, reduce errors, and improve the efficiency and accuracy of your schedule management. From calculations and conditional formatting to data retrieval and advanced customization, Excel’s automation capabilities empower you to create dynamic and functional schedules.
Adding Conditional Formatting for Visual Cues
Conditional formatting is a powerful feature in Excel that allows you to apply formatting styles to cells based on specific conditions or criteria. By adding conditional formatting to your schedule, you can visually enhance and highlight key information, providing meaningful visual cues. Here’s how you can use conditional formatting to improve your Excel schedule:
- Highlighting Overdue Tasks: Use conditional formatting to automatically highlight tasks that are past their due dates. You can apply a unique background color or font style to these cells to draw attention to the overdue tasks, allowing you to quickly identify and address them.
- Color-Coding Task Priorities: Assign different colors to tasks based on their priority levels. By creating conditional formatting rules that link specific colors to priority values, you can instantly identify high-priority tasks or visually differentiate tasks based on their importance.
- Formatting Tasks with Approaching Deadlines: Create conditional formatting rules that format tasks differently as their deadlines approach. For example, you can use conditional formatting to change the font color or add a symbol to tasks that have only one day or a few hours remaining before the deadline.
- Progress-Based Formatting: Apply conditional formatting to visually represent task progress. You can use data bars, color scales, or icon sets to indicate the completion status or percentage of tasks. This allows for easy identification of incomplete tasks or tasks that require immediate attention.
- Applying Formatting to Dependencies: Use conditional formatting to format tasks that have dependencies, such as highlighting dependent tasks or creating a visual indicator for a task that cannot start until others are completed. This helps to identify and manage task relationships more effectively.
- Highlighting Milestones or Key Dates: Apply conditional formatting to highlight important milestones or key dates in your schedule. By assigning a distinct formatting style to cells that represent significant events or key dates, you can quickly identify and emphasize these critical points in your schedule.
- Formatting Exceptional Conditions: Create conditional formatting rules to format cells that meet specific exceptional conditions. For example, you can format a cell with a specific color or icon if a task is marked as blocked or if its duration exceeds a certain threshold. This helps you quickly spot and resolve exceptional or problematic situations.
- Task Status Indicators: Use symbols or icons as task status indicators in your schedule. For example, you can use checkmarks to indicate completed tasks, exclamation marks for tasks that require attention, or question marks for tasks with missing information. This provides an at-a-glance understanding of the status and progress of tasks.
- Formattings for Different Task Categories: Apply conditional formatting to distinguish tasks belonging to different categories. This can be helpful when you have tasks related to different projects or departments, making it easier to identify and track progress on tasks specific to each category.
- Custom Conditional Formatting Rules: Excel provides numerous built-in conditional formatting rules, or you can create custom rules to meet your specific needs. You can define your own conditions and formatting styles using formulas or expressions, giving you full control over the visual cues in your schedule.
By leveraging the power of conditional formatting in Excel, you can add visual cues and make your schedule more actionable and informative. Whether it’s indicating task priorities, highlighting approaching deadlines, or emphasizing key milestones, conditional formatting enhances the readability and usability of your Excel schedule.
Creating Drop-Down Lists for Task Selection
Creating drop-down lists in Excel is a valuable technique for streamlining task selection and ensuring consistent data entry in your schedule. By implementing drop-down lists, you can simplify the process of selecting tasks, reduce errors, and maintain data integrity. Here’s how you can create drop-down lists for task selection in your Excel schedule:
- Define Task Categories: Determine the various categories or types of tasks that you want to include in your drop-down list. For example, you might have categories like “Design,” “Development,” “Testing,” or “Marketing.”
- Create a List for Each Category: In a separate sheet or range, create a list of tasks for each category. This can be done in a single column, with each row representing a different task. Enter the tasks in the list that correspond to their respective categories.
- Name Each List: Assign a name to each list to reference it easily. This can be done by selecting the list range, going to the “Formulas” tab, and selecting “Define Name.” Provide a unique name for each list, such as “DesignTasks,” “DevelopmentTasks,” and so on. This step allows you to refer to the lists when creating the drop-down menus.
- Select the Cell for the Drop-Down List: Go to the cell or cells where you want to create the drop-down list in your schedule. It can be a single cell or a range of cells, such as the task column or the column where you assign task categories. Select the cell or range where you want the drop-down list to appear.
- Apply Data Validation: With the cell or range selected, go to the “Data” tab and click on “Data Validation.” In the data validation dialog box, choose “List” as the validation criteria.
- Enter List Data: In the “Source” field of the data validation dialog box, enter the formula that references the appropriate list for the selected cell or range. For example, if you’re creating a drop-down list for the task categories, the source formula for a cell in the category column could be “=CategoryList.”
- Allow Cell Editing: In the data validation dialog box, make sure to check the “In-cell dropdown” option. This allows users to select from the drop-down list and also manually enter valid values that are not in the list, if necessary.
- Copy the Validation: If you want to apply the drop-down list to multiple cells or ranges, use the copy and paste technique. Select the cell or range with the drop-down list, copy it, and then paste the formatting and validation into the desired cells or ranges.
- Customize List Appearance: Once the drop-down list is created, you can adjust the appearance of the list by modifying font styles, colors, or cell formatting. Customize the drop-down list to align with the overall design and format of your schedule.
- Update Lists as Needed: As your task list evolves or changes, update the separate lists accordingly. This ensures that the drop-down lists in your schedule stay up to date, providing accurate task selection options.
By creating drop-down lists for task selection in your Excel schedule, you simplify the process of choosing tasks, maintain consistency in data entry, and reduce errors. This feature enhances the efficiency and accuracy of your schedule management while promoting a streamlined and structured approach to task selection.
Tracking Progress with Percentage Completion
Tracking progress is a crucial aspect of managing schedules, and Excel provides a convenient way to monitor task completion using percentage values. By assigning and updating percentage completion values for tasks, you can easily visualize progress and track the status of your schedule. Here’s how you can utilize percentage completion in Excel to track progress:
- Add a Completion Column: Create a column in your schedule specifically for tracking the percentage completion of tasks. This column will allow you to input and update the progress of each task.
- Assign Initial Percentages: Assign an initial percentage value to each task based on its current status. This value represents the progress made on the task at the start of the project or scheduling period.
- Update Progress Regularly: As work is completed or when progress milestones are reached, update the percentage completion values for the relevant tasks. Input the current progress as a percentage value that accurately represents the completion status.
- Use Formulas for Dynamic Updates: To automate the calculation of percentage completion, consider using formulas that take into account the start and end dates, as well as the current date. These formulas can calculate the progress based on the elapsed time or specific milestones.
- Conditional Formatting for Visual Cues: Apply conditional formatting to visually highlight tasks based on their percentage completion. For example, you can use different font colors, cell backgrounds, or progress bars to indicate tasks that are approaching completion or those that are lagging behind.
- Create Progress Reports: Generate progress reports by calculating and summarizing the overall completion percentage. This can be done by using formulas to calculate the average completion percentage or by creating specific pivot tables or charts to visualize the progress of tasks.
- Adjust for Delayed or Extended Tasks: If tasks experience delays or are extended beyond their original timeframe, update the percentage completion values accordingly. It’s important to accurately reflect the actual progress and adjust the completion percentages to reflect any changes in the schedule.
- Monitor Overall Progress: Regularly review the completed and in-progress tasks to assess the overall progress of your schedule. Compare the completion percentages against the estimated durations or targets to ensure that the schedule is on track and identify any areas that may require attention or adjustments.
- Consider Weighted Percentages: In some cases, certain tasks may have more significance or impact than others. To account for this, you can assign weighted percentages to tasks based on their importance. This allows for a more accurate representation of progress when considering the relative significance of different tasks.
- Adapt and Fine-Tune as Needed: As the project or scheduling period progresses, continuously adapt and fine-tune the percentage completion values based on actual progress. Regularly review and update the completion percentages to reflect the real-time status of each task.
By utilizing percentage completion in your Excel schedule, you can easily track the progress of tasks and gain valuable insights into the overall status of your project. This enables efficient decision-making, helps identify potential delays or bottlenecks, and allows for timely adjustments to keep your schedule on track.
Sorting and Filtering Tasks
Sorting and filtering tasks in Excel allows you to organize and focus on specific subsets of data in your schedule, making it easier to navigate and analyze your tasks. By applying sorting and filtering techniques, you can efficiently manage your schedule and gain valuable insights. Here’s how you can use sorting and filtering to optimize your Excel schedule:
- Sort by Task Categories: If you have assigned categories or labels to your tasks, you can sort your schedule based on these categories. This allows you to group similar tasks together, making it easier to analyze and work on tasks within specific categories.
- Sort by Task Priorities: If you have assigned priority levels to your tasks, sorting them based on priorities can help you focus on high-priority tasks or identify tasks that require immediate attention. Sorting by priority allows you to efficiently allocate your time and resources.
- Sort by Start or Due Dates: Sorting your tasks by start or due dates allows you to arrange your schedule chronologically. This gives you a clear overview of the sequential order of tasks and helps you prioritize and manage your time effectively.
- Sort by Task Assignees: If you have assigned tasks to specific individuals, sorting by assignees helps you see all tasks assigned to a particular person. This allows for efficient team coordination and enables you to monitor individual workloads and progress.
- Filter Completed or Incomplete Tasks: Using the filter feature in Excel, you can easily display only completed or incomplete tasks. This provides a clear view of tasks that are still pending or those that have already been accomplished, helping you track progress and manage your schedule accordingly.
- Filter by Task Categories: In addition to sorting tasks by categories, you can filter your schedule to display tasks belonging to specific categories. Filtering by categories allows you to focus on specific areas or projects within your schedule, making it easier to analyze progress and manage related tasks.
- Filter by Task Priorities: Filtering tasks based on priority levels allows you to quickly isolate high-priority tasks or those with specific priority values. This aids in managing time-sensitive tasks and ensures that the most critical tasks receive the necessary attention and resources.
- Filter by Task Status: If your schedule includes status indicators for tasks (e.g., completed, in progress, not started), you can filter tasks based on their status. This enables you to easily view tasks with specific statuses, making it simpler to monitor progress and track any outstanding work.
- Filter by Custom Criteria: The flexibility of Excel allows you to create custom filters based on specific criteria that suit your unique schedule management needs. You can filter tasks based on various factors, such as assigned departments, project phases, or task dependencies, to refine your focus and analyze relevant subsets of tasks.
- Combine and Layer Filters: Excel allows you to apply multiple filters simultaneously, enabling you to layer your filtering criteria. This allows for complex filtering scenarios, where you can, for example, filter tasks by category and then further filter by priority or due date, providing you with precise and tailored results.
By utilizing the sorting and filtering capabilities in Excel, you can better organize, analyze, and manage your tasks within your schedule. Whether you’re focusing on specific categories, priorities, or dates, sorting and filtering allow you to efficiently navigate and gain insights into your schedule, ensuring smooth progress and effective task management.
Protecting Your Schedule with Password
Protecting your schedule with a password is an important measure to ensure the security and confidentiality of your data. Excel provides built-in features that allow you to apply password protection to your schedule, restricting unauthorized access and preventing accidental modifications. Here’s how you can protect your Excel schedule with a password:
- Open Excel and Select Your Schedule: Launch Excel and open the workbook that contains your schedule. Select the worksheet or range that you want to protect with a password.
- Go to the “Review” Tab: In Excel’s ribbon menu, navigate to the “Review” tab. This tab contains various security-related features, including password protection options.
- Select “Protect Sheet” or “Protect Workbook”: Depending on your specific requirements, choose either “Protect Sheet” or “Protect Workbook” from the “Protect” group in the “Review” tab. The option you choose determines the level of protection you want to apply.
- Set a Password: In the dialogue box that appears after selecting “Protect Sheet” or “Protect Workbook,” enter the password you want to use to protect your schedule. Make sure to choose a strong and unique password that is not easy to guess. Remember to keep a copy of the password in a secure location.
- Choose Additional Protection Options: Excel provides additional options to enhance the protection of your schedule. You can specify whether users are allowed to select locked cells, format cells, or make other modifications. These options give you finer control over what users can do with the protected schedule.
- Confirm and Apply the Protection: After setting the password and selecting any additional protection options, click “OK” or “Apply” to apply the password protection to your schedule. Excel will prompt you to re-enter the password to ensure accuracy.
- Test the Protection: Close the workbook and then reopen it to test the newly applied password protection. When prompted, enter the password to gain access to the protected schedule. If the correct password is entered, Excel will grant access to the protected worksheet or workbook.
- Revisit and Update Protection as Needed: Regularly review the password protection settings for your schedule. If necessary, update the password or change the additional protection options to maintain the security of your schedule. Consider updating the password periodically or when changes in team members or access requirements occur.
- Communicate Password Policies: If you are sharing the password-protected schedule with others, communicate the password policies and guidelines to ensure proper access. Emphasize the importance of keeping the password confidential and encourage users to follow best practices in password management.
- Back Up Your Password-Protected Schedule: Regularly back up your password-protected schedule to prevent loss of data. Maintain a separate copy of your schedule in a secure location to safeguard against any unexpected issues that may arise.
By protecting your Excel schedule with a password, you can safeguard your data, control access to sensitive information, and ensure the integrity of your schedule. Applying password protection is an essential step in maintaining the security and confidentiality of your schedule, providing you with peace of mind and helping to preserve the integrity of your data.
Sharing and Collaborating on Your Schedule
Sharing and collaborating on your schedule is crucial for effective teamwork, project coordination, and ensuring everyone involved is on the same page. Excel offers several options and features that facilitate seamless sharing and collaboration. Here’s how you can share and collaborate on your Excel schedule:
- Save Your Schedule to a Shared Location: Store your Excel schedule in a shared folder or on a cloud storage platform, such as OneDrive or Google Drive. This allows team members to access and work on the schedule simultaneously from different devices and locations.
- Set Permissions and Access Levels: If you’re sharing your schedule via a shared folder or cloud storage platform, configure permissions and access levels to control who can view or edit the schedule. Ensure that the appropriate access permissions are granted to each team member based on their role and responsibilities.
- Use Excel Online: If your team has access to Microsoft 365 or Excel Online, you can collaborate on the schedule in real-time. Excel Online allows multiple users to work on the schedule simultaneously, making it easier to update and communicate changes without the need for constant emailing or file sharing.
- Track Changes: Utilize Excel’s “Track Changes” feature to keep a record of modifications made by different users. This feature highlights the changes and allows you to accept or reject them, providing transparency and accountability during the collaboration process.
- Add Comments: Excel allows users to add comments to specific cells or ranges within the schedule. Use this feature to provide context, clarification, or instructions related to specific tasks or data points. Collaborators can easily read and respond to comments, fostering better communication and reducing errors or misunderstandings.
- Assign Tasks and Responsibilities: Use Excel’s “Assign Task” feature to assign tasks and responsibilities directly within the schedule. This feature allows you to assign tasks to specific team members, set due dates, and track the progress of each task, ensuring clarity and accountability among collaborators.
- Enable Sharing and Collaboration Options: In Excel, you can enable sharing and collaboration options by going to the “File” tab and selecting “Share.” Customize settings such as allowing others to edit, copy, or download the schedule. You can also manage access requests and send invitations to team members to collaborate on the schedule.
- Synchronize Changes: If your team is working with offline versions of the schedule, ensure that changes are synchronized and consolidated regularly. Set a schedule for syncing updates and communicate this timeline to all collaborators to ensure that everyone is working with the most current version of the schedule.
- Regularly Communicate and Update: Maintain open lines of communication with your team throughout the collaboration process. Regularly update team members about changes to the schedule, address questions or concerns, and encourage feedback. Effective communication helps ensure that everyone is informed and aligned with the schedule’s updates and modifications.
- Consider Integration with Project Management Tools: Excel can integrate with various project management tools, communication platforms, or task management systems. Explore options to connect your Excel schedule with other tools your team is using, leveraging their functionalities for enhanced collaboration and project coordination.
- Keep a Backup of Your Schedule: Regularly backup your schedule to prevent data loss. In addition to the collaborative version, maintain a separate copy of your schedule in a secure location to ensure data integrity and provide a fallback option in case of accidental deletions or unforeseen issues.
By sharing and collaborating on your Excel schedule, you enable effective teamwork, enhance coordination, and ensure that all team members have access to the latest information. Excel’s features and integration capabilities make it a versatile tool for seamless collaboration, streamlining the workflow and enabling successful project execution.
Exporting and Printing Your Schedule
Exporting and printing your schedule from Excel allows you to share physical copies with stakeholders, distribute schedules as PDFs, or integrate them into other documents or presentations. Excel provides various options to export and print your schedule, ensuring that it can be viewed and shared in the preferred format. Here’s how you can export and print your Excel schedule:
- Export as PDF: Excel enables you to save your schedule as a PDF file, which is a widely accepted and easily shareable format. To export as a PDF, go to the “File” tab, select “Save As,” and choose the PDF format from the available options. Specify the location to save the file and customize any PDF settings as needed.
- Export as CSV or Excel File: If you want to export your schedule for use in other programs or import it into project management software, you can save it as a CSV (comma-separated values) file or in the default Excel format. This preserves the structure and data of your schedule while allowing for easy data exchange and integration.
- Print to Hard Copy: Excel schedules can be printed as hard copies for sharing during meetings or for archival purposes. To print your schedule, go to the “File” tab, select “Print,” and configure the print settings such as page orientation, paper size, and print quality. Preview the print layout and make any necessary adjustments before sending it to the printer.
- Print Specific Areas: If your schedule is extensive and contains multiple sections or sheets, consider printing specific areas relevant to a particular audience or purpose. Excel allows you to specify the print area by selecting the desired range of cells or sheets before initiating the print command.
- Page Setup and Formatting: Adjust the page setup options to optimize the printing of your schedule. Customize settings like margins, headers, footers, and scaling to fit your schedule appropriately on the printed page. Preview the print layout to ensure that the schedule is visually appealing and legible on paper.
- Add Headers and Footers: Customize the headers and footers to include important information, such as the schedule title, date, and page numbers. This provides context and helps maintain organization when printing multiple pages of your schedule.
- Configure Print Options: Excel provides various print options that can be adjusted to meet your specific needs. Consider settings such as printing in color or grayscale, printing the gridlines or with a draft quality, and adjusting the number of copies to be printed.
- Preview and Verify Print Layout: Before finalizing the printing, use the print preview feature to ensure the layout and content of your schedule appear as expected. Previewing the print layout allows you to make any necessary adjustments and ensure that the printed version reflects your desired presentation.
- Export or Print Multiple Sheets: If your schedule spans multiple sheets, you can export or print all the sheets at once. Excel provides options to export or print selected sheets or the entire workbook, offering flexibility depending on your requirements.
- Consider PDF Security and Permissions: When exporting your schedule as a PDF, consider applying security settings or permissions to protect the document from unauthorized access or modifications. Password protect the PDF or restrict certain actions, such as printing or copying, to maintain the confidentiality and integrity of your schedule.
- Keep Electronic and Physical Copies: After exporting or printing your schedule, make sure to retain both electronic and physical copies for reference and backup purposes. The electronic version allows for easy distribution and sharing, while physical copies provide a tangible form for offline access or archival needs.
By exporting and printing your Excel schedule, you can share, distribute, or present your schedule in various formats to cater to different audiences and requirements. Excel’s exporting and printing features enable effective communication and ensure that your schedule can be accessed, reviewed, and utilized conveniently.