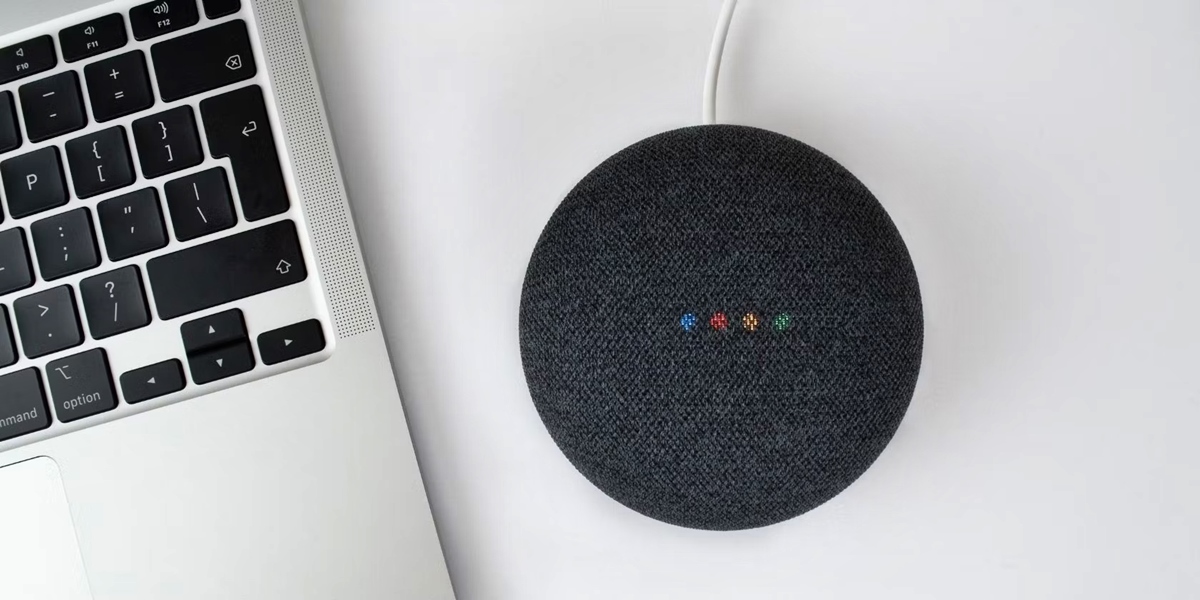Common Wi-Fi Connection Issues
Connecting your Google Home Mini to Wi-Fi is usually a seamless process, but sometimes you may encounter common Wi-Fi connection issues that can prevent the device from connecting to your network. Understanding these potential issues can help you troubleshoot and resolve them quickly. Here are some commonly encountered Wi-Fi connection issues:
- Weak Wi-Fi Signal: The distance between your Google Home Mini and the Wi-Fi router can affect the signal strength. If you have a weak Wi-Fi signal in the area where your device is located, try moving it closer to the router or consider installing a Wi-Fi extender to enhance signal strength.
- Wi-Fi Network Compatibility: Ensure that your Google Home Mini is compatible with your Wi-Fi network. It supports standard Wi-Fi networks with WPA2 security and both 2.4GHz and 5GHz frequency bands. Some older networks or networks with less secure protocols may not be compatible. Check the specifications of your router and adjust the settings accordingly.
- Incorrect Wi-Fi Credentials: Double-check that you have entered the correct Wi-Fi network name (SSID) and password during the setup process. Even a small mistake in entering the credentials can cause connectivity issues. Make sure to enter the information accurately to establish a successful connection.
- Network Frequency Band Conflict: In some cases, interference from other devices or neighboring networks operating on the same frequency band can disrupt the connection. Try changing the channel on your router to avoid conflicts and improve connectivity.
- Router Settings Compatibility: Certain router settings, such as MAC address filtering or firewalls, can affect the connection of your Google Home Mini. Ensure that your device is allowed to connect to the router by checking these settings and making any necessary adjustments.
If you encounter any of these common Wi-Fi connection issues, troubleshooting them can often resolve the problem. Rebooting your router, resetting your Google Home Mini, checking for software updates, or contacting Google Support for further assistance are some steps you can take to get your device connected to Wi-Fi successfully.
Wi-Fi Signal Strength
One of the key factors that can affect the connection of your Google Home Mini to Wi-Fi is the strength of the Wi-Fi signal. A weak signal can lead to connection drops, slow response times, or even complete failure to connect. Understanding and addressing issues related to Wi-Fi signal strength can help resolve connectivity problems. Here are some considerations regarding Wi-Fi signal strength:
1. Distance from the Router: The distance between your Google Home Mini and the Wi-Fi router can impact signal strength. It is recommended to keep the device within a reasonable range from the router for optimal performance. If your device is far away, consider moving it closer to the router or installing a Wi-Fi extender to amplify the signal.
2. Physical Obstacles: Physical barriers such as walls, furniture, appliances, or even large objects can diminish the Wi-Fi signal strength. These obstacles can obstruct the signal’s path and weaken its intensity. Try to position your Google Home Mini in a location with fewer obstructions and closer proximity to the router for better signal reception.
3. Interference from Other Devices: Other devices operating on similar frequencies, such as baby monitors, cordless phones, microwave ovens, or neighboring Wi-Fi networks, can interfere with your Wi-Fi signal. This interference can result in signal degradation and impact the connectivity of your Google Home Mini. Keep these devices away from the router or change the Wi-Fi channel to minimize interference.
4. Wi-Fi Band: The Wi-Fi frequency band used by your router can also impact signal strength. Most routers support both the 2.4GHz and 5GHz bands. While the 2.4GHz band provides a wider coverage area, the 5GHz band offers faster speeds but with a shorter range. If your Google Home Mini is having trouble connecting, switching to a different Wi-Fi band may help alleviate signal strength issues.
5. Router Placement: The position of your router within your home or office can greatly affect Wi-Fi signal distribution. Place the router in a central location to maximize signal coverage. Avoid placing it in confined spaces or near large metal objects as these can interfere with the signal. Additionally, positioning the router at an elevated height can improve overall signal strength.
If you are experiencing poor Wi-Fi signal strength when attempting to connect your Google Home Mini, consider implementing these measures to enhance signal reception. By optimizing the Wi-Fi signal strength, you can improve the overall performance and connectivity of your device.
Wi-Fi Network Compatibility
When trying to connect your Google Home Mini to Wi-Fi, it is essential to ensure that your Wi-Fi network is compatible with the device. Compatibility issues can prevent your Google Home Mini from establishing a successful connection. Understanding Wi-Fi network compatibility factors can help you troubleshoot and overcome any obstacles. Here are some considerations regarding Wi-Fi network compatibility:
1. Security Protocol: Google Home Mini supports standard Wi-Fi networks that use WPA2 security protocol. If your Wi-Fi network uses older or less secure security protocols, such as WEP or WPA, you may encounter compatibility issues. It is recommended to update your router’s security settings to WPA2 for compatibility with your Google Home Mini device.
2. Frequency Bands: Google Home Mini is designed to work with both the 2.4GHz and 5GHz frequency bands commonly used in Wi-Fi networks. However, some older routers or networks may only support the 2.4GHz band. Ensure that your router is compatible with one or both of these frequency bands to establish a successful connection with your Google Home Mini.
3. Signal Strength: Even if your Wi-Fi network is compatible in terms of security protocols and frequency bands, a weak Wi-Fi signal can still cause connection issues. Ensure that your Google Home Mini is within range of your Wi-Fi router to get a strong and stable signal. Consider using Wi-Fi range extenders if the distance between the device and the router is too far.
4. Router Firmware: Outdated router firmware can cause compatibility problems with your Google Home Mini. It is essential to keep your router’s firmware up to date by checking for and installing any available updates. Consult your router’s manufacturer’s website or user manual for instructions on how to update the firmware.
5. Network Settings: Some routers have specific settings or configurations that may interfere with the connectivity of your Google Home Mini. For example, MAC address filtering or firewalls might block the device from connecting to the network. Review your router’s settings and adjust any settings that may be causing compatibility issues.
By ensuring compatibility between your Wi-Fi network and your Google Home Mini, you can improve the chances of successfully connecting the device to the network. Keep these considerations in mind as you troubleshoot any compatibility issues and work towards establishing a stable and reliable connection.
Incorrect Wi-Fi Credentials
One of the common reasons for Wi-Fi connectivity issues with your Google Home Mini is entering incorrect Wi-Fi credentials during the setup process. Even a small mistake in entering the Wi-Fi network name (SSID) or password can prevent your device from connecting to the network. Therefore, it is crucial to double-check and ensure the accuracy of the Wi-Fi credentials entered. Here are some considerations regarding incorrect Wi-Fi credentials:
1. Wi-Fi Network Name (SSID): Make sure you are entering the correct Wi-Fi network name (SSID) associated with your router. The network name is case-sensitive, so pay attention to any uppercase or lowercase letters. If you’re not sure about the network name, you can find it on the router itself or check the documentation provided by your internet service provider.
2. Wi-Fi Password: Verify that the password you entered for your Wi-Fi network is accurate. Passwords are case-sensitive as well, so ensure you enter any uppercase or lowercase letters accordingly. If you don’t remember the password, you can find it on the router or contact your internet service provider for assistance. Alternatively, you can log in to your router’s administration interface to view or reset the Wi-Fi password.
3. Special Characters and Spaces: Pay attention to any special characters, spaces, or symbols used in the Wi-Fi network name or password. Be sure to type them exactly as they are, as even a small variation can lead to authentication failures. Special characters can include exclamation marks, asterisks, ampersands, and more.
4. Hidden SSID: Some networks have a hidden SSID, which means that the network name is not broadcasted. In such cases, you need to manually enter the network name during the setup process. Ensure you enter the hidden SSID correctly to establish a successful connection with your Google Home Mini.
5. Guest Networks: If you are attempting to connect your Google Home Mini to a guest network, make sure it allows devices to connect, as some guest networks have restrictions or require additional authentication. Check with the network administrator or adjust the settings to ensure compatibility and successful connection.
By carefully verifying and entering the correct Wi-Fi credentials, you can avoid connection issues caused by incorrect information. Take your time to ensure accuracy during the setup process to establish a smooth and uninterrupted connection for your Google Home Mini.
Network Frequency Band Conflict
Network frequency band conflict can be a potential cause of Wi-Fi connectivity issues with your Google Home Mini. In some cases, the interference from other devices or neighboring networks operating on the same frequency band can disrupt the connection, leading to unstable or no connection at all. Understanding and addressing network frequency band conflicts can help you resolve these issues. Here are some considerations regarding network frequency band conflicts:
1. Wi-Fi Frequency Bands: Most modern routers support both the 2.4GHz and 5GHz frequency bands. The 2.4GHz band has a longer range but can be more susceptible to interference, while the 5GHz band offers faster speeds but has a shorter range. Ensure that your Google Home Mini and your router are both capable of supporting the same frequency bands for seamless compatibility.
2. Interference from Other Devices: Other devices operating on the same frequency band, such as cordless phones, baby monitors, microwave ovens, or neighboring Wi-Fi networks, can potentially interfere with your Wi-Fi signal. These devices emit signals that can cause interference and disrupt the connection. Try relocating your Google Home Mini away from these devices or changing the Wi-Fi channel on your router to find a less congested channel.
3. Wi-Fi Analyzer Apps: Utilize Wi-Fi analyzer apps or tools to identify the channels and frequencies used by nearby networks in your area. This information will help you choose the least congested channel and avoid overlapping with other networks, minimizing the chances of interference. Adjusting the channel settings on your router can greatly improve the Wi-Fi performance and reduce conflicts.
4. Dual-Band Routers: If you are experiencing network frequency band conflicts, consider upgrading to a dual-band router that supports both the 2.4GHz and 5GHz bands. This will allow you to connect your Google Home Mini to the less crowded or less interfered band, depending on the situation.
5. Router Firmware Update: Outdated firmware on your router might not provide optimal performance and compatibility. Check for any available firmware updates for your router, as these updates often include bug fixes and enhancements that can address issues related to network frequency band conflicts.
By addressing any network frequency band conflicts, you can ensure a stable and reliable connection for your Google Home Mini. Adjusting channel settings, minimizing interference from other devices, and upgrading to a dual-band router can significantly improve the Wi-Fi performance and overall connectivity experience.
Router Settings Compatibility
Router settings compatibility plays a crucial role in establishing a successful Wi-Fi connection with your Google Home Mini. Certain settings or configurations on your router can interfere with the connectivity of your device and cause network issues. Understanding and addressing these compatibility factors can help you troubleshoot and resolve such problems. Here are some considerations regarding router settings compatibility:
1. MAC Address Filtering: MAC address filtering is a security feature implemented by some routers that only allows devices with specific MAC addresses to connect to the network. If MAC address filtering is enabled on your router and your Google Home Mini is not added to the allowed devices list, it will be unable to connect. Check the router settings to ensure that the MAC address of your device is permitted.
2. Firewall Settings: Firewalls are designed to protect your network from unauthorized access and potential threats. However, overly strict firewall settings can sometimes block the connection between your Google Home Mini and the router. Review the firewall settings on your router and make sure they are not causing any connectivity issues. Consider adjusting the firewall settings or creating a rule to allow your device to connect.
3. IP Address Conflict: An IP address conflict occurs when multiple devices on the same network are assigned the same IP address. This can prevent your Google Home Mini from connecting to the network. To resolve this, ensure that your router is configured to automatically assign unique IP addresses to devices or manually assign IP addresses to prevent conflicts.
4. Quality of Service (QoS) Settings: Quality of Service settings prioritize network traffic for different devices or applications. If the QoS settings are not properly configured, it can affect the connection of your Google Home Mini and cause instability. Verify that the QoS settings on your router are not limiting the bandwidth or prioritizing other devices over your Google Home Mini.
5. UPnP (Universal Plug and Play): UPnP allows devices to automatically discover and interact with each other on a network. Enabling UPnP on your router can simplify the connectivity process for your Google Home Mini and other devices. Ensure that UPnP is enabled on your router for seamless interaction and compatibility.
If you are encountering connectivity issues with your Google Home Mini, it is worth checking and adjusting these router settings for compatibility. By ensuring compatibility and making the necessary configurations, you can establish a stable and reliable connection between your Google Home Mini and your Wi-Fi network.
Google Home Mini Software Updates
Keeping your Google Home Mini up to date with the latest software is essential for maintaining optimal performance and compatibility. Software updates often include bug fixes, security enhancements, and new features that can address connectivity issues and improve the overall user experience. Understanding the importance of software updates and how to check for and install them can help resolve Wi-Fi connection problems. Here are some considerations regarding Google Home Mini software updates:
1. Automatic Updates: By default, Google Home Mini is set to automatically download and install software updates. However, ensure that your device is connected to Wi-Fi and powered on to receive these updates. The automatic update feature ensures that your device is up to date without requiring manual intervention.
2. Manual Updates: If you prefer to manually update your Google Home Mini, you can check for updates using the Google Home app. Open the app, select your device, and navigate to the device settings. Look for the option to check for updates and follow the prompts to install any available updates. It is recommended to periodically check for updates to ensure you have the latest software version installed.
3. Stable and Preview Releases: Google releases software updates in two stages – stable releases and preview releases. Stable releases are thoroughly tested and considered stable for most users, while preview releases offer early access to new features but might still have some bugs and stability issues. It is recommended to stick with stable releases unless you’re comfortable participating in the preview program and provide feedback to Google.
4. Bug Fixes and Enhancements: Software updates often include bug fixes and enhancements that can address known issues with Wi-Fi connectivity. These updates can resolve compatibility issues with specific routers, improve network stability, and optimize performance. Regularly updating your Google Home Mini ensures that you have the latest fixes and enhancements that can contribute to a better Wi-Fi connection.
5. Security Updates: Software updates also include important security patches to protect your device and data from potential vulnerabilities. These updates address any identified security issues and help maintain the integrity of your device and network. Ensuring that your Google Home Mini is up to date with the latest security updates is crucial for a safe and secure network environment.
By regularly checking for and installing software updates on your Google Home Mini, you can ensure that your device has the latest bug fixes, enhancements, and security patches. Keeping your device up to date enhances its compatibility, stability, and overall performance, ultimately improving the Wi-Fi connectivity experience.
Google Home Mini Reset
If you are experiencing persistent Wi-Fi connectivity issues with your Google Home Mini, performing a reset can often help resolve the problem. Resetting your device restores it to its default factory settings, clearing any saved network configurations or settings that might be causing the connectivity issues. Understanding when and how to perform a reset can be beneficial in troubleshooting and improving Wi-Fi connection. Here are some considerations regarding Google Home Mini reset:
1. When to Reset: Resetting your Google Home Mini should be considered when you have exhausted other troubleshooting steps or when you want to start fresh with a clean slate. If you have tried other solutions and are still experiencing persistent Wi-Fi connectivity issues, a reset can help eliminate any conflicting settings or configurations that might be causing the problem.
2. How to Reset: To reset your Google Home Mini, locate the reset button on the bottom of the device. You will need a small tool, such as a paperclip, to press and hold the reset button for about 15 seconds. The device will indicate that it is resetting by playing a sound, and you will see the lights on the top of the device animate in different colors. Once the reset is complete, your Google Home Mini will restart and enter the setup process again.
3. Setting Up After Reset: After performing a reset, you will need to set up your Google Home Mini again. Open the Google Home app on your smartphone or tablet and follow the prompts to connect your device to Wi-Fi and complete the setup process. Ensure that you enter the correct Wi-Fi credentials during the setup to establish a successful connection with your network.
4. Backing Up Settings: Before performing a reset, you should be aware that it will erase any personalized settings, such as device names, room assignments, or preferred services. If you have customized settings that you want to preserve, consider taking screenshots or notes of your settings before performing the reset. You can then manually reconfigure these settings after the reset.
5. Contacting Support: If performing a reset does not resolve the Wi-Fi connectivity issues, it is advisable to contact Google Support for further assistance. They can provide additional troubleshooting steps and guidance to help you resolve the problem. Be prepared to provide them with information about your network, the steps you have already taken, and any error messages you have encountered.
Performing a reset can be an effective solution for persistent Wi-Fi connectivity issues with your Google Home Mini. By resetting the device and setting it up again, you have the opportunity to start fresh and eliminate any potential configuration conflicts that might be causing the problem. However, it’s important to note that a reset will erase any personalized settings, so be prepared to reconfigure them after the reset.
Contacting Google Support
If you have exhausted all troubleshooting steps and are still experiencing persistent Wi-Fi connectivity issues with your Google Home Mini, it may be necessary to reach out to Google Support for further assistance. Their dedicated support team is available to help you diagnose the problem and provide guidance on resolving the issue. Here are some considerations when contacting Google Support:
1. Gather Information: Before reaching out to Google Support, gather all relevant information about your Google Home Mini and the issue you are facing. This may include the device model, software version, Wi-Fi network details, and any error messages or symptoms you have observed. Providing accurate and detailed information can help the support team understand your situation better and provide appropriate solutions.
2. Support Channels: Google offers various support channels to assist users with their device-related concerns. You can visit the Google Support website for troubleshooting guides and FAQs, access the Help Center within the Google Home app, or contact support through phone or chat. Choose the channel that best suits your preference and needs.
3. Explain the Issue: When contacting Google Support, clearly explain the Wi-Fi connectivity issues you are experiencing with your Google Home Mini. Provide a detailed description of the problem, including when it started, any recent changes to your network setup, and any troubleshooting steps you have already attempted. The more specific you are, the easier it will be for the support team to identify the root cause of the issue.
4. Follow Support Guidance: Google Support will provide instructions and guidance on troubleshooting steps to perform. Follow their instructions carefully and provide feedback on the outcomes. Be prepared to perform some troubleshooting steps while on the call or chat. Cooperate with the support team and provide them with accurate feedback to further diagnose and resolve the issue.
5. Escalate if Needed: If the initial support steps do not resolve the problem, or if you believe the issue requires further attention, don’t hesitate to request escalation to a higher level of support. The support team will have access to additional resources and troubleshooting options to assist you.
Contacting Google Support can help you get to the root of persistent Wi-Fi connectivity issues with your Google Home Mini. They have the knowledge and expertise to guide you through advanced troubleshooting and provide personalized assistance. By working with them, you can increase the chances of resolving the issue and getting your device connected to Wi-Fi successfully.