If you’re a cord cutter, you’ve probably already know how to use Chromecast. At the very least, you’ve heard of it. In recent years, we’ve seen an increasing number of people join the cord cutting movement. Bidding traditional cable television adieu seems to be all the rage. Nowadays, people are opting to use the best streaming services and devices to binge watch their favorite shows and movies.
When you look up the best streaming devices, you won’t find a list that doesn’t mention the Google Chromecast. This is not without good reason, either. Since its launch in 2013, this $30 device has allowed thousands of its users to stream almost anything and everything from their phone to their televisions. Hence if you don’t have a smart TV, it’s the next best way to watch the best Netflix movies on a bigger screen.
Wondering how exactly to use Chromecast? Let us guide you on the basics of Chromecast and on how you can cast your smartphone’s screen to your TV!
What is Chromecast
Before we dive in on how to use Google Chromecast devices, we’ll first need to discuss what it is. This device allows users to watch content from their mobile phone onto their television’s screen. This is possible by plugging the dongle into a television’s HDMI port.
Besides streaming content from HBO Max and Spotify, there’s also a whole plethora of other mobile apps that you can cast. You can view Google Photos, Google Maps, and Google Play Movies on your television. Also, you can cast websites or tabs from your Chrome browser on your television, thanks to this Google streaming device.
What’s more, you can also stream Chromecast games on your TV with your phone or tablet using this screen casting device! Just Dance Now and Angry Birds Go! are just some of the best mobile games to play on Google Chromecast.
How does Chromecast Work?


In order to transform your television into a smart display, you just need to plug it in an HDMI port. After connecting it to your home’s Wi-Fi, this allows devices such as your smartphone or tablet to send content to your TV. By doing so, you’re not simply just mirroring your device’s screen but rather telling it what you want to watch. Afterwards, it will then stream the media from supported apps.
After setting up your device, you will now see a cast icon on the video screen of all Google Cast-enabled apps. By simply clicking it, your smartphone will now send the video to your Chromecast to stream it onto your television screen.
From here Google’s Cast technology allows you to control video selection, playback, and volume of your television from your phone.
Chromecast: A Beginner’s Guide
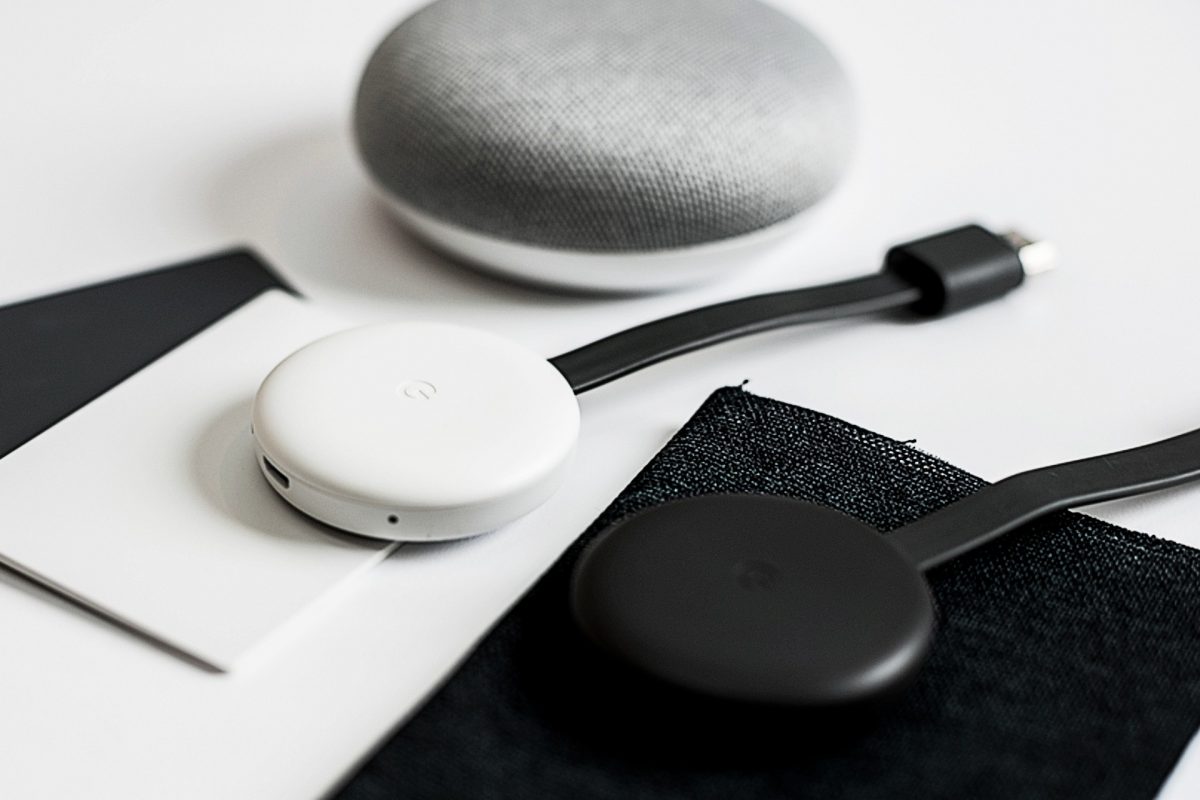
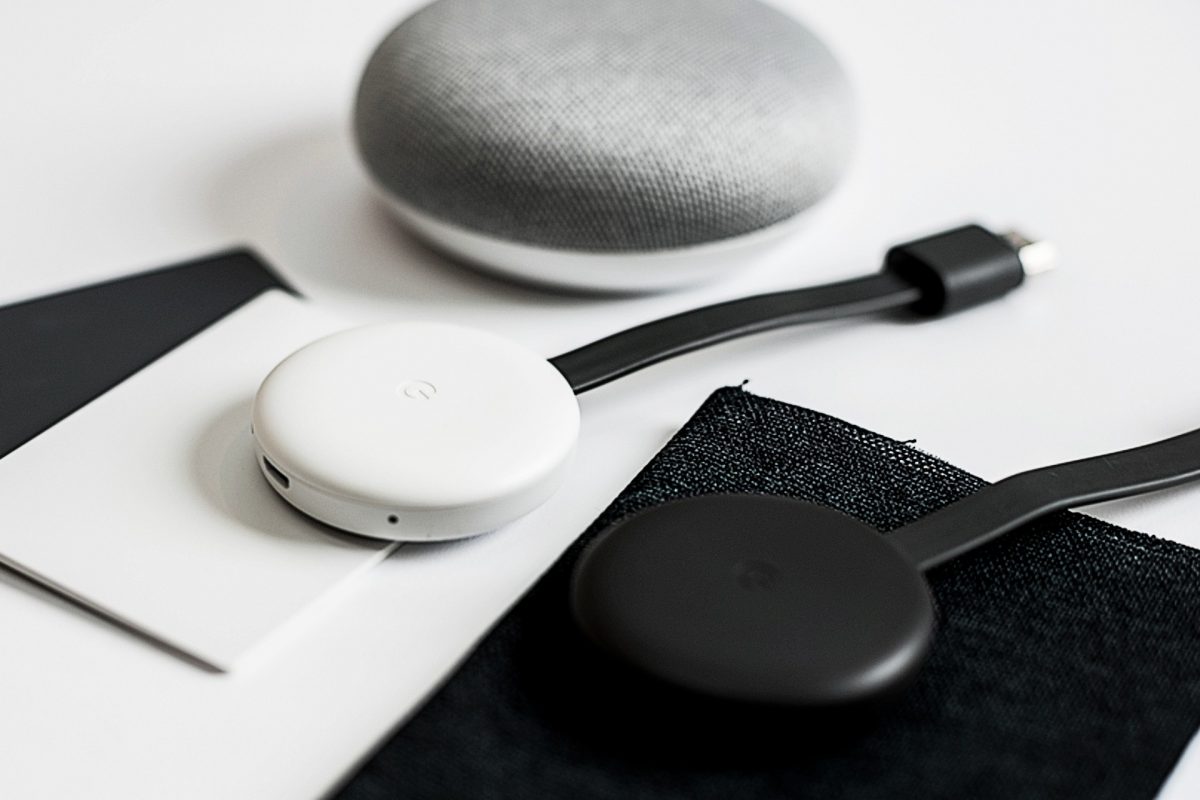
How to Setup Chromecast
Learning how to set up your Chromecast device is fairly simple. However, some steps will differ depending on which version you have. You will need to download and install the Google Home app to your device. This is available on both the Google Play Store and App Store.
Third Generation or Older
- Plug in the included universal serial bus (USB) cable into your Chromecast.
- Plug your device into your television’s HDMI port.
- From here you can then connect your device to any electrical outlet. Another option is by plugging it to your television’s own USB port as a power source.
- Make sure that you’ve selected the proper HDMI channel as your television’s content source.
- Open your Google Home app. Follow the on-screen prompts such as singing in to a Google account to use. You will also need to grant the app access to your device’s location.
- Tap on “Get started” to add and set up your Chromecast.
- Tap the plus sign in the upper left corner and select “Create new home.” Here you will need to input a nickname and address for your house. You can leave the address section blank if you want to. If you choose to do so however, it will affect the accuracy of traffic and weather information that Google’s Home app will provide.
- After setting up your Home, tap on the plus sign again and now select, “Set up device.”
- Click “New devices” and select the Home that you’ve just set up. The Google Home app will now search for nearby devices.
- Once the app discovers your device, tap on “Next.” Here you will see a four-digit code pop up on both your mobile and televisions screens. If they match, tap on “Yes.”
- Connect your Chromecast to the same WiFi network that you’ve connected your phone or tablet to. You will see a “Almost done!” message on your TV. Click to continue and start casting your smartphone’s screen to your television.
Chromecast with Google TV


If you’ve noticed the latest version of Google’s casting device, you will also need to follow steps one to four mentioned above. Although, before jumping into your Google Home app, you will first need to pair the remote. The remote should pair automatically. However, if the pairing process doesn’t start, press and hold the Back and Home buttons until the light starts blinking. Afterwards, you can go ahead and select the language from the list.
From here you can move to your mobile device. Connect your Chromecast with Google TV on the Google Home app using the steps above. Once completed, you will need to set up the remote. This will allow you to power on and off your television, as well as control its volume settings. You can even switch sources using the Chromecast remote.
On your television screen, you will see a prompt asking you to configure your remote. Click on the “Set up your remote button.” Follow the on-screen instructions and once completed, you will get a “Chromecast remote is ready” notice.
How to Connect Chromecast To WiFi
The portability and ease of use of the Google Chromecast are its strongest factors. As such, it comes in handy if you’re a frequent traveler. This is especially when staying at hotels that charge fees to watch movies and shows. Unfortunately, it can only connect to one Wi-Fi network at a time. Thus, you will need to know how to change Chromecast WiFi connections. Another reason to change your device’s Wi-Fi connection is when you’ve changed Internet Service Providers (ISPs) at home.
- Head over to the Google Home app on your smartphone or tablet device.
- Select your Chromecast device. Tap on the gear icon to access Settings.
- Select Wi-Fi and then tap “Forget this network.”
- Afterwards, you’ll get redirected to the app’s home screen. From here you can connect to a new Wi-Fi network by following the steps mentioned during the initial Chromecast setup.
How to use Chromecast on Your TV


Now you know how to connect Chromecast to mobile devices, it’s pretty much plug-and-play from here. There are dozens of Chromecast-enabled apps you can watch on the big screen. Here’s how you can watch all the best TV shows and movies from your phone on your television.
- Open any Chromecast-enabled streaming app. You can also just head on to the Google Play store to buy or rent a film you want to watch.
- Tap the Cast icon. Take note the position of the Cast button will vary per app.
- Select the name of your device.
- Video playback will start automatically on your television. You can use your mobile device as a remote control.
- To stop casting, simply tap the Cast button again and select “Disconnect.”
How to use Chromecast on Laptop
If you’re a Windows desktop user, you can also use your device to mirror a tab from the Google Chrome browser.
- Open Google Chrome and head over to the page you want to cast.
- Click on the three dots at the upper right corner of your screen.
- From the drop-down menu, select “Cast,” and click on your device’s name.
- It may take a few seconds to connect, but afterward, you will then see your Chrome tab on your TV screen.
If you wish to switch tabs while casting your Chrome browser, just click on “Source” and select “Cast desktop.” Additionally, you can cast media files from your laptop by clicking on “Source” and selecting “Cast file.”
Meanwhile, if you’re a MacOS user, learning how to use Chromecast on Mac devices is simple as well. You will need to download and install the Google Chrome web browser first, though. From here follow the steps mentioned above.
How to Play Games on Chromecast


With the Google Chromecast, users can also stream games on your big screen. Admittedly, the selection of games that you can do this with is limited. Majority of the games are quizzes, puzzles, and word games. If your WiFi connection is not at its best, gameplay will feel laggy. Moreover, since you’re stretching the graphics of your mobile game, there is a tendency for graphics to suffer.
Nevertheless, it’s still a useful and cool feature during family game nights. You can simply use your smartphone as a game controller.
Make sure that your chosen game is Chromecast-enabled.
- After launching the game, the app may provide necessary setup instructions if there is an issue with your Chromecast connection. If there are no issues you can go ahead to the second step.
- Click on the cast button. The location of the icon will vary depending on the game you’re playing. It will also vary if you’re using an Android or iOS device.
- Choose the name of your Chromecast device.
- There may be a brief delay while your phone is beaming to your device onto your TV screen.
- Once you see the game on your TV, you can now use your phone as a controller.
How to use Chromecast without Wifi


By now you’re probably clear that the Chromecast is a great portable streaming device. Unfortunately, you cannot use it without a WiFi connection. Thankfully, there are a few ways around this.
Guest Mode
The simplest way to use Chromecast without WiFi is by enabling Guest Mode. This great feature allows guests to connect their own smartphones to your device. However, it also comes in handy when you yourself cannot connect to a Wi-Fi network. This is possible due to the fact that the streaming device emits a special beacon that allows anyone within 25 feet to connect to it. Newer models of it even come with their own built-in WiFi signal!
Keep in mind though to use this function, you should have a phone and sim card with mobile data connections.
If you’re a host, you will first need to set up Guest Mode on your device.
- After opening the Google Home app, tap on your device and then select “Settings”
- Go to “Device settings,” then tap “Guest Mode.”
- Toggle Guest Mode on.
Now that you’ve enabled Guest Mode, you can now cast any Chromecast-enabled app without a WiFi connection. Beforehand though, you will need to input a four-digit personal identification number (PIN.) This will pop-up on your screen when you activate Guest Mode.
Using a Wired Connection
Another way to use this streaming device without WiFi is by using a wired connection instead. Yes, the Chromecast does not have an ethernet jack. However, Google does offer their own ethernet adapter for it. Thus, you can connect your device to your router directly. As such, this creates a faster and more reliable connection for casting.
- Plug in the included ethernet adapter’s cable to your device’s port.
- Connect the cable to the ethernet adapter itself.
- Plug the adapter into a power source.
- Head over to the Google Home app and set up your device as instructed earlier on in this article.
This option does come with limitations, though. You can only use Android or iOS devices when connecting Chromecast to the ethernet adapter. As of writing, it is not possible to do this on Windows or MacOS devices.
How to Reset Chromecast
Have you ever encountered an issue with your Chromecast? Say maybe it froze or isn’t responding? If so, the safest way to fix this is by learning how to reset Google Chromecast to its default factory settings. This will reboot the streaming device and will also delete all data stored on it.
Generation 1-3 and Chromecast Ultra
- On the Google Home app, select your Chromecast’s device name and then go to “Settings.”
- Click on the more icon at the top right corner of the screen.
- Click “Factory reset” and confirm by tapping “Yes.” on the pop-up message.
Chromecast with Google TV Factory Reset
There are two ways to reset the Chromecast with Google TV model.
- The first option is by using the Chromecast remote. Go to your profile by clicking on the upper right corner of your television screen. Click on the gear icon to access settings and select “System.” Go to “About” and click “Factory Reset.”
- You can also reset Chromecast by using the device itself. Simply press and hold the button found at the back of the device. Wait until the LED light starts flashing yellow. Keep pressing until the light turns white, release the button and the device will reboot.
How to Update Chromecast
The firmware of your device will need to be updated regularly in order for you to enjoy its full features. The Chromecast firmware update process is automatic and as such, you should always have the latest available version. You can check your Google Home app to see the progress of the update. You can also check the status of it on your TV screen. Another way to check if an update is on-going is by looking at the light on the side of your device. The light will flash red if it is still receiving an update.
Take note that while an update is in process, you won’t be able cast or use the device. Additionally, updates usually take around 10 minutes. Any longer than this and you might need to check if there’s a problem with your router and connection.
However, if you do encounter issues when it comes to automatic updates, here’s how to force update Chromecast devices.
- Head on over to the Google Chromecast support page to see the latest Chromecast update available.
- Go to the Settings of your device on the Google Home app.
- Scroll down to the bottom of the page until you reach the details of your Cast firmware version.
- Check if your current version matches with the latest one.
- If you see that they don’t match, you will need to reboot your device and set it up again.
Other Streaming Devices


Overall, the Google Chromecast is definitely one of the most convenient ways to cast media on your television screen. Its drawback though is that it doesn’t have a native user interface. Admittedly, the latest version of the Chromecast with Google TV fixes this issue. However, as always in the tech business, we see competitors emerge with their own versions of streaming devices. That’s why it’s important to learn more about other products first before making your purchase.
If you’re not averse to straying from Google’s line of streaming devices, here are the best Chromecast alternatives.
Roku Streaming Stick Plus


If you’re looking for a slimmer streaming device similar to that of the Chromecast 1, then the Roku Streaming Stick Plus is a great alternative. Unlike the original Chromecast, though, it comes with a handy remote control.
The Roku Streaming Stick + lets you stream 4K and HDR video for less than $60. Thus, this provides crystal clear and sharp details to any movie or show you’re watching. And if you’re a gamer, you can enjoy gaming to the best graphics. Now you can finally release the full potential of the best gaming monitor and television sets!
Moreover, its long-range wireless receiver results in a strong signal no matter the location. Regardless if you’re in the living room, bedroom, and even basement. You can rest assured that you and your family will have a smooth streaming experience.
On the downside, though, you can’t use the Roku Streaming Stick + without its own receiver cable. This isn’t something you can replace, and you will get an error message if you try to use a different mini-USB cable. Thus, this is something you want to keep an eye on when bringing the device with you when traveling.
Apple TV 4K


If you’re a fan of the Apple ecosystem, then what better streaming device for you than the Apple TV 4k. This Apple streaming device supports 4k, HDR resolution, and Dolby Atmos sound.
It offers a wide range of content from streaming services like Disney+, BBC iPlayer, and ESPN2. Additionally, it naturally has all original Apple TV shows at your disposal on the Apple TV App and Apple TV plus.
Moreover, it has voice command as well. With a simple press on the Apple TV remote you can ask Siri to play Hamilton, or search for Stephen King movies.
Unfortunately, the Apple TV 4K isn’t the cheapest streaming box out there. In fact, at almost $200 for the 64GB version, it’s one of the priciest options in the market.
But what makes this Apple TV streaming device truly stand out is the amount of apps and games that it’s compatible with. Aside from streaming your favorite shows, you can also get access to a plethora of apps and games available in the App Store and Apple Arcade!
Fire TV Stick (3rd Gen)


The 3rd generation model of the Amazon Fire TV Stick features improved performance and better playback. Its added HDR and Dolby Atmos support guarantee excellent video and audio quality. It also features an upgrade on its Wi-Fi connection. Now sporting a dual-band and dual-antenna support for 5 GHz networks, this ensures users a more stable streaming experience.
Another new feature of this Fire TV Stick, is that it comes with an Alexa-enabled remote. This allows you to change channels, look up movies and increase or decrease audio with just the sound of your voice. A simple, “Alexa, find the best romantic movies,” will offer you all the romance movies available. You can also use it to control all your smart electronics as if you were talking to your Amazon Echo.
In terms of content, besides all the Amazon Fire TV apps, you also get access to all Amazon Prime shows and movies.
The drawback when it comes to this streaming product is that it doesn’t support 4k UHD. However, if your television doesn’t support 4k resolution, this shouldn’t be a problem. It’s still on par with other 4k capable Amazon Fire TV products in terms of performance. At only $39.99, you can’t get a better deal for thousands of content at an affordable price.
Why You Should Use Chromecast
Undoubtedly, the Chromecast is a great addition to any home entertainment system. It’s a convenient device that you can simply plug into your television screen. After that, you are free to enjoy endless content available on dozens of streaming apps and games. Since you can control everything from your smartphone, you don’t have to fight over the remote anymore with family members.
Another great thing about Chromecast is its cross-platform friendliness. As we’ve mentioned, you can use this device on Android, iOS smartphones, Windows, and macOS! For only $30, the Google Chromecast is an ultra budget-friendly device that doesn’t hold back on features and performance.

