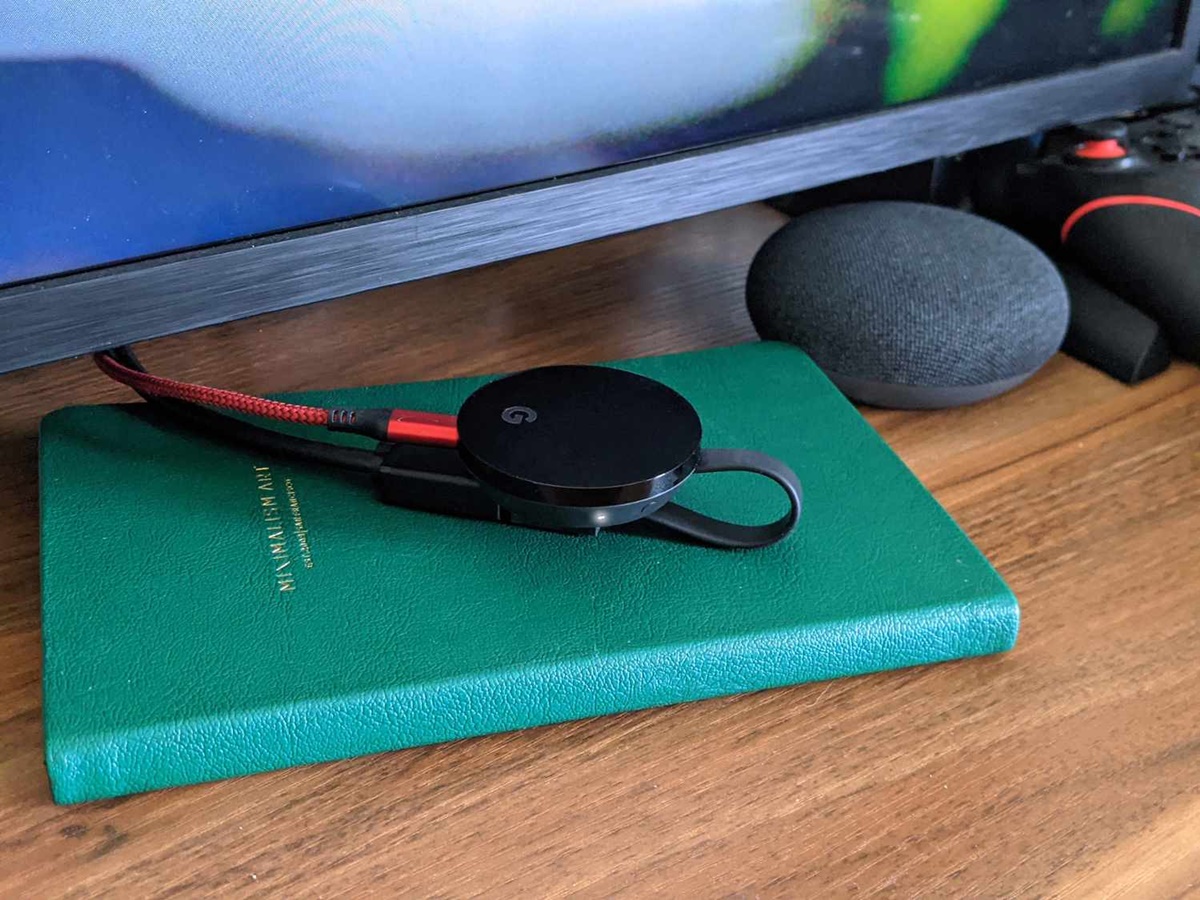Check your internet connection
Before troubleshooting any issues with your Chromecast, it is important to firstly ensure that your internet connection is stable and properly functioning. A weak or intermittent internet connection can cause your Chromecast device to blink white and experience connectivity problems. Here are some steps you can take to check and improve your internet connection:
- Verify your Wi-Fi signal strength: Make sure that your Chromecast is within range of your Wi-Fi router. Walls and other obstructions can potentially weaken the signal. Move your Chromecast closer to the router and check if the blinking white light issue persists.
- Test your internet speed: Use an internet speed testing tool to determine the strength of your connection. A slow internet speed can cause buffering issues and interrupt the streaming experience. Contact your internet service provider if you notice consistently low speeds.
- Restart your Wi-Fi router: Power cycle your router by unplugging it from the power source, waiting for a few seconds, and plugging it back in. This simple step can resolve temporary connectivity issues.
- Ensure a secured network: Make sure that you are connected to the correct Wi-Fi network. Double-check the network name and password, as an incorrect network connection can cause problems with your Chromecast.
- Check for router firmware updates: Visit the manufacturer’s website to ensure that your router is running the latest firmware version. Outdated firmware can impact network stability and cause issues with your Chromecast.
By following these steps, you can ensure that your internet connection is strong and stable, minimizing the chances of experiencing blinking white lights or connectivity problems with your Chromecast. If the issue persists, continue troubleshooting with the other methods outlined in this article.
Restart your Chromecast
If you’re encountering the blinking white light issue with your Chromecast, performing a simple restart can often resolve the problem. Restarting your Chromecast can help clear any temporary glitches and bring your device back to a normal functioning state. Here’s how you can restart your Chromecast:
- Disconnect the power cable: Unplug the power cable from your Chromecast device. Make sure to fully disconnect it from both the Chromecast and the power source.
- Wait for a few seconds: Allow a few seconds to pass after disconnecting the power cable. This will ensure that any residual power is fully drained from the device.
- Reconnect the power cable: Plug the power cable back into your Chromecast device, ensuring a secure connection.
- Power on your Chromecast: Once the power cable is securely connected, turn on your Chromecast by pressing the power button or by connecting it to a power source.
- Wait for the device to restart: Allow your Chromecast a few moments to power up and fully restart. You should see the white light on your device stabilize and stop blinking.
Restarting your Chromecast is a simple and effective fix for a variety of technical issues, including the blinking white light problem. It helps refresh the device’s system and software, potentially resolving any underlying software conflicts.
If the issue persists after restarting your Chromecast, proceed to the next troubleshooting step to identify and resolve the problem.
Power cycle your router
When experiencing the blinking white light issue on your Chromecast, power cycling your router can often resolve network-related problems. Power cycling refers to the process of turning off your router, waiting for a short period, and then turning it back on. This simple step can help refresh the router’s settings and establish a stable connection with your Chromecast. Follow the steps below to power cycle your router:
- Locate the power source: Find the power cable that connects your router to the electrical outlet. Ensure that you have access to the power source and the ability to unplug and plug in the cable.
- Power off your router: Unplug the power cable from the back of your router. Wait for about 10-15 seconds to allow the router to fully power down.
- Disconnect other cables (optional): If you have any additional cables connected to your router, such as Ethernet cables, you can disconnect them as well during the power cycle.
- Plug in the power cable: Reconnect the power cable to your router and ensure it is securely plugged in. Wait for a few moments to allow the router to power up.
- Wait for the router to establish a connection: Give your router a few minutes to establish a stable connection with your internet service provider. You will see the lights on the router indicating the connection status.
- Reconnect your Chromecast: Once your router is fully powered on and connected, reconnect your Chromecast device to the Wi-Fi network and check if the white light blinking issue has been resolved.
Power cycling your router can help resolve any temporary glitches or configuration issues that might be causing connectivity problems with your Chromecast. If the blinking white light issue persists, proceed to the next troubleshooting step to address any other potential causes.
Reset your Chromecast
If you’ve tried restarting your Chromecast and the blinking white light problem persists, performing a factory reset may be necessary. Resetting your Chromecast will restore it to its default settings, erasing any custom configurations or network settings you may have made. Here’s how to reset your Chromecast:
- Locate the reset button: On the Chromecast device, you will find a small reset button. It is usually located on the side or the back of the device.
- Press and hold the reset button: Use a paperclip or a similar tool to press and hold the reset button for about 25 seconds. You will see the LED light on the Chromecast start blinking orange.
- Release the reset button: After holding the reset button for the specified time, release it. The Chromecast will then restart and go through the setup process.
- Set up your Chromecast again: Once the Chromecast has restarted, follow the on-screen instructions on your TV or mobile device to reconnect it to your Wi-Fi network and complete the setup process.
Resetting your Chromecast can help resolve any persistent issues or software glitches that may be causing the blinking white light problem. Keep in mind that performing a factory reset will erase any personalized settings and remove any connected apps or accounts from your Chromecast. You will need to set it up again as if it were a new device.
If the blinking white light issue continues even after resetting your Chromecast, move on to the next troubleshooting step to address any other possible causes.
Update the Chromecast firmware
Keeping your Chromecast firmware up to date is crucial for ensuring optimal performance and resolving any compatibility issues that may lead to a blinking white light problem. Here are the steps to check for and update the firmware on your Chromecast:
- Connect your Chromecast to a TV: Plug your Chromecast into an HDMI port on your TV and ensure it’s powered on.
- Open the Google Home app: Launch the Google Home app on your mobile device or tablet.
- Select your Chromecast device: Tap on the Chromecast device you want to update from the list shown in the app.
- Access device settings: Look for the gear icon or the three-dot menu located in the top-right corner of the device screen, and tap on it to access the device settings.
- Check for firmware updates: Scroll down the settings menu and find the “Firmware update” or “System update” option. Tap on it to check for any available updates for your Chromecast.
- Update the firmware: If an update is available, follow the prompts to download and install it on your Chromecast. Make sure your Chromecast remains connected to the Wi-Fi network during the update process.
Updating the firmware on your Chromecast can fix bugs, improve performance, and enhance compatibility with the latest apps and services. It is recommended to keep your device up to date to ensure a smooth and uninterrupted streaming experience.
If the blinking white light issue persists even after updating the firmware, continue with the next troubleshooting step to address any other potential causes.
Ensure your Chromecast is connected to the correct HDMI port
Sometimes, the blinking white light issue on your Chromecast can occur if it is not connected to the correct HDMI port on your TV or display. It’s essential to ensure that the Chromecast is connected to an HDMI port that supports both audio and video transmission. Here’s how to confirm and adjust the HDMI connection:
- Identify the HDMI port: Take note of the HDMI port number on your TV or display where your Chromecast is currently connected.
- Check compatibility: Verify that the HDMI port you’re using supports the necessary specifications for audio and video transmission. Refer to your TV or display’s manual or specifications to ensure compatibility with the Chromecast.
- Switch HDMI ports: If your Chromecast is connected to an incompatible HDMI port, disconnect it and connect it to a compatible HDMI port on your TV or display. Make sure to power off your TV and Chromecast before making any HDMI connections.
- Power on and test: Power on your TV and Chromecast, and switch the input source on your TV to the corresponding HDMI port where the Chromecast is now connected. Check if the blinking white light issue has been resolved.
By ensuring that your Chromecast is connected to the correct HDMI port, you can eliminate any potential compatibility issues that may be causing the blinking white light problem. double-check your TV or display’s specifications and adjust the HDMI connection accordingly.
If the issue persists even after connecting your Chromecast to a compatible HDMI port, proceed to the next troubleshooting step to address any other possible causes.
Adjust the Wi-Fi channel on your router
Interference from other Wi-Fi networks or electronic devices can sometimes disrupt the connection between your Chromecast and your router, leading to the blinking white light issue. By adjusting the Wi-Fi channel on your router, you can potentially minimize interference and improve the stability of your Chromecast connection. Here’s how you can do it:
- Access your router’s settings: Open a web browser on your computer or mobile device, and enter your router’s IP address in the address bar. Log in to your router’s settings using your username and password. If you’re unsure about your router’s IP address or login credentials, refer to the router’s manual or contact your internet service provider.
- Locate the Wi-Fi settings: Look for the Wi-Fi settings or wireless settings section in your router’s settings menu.
- Check the current Wi-Fi channel: Take note of the current Wi-Fi channel setting. By default, most routers are set to “Auto” or “Automatic” channel selection.
- Change the Wi-Fi channel: Switch the Wi-Fi channel from “Auto” to a specific channel. Choose a channel that is less congested and has less interference from other Wi-Fi networks. Channels 1, 6, and 11 are typically recommended as they are non-overlapping in the 2.4GHz frequency range.
- Save and apply the changes: Once you’ve selected the new Wi-Fi channel, save the settings and apply the changes. Your router will restart, and the new channel configuration will take effect.
Adjusting the Wi-Fi channel on your router can help reduce congestion and interference, potentially resolving connectivity issues with your Chromecast. Observe if the blinking white light problem improves after changing the Wi-Fi channel.
If you continue to experience the issue, proceed to the next troubleshooting step to address any other potential causes.
Disable AP isolation on your router
AP (Access Point) isolation, also known as client isolation or station isolation, is a feature on some routers that prevents devices connected to the same Wi-Fi network from communicating with each other. While this feature can enhance network security, it can also cause connectivity issues with your Chromecast, resulting in a blinking white light. Disabling AP isolation can help resolve this problem. Here’s how you can do it:
- Access your router’s settings: Open a web browser on your computer or mobile device and enter your router’s IP address in the address bar. Log in to your router’s settings using your username and password.
- Find the wireless settings: Locate the wireless settings or Wi-Fi settings section in your router’s configuration menu.
- Disable AP isolation: Look for the AP isolation or client isolation option. Uncheck or disable this option to allow devices on your Wi-Fi network to communicate with each other.
- Save and apply the changes: Once you’ve disabled AP isolation, save the settings and apply the changes. Your router will restart, and the new configuration will take effect.
By disabling AP isolation, you allow your Chromecast to communicate with other devices on your Wi-Fi network, ensuring a seamless streaming experience without the blinking white light issue. Check if this resolves the problem.
If the issue persists, continue troubleshooting with the next step to address any other potential causes.
Use a different power adapter or USB cable
The blinking white light issue on your Chromecast could be caused by a faulty power adapter or USB cable. By using a different power adapter or USB cable, you can rule out any potential issues with the current ones and determine if they are the source of the problem. Follow these steps to troubleshoot the power supply of your Chromecast:
- Disconnect the current power adapter and USB cable: Unplug the power adapter from the wall outlet and disconnect it from your Chromecast. Also, unplug the USB cable from the power adapter and your Chromecast.
- Find a different power adapter and USB cable: Locate another power adapter and a compatible USB cable. Ensure that they meet the specifications required for your Chromecast to function correctly.
- Connect the new power adapter and USB cable: Plug the new power adapter into a wall outlet and connect the USB cable to the power adapter and your Chromecast.
- Power on your Chromecast: Turn on your Chromecast and check if the blinking white light issue has been resolved.
Using a different power adapter or USB cable can help determine if the previous ones were causing the connectivity issues. If the blinking white light problem disappears with the new power supply, it indicates that the original power adapter or USB cable needs to be replaced.
If the issue persists even with a different power adapter or USB cable, move on to the next troubleshooting step to address any other potential causes.
Check for any interference from nearby electronics
Interference from other electronic devices can disrupt the signal between your Chromecast and your Wi-Fi router, causing the blinking white light issue. Identifying and minimizing interference can help restore a stable connection. Here are some steps to check for and address any interference from nearby electronics:
- Survey your surroundings: Look for any electronic devices near your Chromecast and Wi-Fi router that may cause interference. Common sources include cordless phones, microwave ovens, baby monitors, and wireless speakers.
- Move devices away: If you find any devices that could potentially cause interference, move them away from your Chromecast and Wi-Fi router. Increasing the distance between these devices can help reduce interference.
- Change frequencies: Some electronic devices, such as cordless phones, operate on specific frequencies. If possible, switch these devices to a different frequency to minimize interference with your Wi-Fi signal. Refer to the device’s manual for instructions on adjusting frequencies.
- Reposition your router: Ensure that your Wi-Fi router is placed in a central location and elevated position. Avoid placing it near walls or close to other electronic devices, as this can contribute to interference.
- Use wired connections: If available, consider connecting devices that tend to cause interference, such as gaming consoles or smart TVs, directly to your router using an Ethernet cable. This can help reduce wireless interference.
By checking for and addressing any interference from nearby electronics, you can minimize the chances of the blinking white light issue on your Chromecast. Creating a clear and interference-free environment will ensure a stable and uninterrupted streaming experience.
If the issue persists even after minimizing interference, proceed to the next troubleshooting step to address any other possible causes.