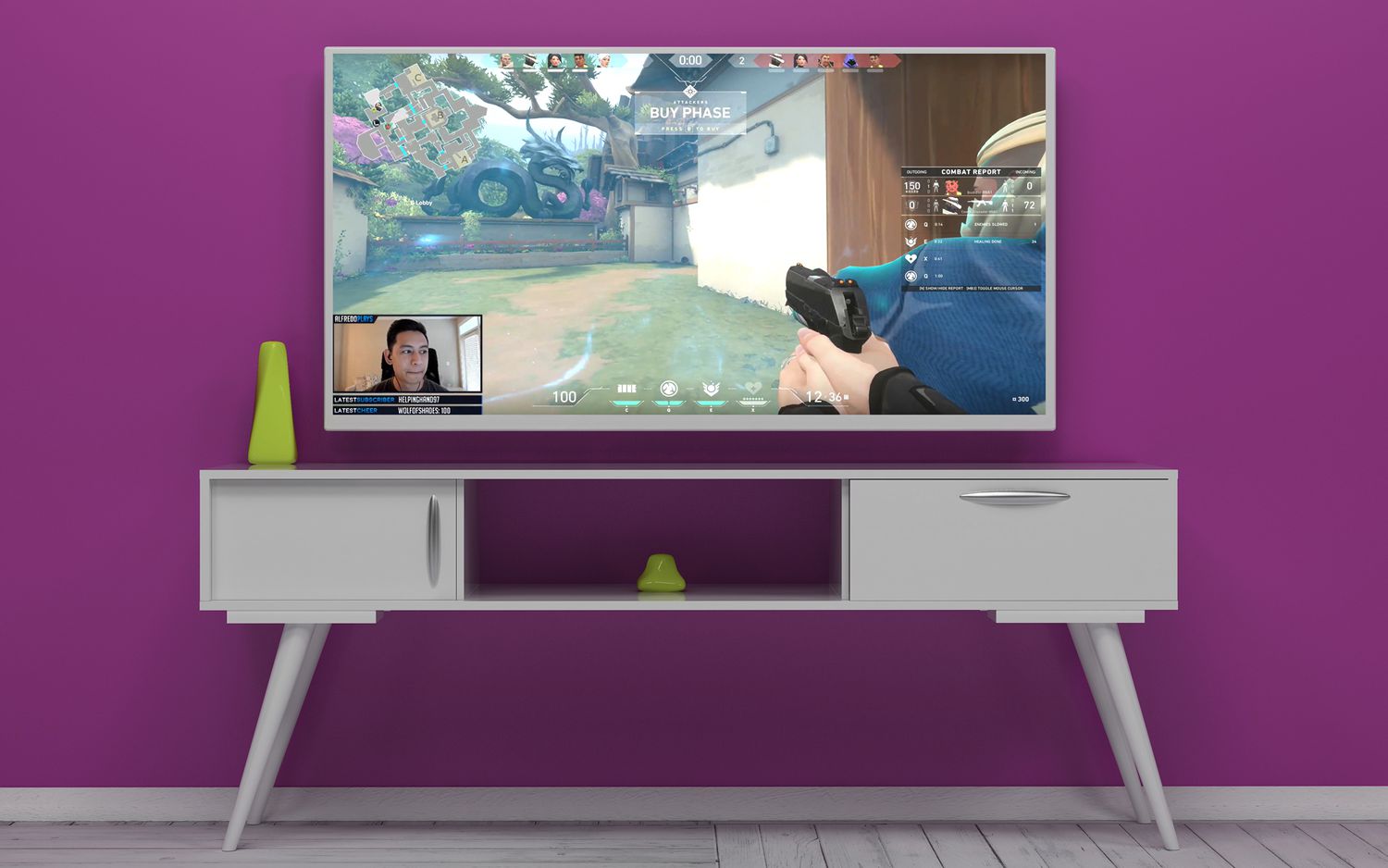What is Twitch and Chromecast
Twitch is a popular streaming platform that focuses on live gaming streams, esports tournaments, and creative content. It offers gamers and creators a platform to share their gameplay, interact with viewers through chat, and build a community. With millions of users worldwide, Twitch has become a go-to destination for gamers and enthusiasts of all levels.
On the other hand, Chromecast is a casting device developed by Google. It allows users to stream content from their smartphones, tablets, or computers directly to their television. Chromecast plugs into the HDMI port of your TV and uses your device as a remote control for seamless streaming.
Combining the power of Twitch and Chromecast opens up a world of possibilities for gaming enthusiasts. It allows users to enjoy their favorite Twitch streams on a larger screen, offering a more immersive experience. Whether you’re watching a competitive esports event or following your favorite streamer, casting Twitch to Chromecast enhances the visual quality and brings the action to life.
Setting up Chromecast with Twitch is a straightforward process and can be done in a matter of minutes. With just a few simple steps, you’ll be able to stream Twitch directly to your TV and enjoy hours of gaming content.
Setting up Chromecast with Twitch
Getting your Twitch streams on the big screen with Chromecast is a breeze. Follow these steps to set it up:
1. Ensure your Chromecast device is plugged into your TV’s HDMI port and connected to a power source.
2. On your computer or mobile device, make sure you are connected to the same Wi-Fi network as your Chromecast.
3. Open the Twitch app or website on your device.
4. Look for the Cast icon, which resembles a square with waves in the bottom-left corner. Click or tap on this icon.
5. A list of available Chromecast devices will appear. Select the Chromecast you want to cast to.
6. Once connected, you’ll see your Twitch stream playing on your TV screen.
7. Use your device as a remote control to navigate through Twitch and select your desired streams.
That’s it! You’ve successfully set up Chromecast with Twitch. You can now enjoy your favorite gaming streams and esports events on the big screen.
It’s important to note that the steps to set up Chromecast with Twitch may vary slightly depending on your specific device and operating system. However, the general process remains the same.
If you encounter any issues during the setup process, make sure your Chromecast and Twitch app are updated to the latest versions. You can also try restarting your devices or resetting your Chromecast if necessary.
Now that you have Chromecast set up with Twitch, let’s explore how you can cast Twitch streams to your Chromecast from different devices.
Casting Twitch to Chromecast from a computer
If you want to cast Twitch streams to your Chromecast from a computer, follow these steps:
1. Make sure your computer is connected to the same Wi-Fi network as your Chromecast.
2. Open the Google Chrome browser on your computer. If you don’t have it installed, you can download it from the official website.
3. Visit the Twitch website (www.twitch.tv) and log in to your account.
4. Find the stream you want to cast and start playing it.
5. In the top-right corner of the Chrome browser, click the three-dot menu icon, then select “Cast” from the dropdown menu.
6. A pop-up window will appear with a list of available casting devices. Choose your Chromecast from the list.
7. The Twitch stream will now be displayed on your TV screen connected to the Chromecast. You can use your computer to control the playback, adjust the volume, and browse other channels while the stream is casting.
8. To stop casting, click the Cast icon in the top-right corner of the Chrome browser and select “Stop Casting” from the dropdown menu.
It’s worth noting that casting Twitch from a computer requires the use of the Google Chrome browser. Other browsers may not support casting to Chromecast directly. If you encounter any issues, make sure your browser and Chromecast are up to date, and try restarting your devices if necessary.
Casting Twitch streams to Chromecast from your computer allows you to enjoy a larger screen experience and makes it easier to share the stream with friends or watch together in a group setting. Now, let’s explore how you can cast Twitch streams to Chromecast from your Android device.
Casting Twitch to Chromecast from an Android device
Casting Twitch streams to your Chromecast from an Android device is a simple process. Follow these steps to get started:
1. Make sure your Android device is connected to the same Wi-Fi network as your Chromecast.
2. Install the Twitch app from the Google Play Store if you haven’t already done so. Launch the app and log in to your Twitch account.
3. Browse through the available streams and select the one you want to cast to your Chromecast.
4. Once the stream starts playing on your Android device, look for the Cast icon, which is typically located at the top-right or bottom-right corner of the screen. Tap on it.
5. A list of available casting devices will appear. Select your Chromecast from the list.
6. The Twitch stream will now be mirrored on your TV connected to the Chromecast. You can use your Android device as a remote control to pause, play, adjust the volume, or browse for other streams.
7. To stop casting, simply tap on the Cast icon again and select “Disconnect” or “Stop Casting” from the options.
Please note that the process may vary slightly depending on the specific Android device or version of the Twitch app you are using. However, the general steps remain the same.
Casting Twitch streams to Chromecast from your Android device allows you to enjoy your favorite streams on a larger screen and share the experience with friends or family. Now, let’s move on to casting Twitch streams to Chromecast from an iOS device.
Casting Twitch to Chromecast from an iOS device
To cast Twitch streams to your Chromecast from an iOS device, follow these steps:
1. Make sure your iOS device is connected to the same Wi-Fi network as your Chromecast.
2. Download and install the Twitch app from the App Store, if you haven’t already done so. Launch the app and sign in to your Twitch account.
3. Browse through the available streams and select the one you want to cast.
4. Once the stream is playing on your iOS device, look for the Cast icon. It is usually located at the top-right or bottom-right corner of the screen. Tap on it.
5. A list of available casting devices will appear. Choose your Chromecast from the list.
6. The Twitch stream will now be mirrored on your TV connected to the Chromecast. You can use your iOS device to control playback, adjust volume, and browse for other streams.
7. To stop casting, tap on the Cast icon again and select “Disconnect” or “Stop Casting” from the options.
Please note that the exact steps may vary slightly depending on the specific iOS device or version of the Twitch app you are using, but the general process remains the same.
Casting Twitch streams to Chromecast from your iOS device allows you to enjoy high-quality gaming content on a larger screen and enhances your overall viewing experience. It’s also a great way to watch streams together with friends or family.
Now that you know how to cast Twitch streams to Chromecast from different devices, let’s explore how you can customize Twitch settings specifically for Chromecast.
Customizing Twitch settings for Chromecast
When casting Twitch to Chromecast, you have the ability to customize certain settings to optimize your viewing experience. Here are some options you can consider adjusting:
1. Quality settings: Twitch offers different quality options for video playback, such as Source, High, Medium, Low, and Auto. To ensure smooth streaming on your Chromecast, you can adjust the quality settings based on your internet connection. Higher quality settings provide better visuals, but require a faster and stable internet connection.
2. Closed captions: If you prefer watching streams with closed captions, you can enable this feature in the Twitch settings. Closed captions provide text descriptions of the audio content, making it easier for viewers to understand the streamers’ commentary or in-game conversations.
3. Chat display: By default, Twitch displays the chat window alongside the stream when casting to Chromecast. If you find it distracting or prefer a cleaner viewing experience, you can hide the chat window by adjusting the chat settings in the Twitch app.
4. Additional features: Twitch also offers additional features like follow notifications, emotes, and channel points. You can customize these settings according to your preferences to enhance your interaction with the streamer and community.
To access and customize these settings, open the Twitch app on your device and navigate to the settings menu. From there, you can find the relevant options for adjusting video quality, enabling closed captions, hiding the chat window, and managing additional features.
Remember that customizing these settings may differ slightly depending on the version of the Twitch app or device you’re using. However, most settings can be found in the app’s settings menu.
By customizing Twitch settings for Chromecast, you can tailor the streaming experience to better suit your preferences and make the most out of your gaming viewing sessions.
Now, let’s address some common troubleshooting issues that you may encounter when casting Twitch to Chromecast.
Troubleshooting common issues with Twitch and Chromecast
While casting Twitch to Chromecast is usually a smooth and enjoyable experience, there may be times when you encounter some issues. Here are some common problems and their possible solutions:
1. Connection issues: Ensure that your Chromecast and casting device are connected to the same Wi-Fi network. If you’re having trouble connecting, restarting both the Chromecast and your device can often resolve connectivity issues.
2. Buffering or lag: If you experience buffering or lag during Twitch streams, it may be due to a slow or unstable internet connection. Try moving your casting device closer to your Wi-Fi router or consider upgrading your internet plan for faster speeds.
3. Audio and video out of sync: If you notice a discrepancy between the audio and video on your casted Twitch stream, try pausing and resuming the stream. If the issue persists, disconnect and reconnect the casting session.
4. Twitch app not casting: If you’re unable to cast Twitch streams from the app, ensure that both the Twitch app and your Chromecast are updated to the latest versions. If the problem persists, try force-closing the app, clearing app cache, or reinstalling it.
5. Casting interruptions: If the casting session gets interrupted frequently, check if other devices on your Wi-Fi network are causing interference. Additionally, minimizing the number of background apps and devices connected to the network can help improve the stability of the casting session.
6. App freezing or crashing: If the Twitch app freezes or crashes while casting, try force-closing the app and relaunching it. If the issue persists, consider clearing the app cache or reinstalling the app.
7. Chromecast not found: If your Chromecast device is not showing up in the list of available casting devices, make sure that it is powered on and connected to the same network as your casting device. You may also try restarting your Chromecast.
If none of the troubleshooting steps above resolve the issue, consult the official support documentation for Twitch and Chromecast or reach out to their respective support teams for further assistance.
By addressing these common issues, you can ensure a smoother casting experience and enjoy uninterrupted Twitch streams on your Chromecast.
With that, you now have a better understanding of how to set up and cast Twitch to Chromecast, as well as how to troubleshoot common issues. Now, it’s time to grab your controller and start enjoying your favorite Twitch streams on the big screen!