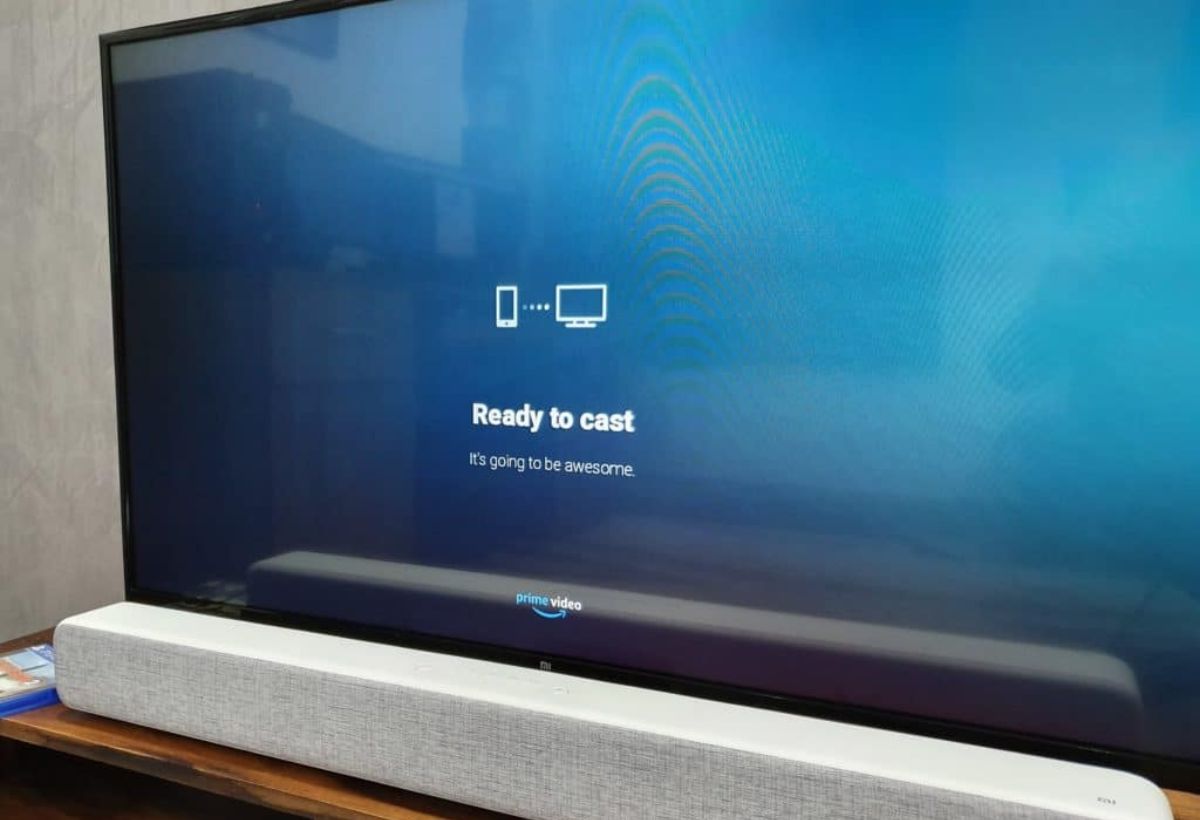Why Use Chromecast with Amazon Prime Video
Chromecast is a versatile streaming device that allows you to enjoy a wide range of content on your TV screen. When combined with the Amazon Prime Video app, it becomes an ideal combination for streaming your favorite movies, TV shows, and original series. Here are a few reasons why you should consider using Chromecast with Amazon Prime Video:
- Seamless streaming experience: Chromecast provides a seamless streaming experience by wirelessly casting your content from your mobile device or computer directly to your TV. With Amazon Prime Video, you can easily access a vast library of movies and shows and enjoy them on the big screen.
- High-quality playback: Chromecast supports High Definition (HD) and Ultra High Definition (UHD) video playback, allowing you to experience stunning visuals and crisp audio while streaming Amazon Prime Video content. You can immerse yourself in your favorite movies and TV shows with the best possible quality.
- Easy setup and navigation: Setting up Chromecast is a breeze. Simply plug it into your TV’s HDMI port and connect it to your home Wi-Fi network. The Amazon Prime Video app is readily available for download on mobile devices. Once installed, you can easily navigate through the app’s user-friendly interface and discover new content.
- Access to exclusive Prime Video content: Amazon Prime Video offers a wide range of original series and exclusive content that can only be found on the platform. By using Chromecast, you can enjoy these exclusive shows and movies on your TV, enhancing your viewing experience.
- Multi-device compatibility: Chromecast works seamlessly with both Android and iOS devices, making it accessible to a wide range of users. Whether you have an iPhone, iPad, Android smartphone, or tablet, you can easily cast your favorite Amazon Prime Video content from your device to your TV.
Step 1: Setting Up Your Chromecast
Before you can start using your Chromecast with Amazon Prime Video, you’ll need to set it up. Follow these simple steps to get started:
- Plug in your Chromecast: Start by plugging your Chromecast into the HDMI port of your TV. Make sure to use the power adapter provided in the box to connect your Chromecast to a power source.
- Switch your TV input: Use your TV remote to switch the input source to the HDMI port that your Chromecast is connected to. You should see the Chromecast setup screen displayed on your TV.
- Download the Google Home app: On your mobile device, download the Google Home app from the Google Play Store (for Android devices) or the App Store (for iOS devices).
- Open the Google Home app: Once the app is installed, open it and sign in with your Google account. Make sure your mobile device is connected to the same Wi-Fi network that you want to connect your Chromecast to.
- Set up your Chromecast: Follow the on-screen instructions in the Google Home app to set up your Chromecast. This includes selecting your Chromecast device, entering the verification code displayed on your TV screen, and choosing the Wi-Fi network you want to connect to.
- Name your Chromecast: Give your Chromecast a unique name that you can easily recognize. This will help you differentiate it from other devices if you have multiple Chromecasts in your home.
- Update your Chromecast: Once your Chromecast is set up, it may prompt you to update to the latest firmware. It’s recommended to update your Chromecast to ensure you have the latest features and bug fixes.
Once you’ve completed these steps, your Chromecast is ready to use with Amazon Prime Video. Proceed to the next step for instructions on installing the Amazon Prime Video app on your mobile device.
Step 2: Installing Amazon Prime Video on Your Mobile Device
In order to stream Amazon Prime Video to your Chromecast, you’ll need to have the Amazon Prime Video app installed on your mobile device. Follow these steps to install the app:
- Open the app store: On your mobile device, open the app store that is compatible with your operating system. For Android devices, open the Google Play Store, and for iOS devices, open the App Store.
- Search for Amazon Prime Video: In the app store’s search bar, type in “Amazon Prime Video” and tap on the app when it appears in the search results.
- Select and install the app: Tap on the Amazon Prime Video app, and then tap on the “Install” button (or the “Get” button for iOS devices). The app will begin downloading and installing onto your mobile device.
- Open the app: Once the installation is complete, locate the Amazon Prime Video app on your device’s home screen or app drawer, and tap on it to open it.
- Sign in to your Amazon account: If you already have an Amazon account, enter your email address and password to sign in. If you don’t have an account, tap on the “Create your Amazon account” option to create a new one.
- Set up the app: Follow any additional setup prompts that appear on your screen, such as selecting your language or enabling notifications. These steps may vary depending on your device and the version of the Amazon Prime Video app.
Once you have successfully installed and set up the Amazon Prime Video app on your mobile device, you are one step closer to streaming your favorite content on your TV using Chromecast. Proceed to the next step to learn how to connect your mobile device to Chromecast.
Step 3: Connecting Your Mobile Device to Chromecast
Now that you have the Amazon Prime Video app installed on your mobile device, it’s time to connect it to your Chromecast. Follow these steps to establish a connection:
- Ensure your mobile device is connected to the same Wi-Fi network: Make sure your mobile device and your Chromecast are connected to the same Wi-Fi network. This is essential for them to communicate with each other.
- Open the Amazon Prime Video app: Locate the Amazon Prime Video app on your mobile device’s home screen or app drawer, and tap on it to open it.
- Sign in to your Amazon account: If you’re not already signed in, enter your Amazon account credentials to log in to the app.
- Select the cast icon: Look for the cast icon, which looks like a rectangle with curved lines in the lower-right corner of the app screen. Tap on the cast icon to initiate the casting process.
- Select your Chromecast device: You should now see a list of available Chromecast devices on your Wi-Fi network. Tap on your Chromecast device to establish a connection.
- Begin casting: Once you’ve selected your Chromecast device, the Amazon Prime Video app will start casting the content to your TV. You can browse through the app, select a movie or TV show, and it will be displayed on your TV screen.
- Control playback: Use the playback controls on your mobile device to pause, play, rewind, or adjust the volume of the content being streamed to your TV. You can also use the controls on your TV remote to control playback.
Now that your mobile device is connected to Chromecast, you can enjoy streaming a wide variety of Amazon Prime Video content on your TV screen. Proceed to the next step for instructions on how to use Amazon Prime Video with Chromecast.
Step 4: Using Amazon Prime Video with Chromecast
Now that your mobile device is connected to your Chromecast, let’s explore how to use Amazon Prime Video with Chromecast:
- Browse and select content: Open the Amazon Prime Video app on your mobile device and use the app’s interface to browse through the available movies, TV shows, and original series. Select the content you want to watch by tapping on it.
- Start casting: Once you’ve selected your desired content, tap on the cast icon, which is located in the lower-right corner of the app screen. Choose your Chromecast device from the available list to start casting the content to your TV.
- Control playback: Use the playback controls on your mobile device to pause, play, rewind, or adjust the volume of the content being streamed to your TV. You can also use the controls on your TV remote to control playback.
- Explore additional features: Amazon Prime Video offers additional features such as subtitles, audio descriptions, and parental controls. You can access and customize these features within the settings menu of the app.
- Discover related content: While watching a movie or TV show, you can explore related content by scrolling down on the app screen. This allows you to discover similar titles or recommended content based on your viewing habits.
- Exit casting: When you’re finished watching, you can exit casting by tapping on the cast icon in the Amazon Prime Video app and selecting “Disconnect” or by simply closing the app on your mobile device.
Using Amazon Prime Video with Chromecast allows you to stream your favorite movies, TV shows, and exclusive content directly to your TV screen. Enjoy the convenience of a seamless streaming experience and the incredible content library that Amazon Prime Video has to offer.
Troubleshooting Tips
While using Chromecast with Amazon Prime Video is generally a smooth experience, you may occasionally encounter some issues. Here are some troubleshooting tips to help you overcome common problems:
- Ensure your devices are connected to the same Wi-Fi network: Both your mobile device and Chromecast need to be connected to the same Wi-Fi network to communicate with each other. Double-check your Wi-Fi settings to ensure they’re connected to the same network.
- Restart your devices: Sometimes, a simple restart can resolve connectivity issues. Try restarting your mobile device and Chromecast by turning them off and back on again.
- Update your apps: Make sure you have the latest versions of both the Amazon Prime Video app and the Google Home app. Updates often include bug fixes and performance improvements.
- Check your internet connection: Ensure that your internet connection is stable and strong enough to support streaming. A weak or fluctuating connection can cause buffering or playback issues.
- Disable battery-saving mode: If you’re using an Android device, make sure battery-saving mode is disabled. This can affect the performance of apps, including the Amazon Prime Video app.
- Relaunch the Amazon Prime Video app: If you’re experiencing issues with the Amazon Prime Video app, try force closing the app and relaunching it. This can help resolve any temporary glitches.
- Reset your Chromecast: If all else fails, you can try resetting your Chromecast to its factory settings. Keep in mind that this will remove all customizations and settings, so you’ll need to set it up again.
- Contact customer support: If you’ve tried all the troubleshooting steps and still can’t resolve the issue, reach out to the customer support teams of both Chromecast and Amazon Prime Video for further assistance.
By following these troubleshooting tips, you can overcome common issues and ensure a smooth streaming experience with Chromecast and Amazon Prime Video.