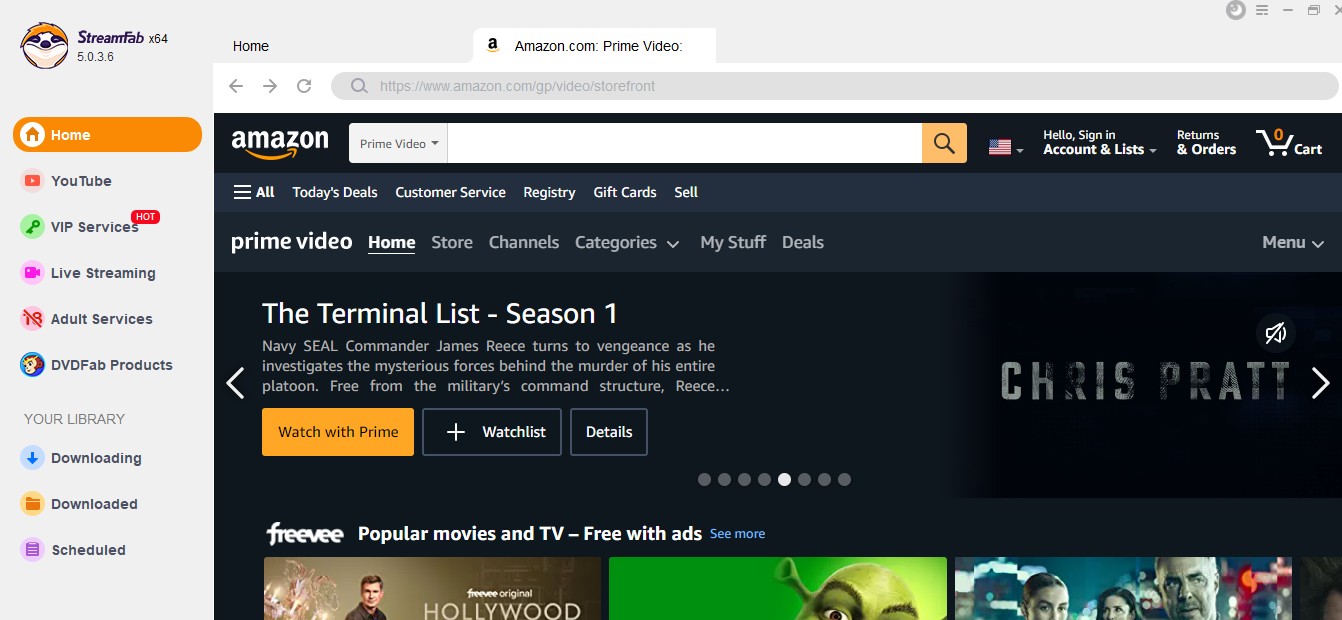Compatible Devices for Amazon Prime Video
Amazon Prime Video is a popular streaming service that offers a vast library of movies, TV shows, and original content. To enjoy this extensive range of entertainment, you will need a compatible device that supports Amazon Prime Video. Here are some of the devices that are compatible with Amazon Prime Video:
- Smart TVs: Many smart TV brands come pre-loaded with the Amazon Prime Video app. Simply navigate to the app store on your smart TV and download the Amazon Prime Video app to start streaming.
- Fire TV Stick: If you don’t have a smart TV, the Fire TV Stick is a popular option. Simply plug it into your TV’s HDMI port, connect it to your Wi-Fi network, and install the Amazon Prime Video app to start watching.
- Apple TV: Apple TV users can also enjoy Amazon Prime Video by downloading the app from the App Store. Once installed, sign in with your Amazon Prime account and start browsing the extensive content library.
- Chromecast: If you have a TV with an HDMI port and a mobile device with the Amazon Prime Video app, you can cast your favorite shows and movies to your TV using Chromecast. Simply select the cast icon within the app and choose your TV as the casting device.
- Roku: Roku users can access Amazon Prime Video by adding the app from the Roku Channel Store. Sign in with your Amazon Prime account and start streaming your favorite content on your TV.
These are just a few examples of the devices that support Amazon Prime Video. Apart from these, you can also watch Amazon Prime Video on gaming consoles, Blu-ray players, set-top boxes, and select mobile devices.
Having a compatible device opens up a world of entertainment options through Amazon Prime Video. Whether you prefer to watch on your TV, laptop, or mobile device, Amazon Prime Video gives you the flexibility to enjoy your favorite shows and movies whenever and wherever you want.
Setting up Amazon Prime Video on Smart TVs
Setting up Amazon Prime Video on your smart TV is a straightforward process that allows you to enjoy a wide range of streaming content directly on your television. Here’s a step-by-step guide to help you get started:
- Ensure that your smart TV is connected to the internet. You can connect it via Wi-Fi or using an Ethernet cable.
- Navigate to the app store on your smart TV. The app store may have different names depending on the brand of your TV, such as “LG Content Store” or “Samsung Smart Hub.”
- Search for the Amazon Prime Video app in the app store. Once you find it, select the app and click on the “Download” or “Install” button.
- Wait for the app to finish downloading and installing on your smart TV. This process may take a few minutes.
- Once the installation is complete, launch the Amazon Prime Video app.
- You will be prompted to sign in to your Amazon Prime account. Enter your login credentials, including your email and password.
- After signing in, you will have access to all the content available on Amazon Prime Video. Browse through the diverse categories, such as movies, TV shows, and original content, and select what you want to watch.
- Use the remote control of your smart TV to navigate through the app. You can use the directional pad to move up, down, left, and right, and press the select button to choose a video to watch.
That’s it! You have successfully set up Amazon Prime Video on your smart TV. Now you can enjoy a wide variety of movies and TV shows without the need for any additional devices.
Remember to keep your smart TV’s firmware updated to ensure a seamless streaming experience on Amazon Prime Video. If you encounter any issues during setup or while using the app, refer to the troubleshooting section or contact customer support for assistance.
Setting up Amazon Prime Video on Fire TV Stick
The Amazon Fire TV Stick is a popular streaming device that provides access to various streaming services, including Amazon Prime Video. If you own a Fire TV Stick and want to set up Amazon Prime Video, follow these simple steps:
- Plug the Fire TV Stick into an HDMI port on your TV. Make sure to connect the power adapter to a power source as well.
- Turn on your TV and select the appropriate HDMI input where you plugged in the Fire TV Stick.
- Once the Fire TV Stick is booted up, you will see the setup screen. Use the remote control to navigate through the on-screen instructions.
- Connect the Fire TV Stick to your Wi-Fi network. Select your Wi-Fi network from the list of available networks and enter the required credentials, such as the network password.
- Once connected to Wi-Fi, you will be prompted to sign in to your Amazon account. If you already have an Amazon account, enter your email and password. If not, create a new Amazon account.
- After signing in to your Amazon account, you will see the Fire TV Stick home screen. Navigate to the top menu and select the “Search” option.
- Type “Amazon Prime Video” in the search bar and select the app from the search results.
- Click on the “Download” or “Get” button to download and install the Amazon Prime Video app on your Fire TV Stick.
- Once the installation is complete, launch the Amazon Prime Video app from the home screen.
- Sign in to your Amazon Prime account using your email and password.
That’s it! You have successfully set up Amazon Prime Video on your Fire TV Stick. Now you can enjoy a wide range of movies, TV shows, and original content directly on your TV.
Use the Fire TV Stick remote control to navigate through the Amazon Prime Video app and browse for your favorite shows and movies. You can also use voice commands by pressing and holding the microphone button on the remote control and speaking your search queries.
Should you encounter any issues during the setup process or while using the Amazon Prime Video app, refer to the troubleshooting guide or contact Amazon customer support for further assistance.
Setting up Amazon Prime Video on Apple TV
If you have an Apple TV device and want to enjoy the vast library of content available on Amazon Prime Video, you can easily set it up by following these steps:
- Turn on your Apple TV and connect it to your television using an HDMI cable.
- Make sure that your Apple TV is connected to the internet. You can connect it via Wi-Fi or using an Ethernet cable.
- Navigate to the App Store on your Apple TV’s home screen.
- In the App Store, search for “Amazon Prime Video” using the on-screen keyboard or the Siri remote’s voice search feature.
- When you find the Amazon Prime Video app in the search results, select it.
- Click on the “Get” or “Install” button to download and install the Amazon Prime Video app on your Apple TV.
- Once the installation is complete, go back to the Apple TV home screen and locate the Amazon Prime Video app. It should appear in the list of available apps.
- Launch the Amazon Prime Video app and sign in to your Amazon Prime account using your email and password.
After signing in, you will have access to the extensive library of movies, TV shows, and original content available on Amazon Prime Video. Use the Apple TV remote to navigate through the app and browse for your favorite shows and movies.
With the Apple TV’s user-friendly interface and seamless integration with the Amazon Prime Video app, you can enjoy an immersive streaming experience. You can also take advantage of features like Siri voice search to find specific content and use AirPlay to stream Amazon Prime Video content from your iPhone or iPad to your Apple TV.
If you encounter any issues during the setup process or while using the Amazon Prime Video app on Apple TV, refer to the troubleshooting guide or reach out to Amazon’s customer support for further assistance.
Setting up Amazon Prime Video on Chromecast
If you own a Chromecast device and want to stream Amazon Prime Video on your TV, you can easily set it up following these steps:
- Ensure that your Chromecast device is plugged into the HDMI port of your TV and powered on.
- Make sure your TV and Chromecast device are connected to the same Wi-Fi network.
- On your mobile device or computer, install the Amazon Prime Video app from the respective app store or visit the Amazon Prime Video website.
- Open the Amazon Prime Video app or website and sign in to your Amazon Prime account using your credentials.
- Find the content you want to stream and start playing it on your mobile device or computer.
- Look for the cast icon (a rectangular outline with a Wi-Fi signal emitting from the bottom-left corner) within the Amazon Prime Video app or website. It is usually located in the top-right or bottom-right corner, depending on the platform.
- Tap on the cast icon and select your Chromecast device from the list of available devices.
- The content should begin streaming on your TV through the Chromecast device. You can control playback, volume, and other settings directly from your mobile device or computer.
By following these steps, you can enjoy a wide range of movies, TV shows, and original content from Amazon Prime Video on your TV screen through the Chromecast device.
Please note that the steps may vary slightly depending on the version of the Amazon Prime Video app and the operating system of your mobile device or computer. If you encounter any issues during the setup process or while casting content, please refer to the Chromecast support website or reach out to Amazon’s customer support for further assistance.
Setting up Amazon Prime Video on Roku
If you own a Roku streaming device and want to access Amazon Prime Video on your TV, you can easily set it up by following these steps:
- Connect your Roku device to your TV using an HDMI cable. Ensure that it is securely plugged in.
- Power on your TV and select the HDMI input where your Roku device is connected.
- Follow the on-screen instructions to set up your Roku device. This typically involves connecting to your Wi-Fi network and creating a Roku account.
- Once you have completed the setup process, you will be directed to the Roku home screen.
- Using your Roku remote, navigate to the Roku Channel Store and select “Search Channels”.
- Using the on-screen keyboard, type “Amazon Prime Video” and select it from the search results.
- Click on the “Add Channel” button to install the Amazon Prime Video channel on your Roku device.
- Once the installation is complete, go back to the Roku home screen and find the Amazon Prime Video channel in the list of installed channels.
- Launch the Amazon Prime Video channel and sign in to your Amazon Prime account using your credentials.
After signing in, you will have access to a wide range of movies, TV shows, and exclusive content available on Amazon Prime Video. Use the Roku remote to navigate through the Amazon Prime Video channel and choose what you want to watch.
With the user-friendly interface of Roku, you can easily browse through different categories, search for specific titles, and customize your viewing experience. Roku also offers additional features like Roku Voice Search, which allows you to search for content by using voice commands on select Roku devices.
If you encounter any issues during the setup process or experience any difficulties while using the Amazon Prime Video channel on Roku, refer to the Roku support website or contact Amazon customer support for further assistance.
Casting from Mobile Devices to TV using Amazon Prime Video
If you want to stream content from your mobile device to your TV screen using Amazon Prime Video, you can easily do so by casting. Casting allows you to mirror what’s happening on your mobile device onto your TV, providing a seamless streaming experience. Here’s how to cast from your mobile device to your TV using Amazon Prime Video:
- Make sure your mobile device and your TV are connected to the same Wi-Fi network.
- On your mobile device, install the Amazon Prime Video app from the respective app store, if you haven’t already done so. Sign in to your Amazon Prime account or create a new account.
- Launch the Amazon Prime Video app on your mobile device and browse for the content you wish to cast to your TV.
- Once you have selected the content, look for the cast icon – often represented by a rectangle with Wi-Fi signal waves – within the Amazon Prime Video app’s player controls. It is typically located in the top-right corner of the app’s interface.
- Tap on the cast icon, and a list of available casting devices will appear. Select your TV or Chromecast device from the list.
- Your mobile device’s screen will now be mirrored on your TV. You can control playback, volume, or browse for other content directly from your mobile device. The content will be displayed on your TV screen.
By following these steps, you can easily enjoy your favorite shows, movies, and original content from Amazon Prime Video on a larger screen.
Please note that the process may vary slightly depending on the mobile device you are using, the version of the Amazon Prime Video app, or the type of casting device you have. If you encounter any issues during the casting process or while streaming content, consult the casting device’s documentation or refer to the Amazon Prime Video support resources for further assistance.
Troubleshooting Common Issues with Amazon Prime Video on TV
While Amazon Prime Video provides a seamless streaming experience, you may occasionally encounter some issues. Below are some common issues that users face with Amazon Prime Video on TV along with troubleshooting solutions:
- Buffering or Playback Issues: If you experience buffering or playback issues, ensure that your internet connection is stable and running at a sufficient speed. You can try restarting your modem or router, or connecting your device to a different Wi-Fi network. Additionally, check for any updates for your streaming device or the Amazon Prime Video app and install them if available.
- App Crashes or Freezes: If the Amazon Prime Video app crashes or freezes, begin by force quitting the app and relaunching it. If the issue persists, restart your streaming device. Clearing the cache and data of the app or reinstalling the app can also help resolve app-related issues.
- Audio or Video Quality Issues: If you experience audio or video quality issues, ensure that your TV or streaming device is set to output the correct audio and video settings. Make sure that you have selected the appropriate resolution for your TV. Adjusting the settings or trying different display cables can also help improve the audio or video quality.
- Subtitle or Caption Problems: If you are having difficulty with subtitles or captions, make sure they are enabled in the Amazon Prime Video settings. Check that the correct language and subtitle or caption options are selected. Additionally, verify that the video you are watching has subtitles available.
- Account or Sign-In Issues: If you are experiencing problems signing in to your Amazon Prime account, double-check your login credentials. If you can’t remember your password, use the password recovery option to reset it. If the issue persists, try signing in from a different device or contact Amazon customer support for further assistance.
- Incompatibility with TV or Device: Ensure that your TV or streaming device is compatible with the Amazon Prime Video app. Verify that your device meets the minimum system requirements. If your TV or device is not supported, consider using an alternate device that is compatible with Amazon Prime Video.
If none of the troubleshooting steps mentioned above resolves the issue, you can refer to the Amazon Prime Video Help Center on their website or contact their customer support for further guidance and assistance tailored to your specific situation.
Remember to keep your streaming device and the Amazon Prime Video app up to date to benefit from the latest features and bug fixes. Regularly check for software updates and install them promptly to ensure a smooth and enjoyable streaming experience.