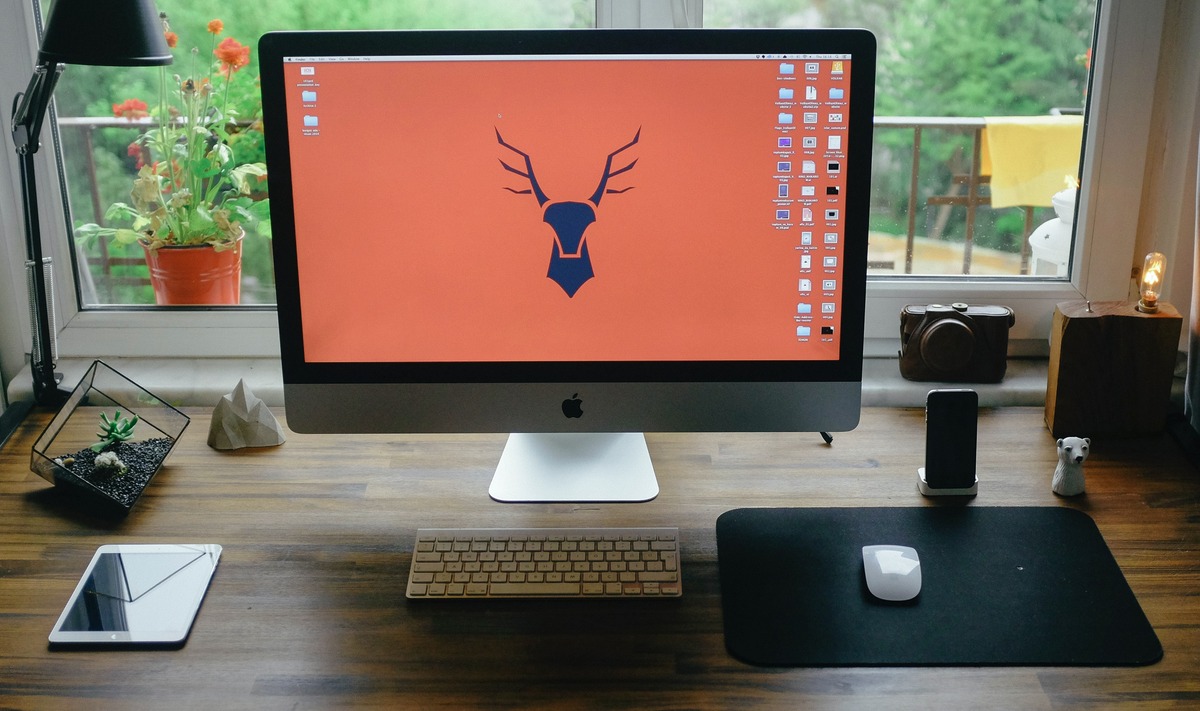How Mac OS X Mail handles attachments
Mac OS X Mail provides a seamless and efficient way to handle email attachments. When you receive an email with an attachment, the Mail app automatically downloads and stores the attachment within its own internal storage system. This ensures that the attachments are readily accessible when you need them.
By default, Mac OS X Mail stores attachments in the Library folder of your user account. The attachments are saved in a folder called “Mail Downloads,” which is located within the Library folder. This standardized storage location makes it convenient to access attachments directly from the Mail app.
Attachments within the Mail app are organized based on the specific email they belong to. This means that each attachment is associated with the email it was received with, making it easy to find and access attachments when needed. When you open an email in Mail app, you can simply click on the attachment to open or download it.
Mac OS X Mail also gives you the option to save attachments as separate files outside of the Mail app. This allows for more flexibility in managing and accessing your attachments. To save an attachment as a separate file, simply right-click on the attachment within the Mail app and select “Save Attachment.” You can then choose a location on your computer where you want the attachment to be saved.
If the default storage location for attachments doesn’t suit your needs, Mac OS X Mail allows you to customize it. Within the Mail app, go to “Preferences” and click on the “Attachments” tab. From there, you can specify a different folder or location where you want your attachments to be stored. This feature is particularly useful if you want to save attachments to an external hard drive or a cloud storage service.
When managing attachments in Mac OS X Mail, it’s important to consider storage space. Attachments can occupy a significant amount of space on your computer’s storage drive. To maintain optimal performance and ensure you have enough storage space, regularly review and delete unnecessary attachments from your Mail app.
In situations where you need to free up storage space but still want to keep important attachments, it’s recommended to backup your attachments externally. This can be done by manually copying and saving attachments to an external storage device or utilizing automated backup solutions.
While Mac OS X Mail generally handles attachments smoothly, there can be occasional issues. If you encounter problems with accessing or opening attachments, it’s advisable to check your internet connection, update your Mail app to the latest version, or troubleshoot any potential software conflicts.
Understanding default storage location
When it comes to storing attachments in Mac OS X Mail, the default location is the Library folder within your user account. Specifically, the attachments are saved in a folder called “Mail Downloads.” By default, this is where Mac OS X Mail automatically stores all downloaded attachments.
The Library folder can be accessed by navigating to your user account’s Home directory and locating the Library folder. To make it easier to locate the Mail Downloads folder, you can also use the “Go to Folder” option in the Finder’s “Go” menu and enter “~/Library/Mail Downloads” as the path.
Storing attachments in this default location offers several advantages. Firstly, it keeps all attachments organized and easily accessible within the Mail app. Each attachment is associated with the specific email it was received with, making it simple to find and open attachments directly from the email thread.
Another benefit of the default storage location is that it ensures that attachments remain within the Mail app’s internal system, reducing the risk of accidental deletion or loss. This can be particularly useful when managing large volumes of emails with numerous attachments.
However, it’s important to note that the default storage location may not always meet your specific requirements. Depending on your workflow or available storage space, you might prefer to store attachments in a different location.
For instance, if you have limited space on your computer’s main storage drive, you may want to consider storing attachments on an external hard drive or a cloud storage service. This can help free up space on your main drive while still maintaining easy access to your attachments.
Fortunately, Mac OS X Mail allows you to customize the storage location for attachments. By going to the Mail app’s “Preferences” and selecting the “Attachments” tab, you can specify a different folder or location where you want attachments to be saved. This customization feature gives you greater control over managing your attachments and aligning them with your preferred storage setup.
Understanding the default storage location for attachments in Mac OS X Mail ensures that you can easily find and access attachments within the Mail app. However, don’t hesitate to explore custom storage options if the default location doesn’t suit your needs. By customizing the storage location, you can optimize your attachment management and storage capabilities to better align with your workflow and preferences.
Locating attachments within Mail app
When you receive an email with attachments in Mac OS X Mail, locating and accessing those attachments within the Mail app is straightforward. The Mail app provides a user-friendly interface that allows you to easily find and open attachments.
To locate attachments within the Mail app, start by opening the email that contains the attachment. Once the email is open, you will notice the attachment displayed within the email body or listed as a separate icon in the email preview pane.
If the attachment is displayed within the email body, you can simply click on it to open or preview the attachment directly within the Mail app. Depending on the file type, you may be able to view documents, play media files, or access images without needing to download them.
If the attachment is listed as a separate icon in the email preview pane, you can also click on it to open or preview the attachment. By clicking on the attachment icon, Mac OS X Mail will automatically download the attachment from the server and open it in the default application associated with that file type on your computer.
Mac OS X Mail also provides an attachment viewer that allows you to review all attachments within an email in a convenient and organized manner. To access the attachment viewer, simply open the email and look for the paperclip icon in the Mail app’s navigation bar. Clicking on the paperclip icon will display a list of all attachments within the email, making it easy to locate and open specific attachments.
Additionally, the Mail app offers a search feature that enables you to search for specific attachments based on keywords. By using the search bar within the Mail app, you can enter relevant keywords related to the attachment you are looking for. Mac OS X Mail will then filter the emails and display only the ones that contain the matching attachments, allowing you to quickly locate and access the desired attachment.
Overall, locating attachments within the Mail app in Mac OS X is a straightforward process. Whether attachments are displayed within the email body or listed as separate icons, you can easily open, preview, or search for attachments within the Mail app’s intuitive interface. By efficiently finding and accessing attachments, you can optimize your productivity and seamlessly work with the files sent to you via email.
Accessing attachments saved as separate files
While Mac OS X Mail stores attachments within its own internal storage system by default, you also have the option to save attachments as separate files outside of the Mail app. This can be particularly useful if you prefer to organize your attachments in a specific folder structure or access them from other applications.
To access attachments saved as separate files, you can follow these simple steps:
- Within the Mail app, open the email that contains the attachment you want to access.
- Right-click (or Control-click) on the attachment icon or name within the email.
- From the context menu that appears, select “Save Attachment.”
- Choose a location on your computer where you want to save the attachment. You can select an existing folder or create a new one.
- Click “Save” to save the attachment to the selected location.
Once the attachment is saved as a separate file, you can access it from the chosen location using Finder or any application that supports the file type. By double-clicking on the saved attachment file, Mac OS X will automatically open it in the default application associated with that file type.
When accessing attachments saved as separate files, it’s important to keep in mind that any changes made to these files will not be reflected in the original email within the Mail app. This means that if you make edits or modifications to the attachment file, you will need to reattach it to the email manually if you want the updated version to be sent when replying or forwarding the email.
By saving attachments as separate files, you gain more control and flexibility in managing and accessing your attachments. You can easily organize them within your preferred folder structure, making it easier to locate and work with specific files. Additionally, saving attachments as separate files allows you to use them in other applications or share them via different channels, such as cloud storage or external drives.
Whether you choose to keep attachments within the Mail app or save them as separate files, Mac OS X provides you with the tools to efficiently access your attachments in the most convenient and practical way for your workflow.
Customizing storage location for attachments
Mac OS X Mail offers the flexibility to customize the storage location for attachments, allowing you to tailor it to your specific needs and preferences. By customizing the storage location, you can have greater control over where attachments are saved and easily manage them according to your desired folder structure or external storage devices.
To customize the storage location for attachments in Mac OS X Mail, follow these steps:
- Open the Mail app on your Mac.
- Click on “Mail” in the menu bar and select “Preferences.”
- In the Preferences window, click on the “Attachments” tab.
- Under the “Save attachments to” section, click on the “Choose Folder” button.
- Select the desired folder or location where you want attachments to be saved.
- Click “Choose” to confirm the new storage location.
Once you have customized the storage location for attachments, any new attachments you receive in Mac OS X Mail will be saved to the specified folder or location. This allows you to keep your attachments organized in a way that aligns with your preferred workflow or external storage setup.
Customizing the storage location can be especially beneficial if you have limited space on your computer’s main storage drive. In such cases, you can choose to save attachments to an external hard drive or a cloud storage service, freeing up space on your main drive while still maintaining easy access to your attachments. This is particularly useful if you frequently receive large attachments or have a high volume of emails with attachments.
By customizing the storage location, you can also take advantage of file syncing services. For example, if you use a cloud storage service like Dropbox or Google Drive, you can set the storage location for attachments to a synced folder within the cloud storage. This way, any attachments saved to that folder will automatically be synced and accessible across multiple devices.
It’s important to note that when customizing the storage location for attachments, it only applies to new attachments received in Mac OS X Mail. Existing attachments that were previously saved in the default storage location will remain in their original locations unless manually moved.
By customizing the storage location for attachments in Mac OS X Mail, you can optimize your attachment management and storage capabilities. Whether you prefer to save attachments to an external drive, a specific folder structure on your computer, or a cloud storage service, customizing the storage location allows you to seamlessly integrate your attachment storage with your preferred workflow and storage setup.
Managing storage space for attachments
Attachments in Mac OS X Mail can consume a significant amount of storage space on your computer. As your email inbox grows and you receive more attachments, it’s important to effectively manage the storage space to ensure optimal performance and avoid running out of disk space.
Here are some strategies for managing storage space for attachments:
- Delete unnecessary attachments: Review your email attachments periodically and delete any that are no longer needed. This can help free up valuable storage space and keep your inbox clutter-free. Be cautious when deleting attachments, as they may not be recoverable once deleted.
- Archive old emails: Instead of deleting entire emails, consider archiving them to a separate folder. Archiving helps to declutter your inbox while still retaining access to important emails and their associated attachments.
- Compress attachments: If you have large files attached to emails, consider compressing them before sending. This can reduce the file size and save storage space both for the sender and the recipient.
- Utilize cloud storage: Offload some of your attachments to cloud storage services like Dropbox or Google Drive. Instead of keeping every attachment in your local storage, you can upload them to the cloud and access them when needed. This not only saves space on your computer but also provides a convenient way to access your attachments from any device.
- Empty trash folder: When you delete emails or attachments, they are moved to the trash folder. To completely free up the storage space, remember to regularly empty the trash folder in Mac OS X Mail.
- Optimize storage settings: Mac OS X provides various storage optimization features. You can enable these settings to automatically remove old attachments or store attachments only temporarily. Check your Mac’s storage settings and customize them to suit your preferences.
- Consider external storage: If you frequently receive large attachments or have limited space on your computer, consider using external storage devices like external hard drives or network-attached storage (NAS). You can save attachments directly to these external storage solutions instead of relying solely on your computer’s internal storage.
By implementing these strategies, you can effectively manage the storage space for attachments in Mac OS X Mail. Regularly reviewing and deleting unnecessary attachments, utilizing cloud storage, and optimizing your storage settings can help maintain a healthy balance between storage space and performance.
Remember that managing storage space is an ongoing process, and it’s important to regularly monitor and evaluate your attachment storage habits to ensure efficient use of your computer’s resources.
Deleting attachments from Mail app
In Mac OS X Mail, it’s important to occasionally clean up your mailbox and delete unnecessary attachments to help free up storage space and keep your email organized. While deleting attachments from the Mail app, you can choose whether to remove only the attachment or delete the entire email and all of its associated content.
Here’s how you can delete attachments from the Mail app:
- Open the Mail app and navigate to the email that contains the attachment you want to delete.
- Right-click (or Control-click) on the attachment within the email.
- In the context menu that appears, select “Remove Attachment” to delete the attachment while keeping the email intact. This will remove the attachment from the email, but the email itself will still be available in your mailbox.
- If you want to delete both the attachment and the email, right-click (or Control-click) on the email itself instead of the attachment icon. From the context menu, choose “Delete” to permanently remove the email and all its associated content, including the attachment. This action cannot be undone, so exercise caution before permanently deleting emails.
It’s worth noting that when you delete an attachment or an entire email, it is moved to the Trash folder in Mac OS X Mail. The items in the Trash folder are not immediately deleted but retained for a certain period of time, depending on the settings you’ve configured. This allows you to recover accidentally deleted attachments or emails if needed.
To completely remove items from the Trash folder and free up storage space, you can manually empty the Trash folder. To do this:
- Click on the Trash folder in the Mail app’s sidebar to view its contents.
- In the menu bar, click on “Mail” and then choose “Erase Deleted Items” or “Empty Trash.” Alternatively, you can right-click (or Control-click) on the Trash folder and select “Erase Deleted Items” from the context menu.
- Confirm your action in the pop-up dialog box to permanently delete the items from the Trash folder.
By regularly deleting unnecessary attachments and emptying the Trash folder, you can optimize storage space within the Mail app and ensure efficient email management.
However, it’s important to exercise caution when deleting attachments or emails, as once they are permanently deleted, they cannot be recovered. Take a moment to double-check the contents of your emails and attachments before deleting them to minimize the risk of accidental loss.
Deleting attachments from the Mail app can help declutter your mailbox, improve performance, and keep you organized. Remember to review your attachments periodically and remove any that are no longer needed to maintain an efficient and streamlined email experience.
Backup strategies for attachments in Mail app
Backing up your attachments in the Mail app is crucial to ensure the safety and accessibility of important files. By implementing backup strategies, you can protect your attachments from accidental loss, computer failures, or other unforeseen circumstances. Here are some effective backup strategies to consider:
- Manually save attachments: Regularly save important attachments manually to an external storage device, such as an external hard drive or USB flash drive. Create a folder specifically for email attachments and organize them in a logical way for easy retrieval.
- Automated backup solutions: Consider using automated backup solutions that can back up your entire computer, including your Mail app and its attachments. Tools like Time Machine (built-in to macOS) or third-party backup software can create regular backups of your system, providing an extra layer of protection for your attachments.
- Cloud storage services: Utilize cloud storage services like Dropbox, Google Drive, or iCloud Drive to automatically sync and back up your attachments. By saving your attachments directly to a cloud storage folder, you ensure that they are automatically backed up and accessible from multiple devices.
- Email server backup: If your email provider offers backup services, consider enabling them. This can help protect your attachments and emails from server failures or data loss at the provider’s end. Check with your email provider for options on backup and disaster recovery.
- Offline email client: Consider using an offline email client that allows you to download and store email messages, including their attachments, directly on your computer. This way, even if the email server is unavailable, you still have access to your attachments locally.
- File synchronization software: Use file synchronization software to automatically sync and back up specific folders or your entire Mail app data. This will ensure that your attachments are replicated in real-time across multiple devices and backed up to external storage or cloud services.
It’s important to regularly test the integrity of your backups to ensure they are functioning correctly. Verify that the attachments can be successfully restored from the backup and that the backup media or service is reliable.
Remember, backups are only effective if they are created and maintained on a regular basis. Develop a backup routine that suits your needs and ensures the safety of your attachments. Whether it’s a manual backup process or an automated solution, consistent backup practices will provide peace of mind and ensure that your attachments can be easily recovered if the need arises.
Troubleshooting common issues with attachments
While Mac OS X Mail generally handles attachments smoothly, there can be instances where you may encounter issues with attachments. Understanding and troubleshooting these common issues will help ensure a seamless experience when working with attachments in the Mail app. Here are some common problems and solutions:
Attachments not opening: If you’re unable to open attachments in the Mail app, check your internet connection first. Slow or unstable internet can affect the download and access of attachments. Additionally, make sure you have the necessary software installed to open the specific file type. Try saving the attachment as a separate file and opening it outside of the Mail app.
Attachments not downloading: If attachments are not downloading from the email, check your internet connection and ensure that it is stable. Sometimes, large attachments can take longer to download, so be patient and give it some time. If the issue persists, try restarting the Mail app or your computer. It’s also worth checking if there are any restrictions on your email account that may prevent attachments from downloading.
Wrong application opening attachments: If attachments are opening in the wrong application, you can manually change the default application for a specific file type. Right-click on the attachment, select “Open With,” and choose the desired application. You can also navigate to the “Get Info” option for the attachment file, select the desired application under “Open with,” and click on “Change All” to apply the change universally.
Attachments not sending: If you encounter issues when sending attachments, check the file size. Some email providers have limitations on attachment size, so consider compressing the file or using alternative methods such as cloud storage or file-sharing services. You can also try attaching the file from a different location on your computer or saving attachments as separate files before sending.
Corrupted attachments: In some cases, attachments may become corrupted or unreadable. This can be due to network issues during download or problems with the sender’s email server. If you suspect an attachment is corrupted, try re-downloading it or contacting the sender for a new copy. Running a virus scan on your computer is also advisable to ensure that the attachment is safe to open.
Missing attachments: If an email refers to an attachment but you cannot find it, ensure that you are viewing the email in its entirety, as some email clients may collapse or hide attachments by default. Check if the attachment is listed separately or embedded within the email body. If you still can’t find the attachment, contact the sender to confirm if it was indeed sent or consider checking your email provider’s web interface to see if the attachment is available there.
If you’ve tried the troubleshooting steps above and are still experiencing issues with attachments, you may need to seek further assistance. Contact your email service provider’s support team or consult online forums and communities for additional guidance specific to your situation.
By understanding and troubleshooting common issues with attachments in Mac OS X Mail, you can resolve problems more efficiently and ensure a smooth experience when working with attachments in your email communication.