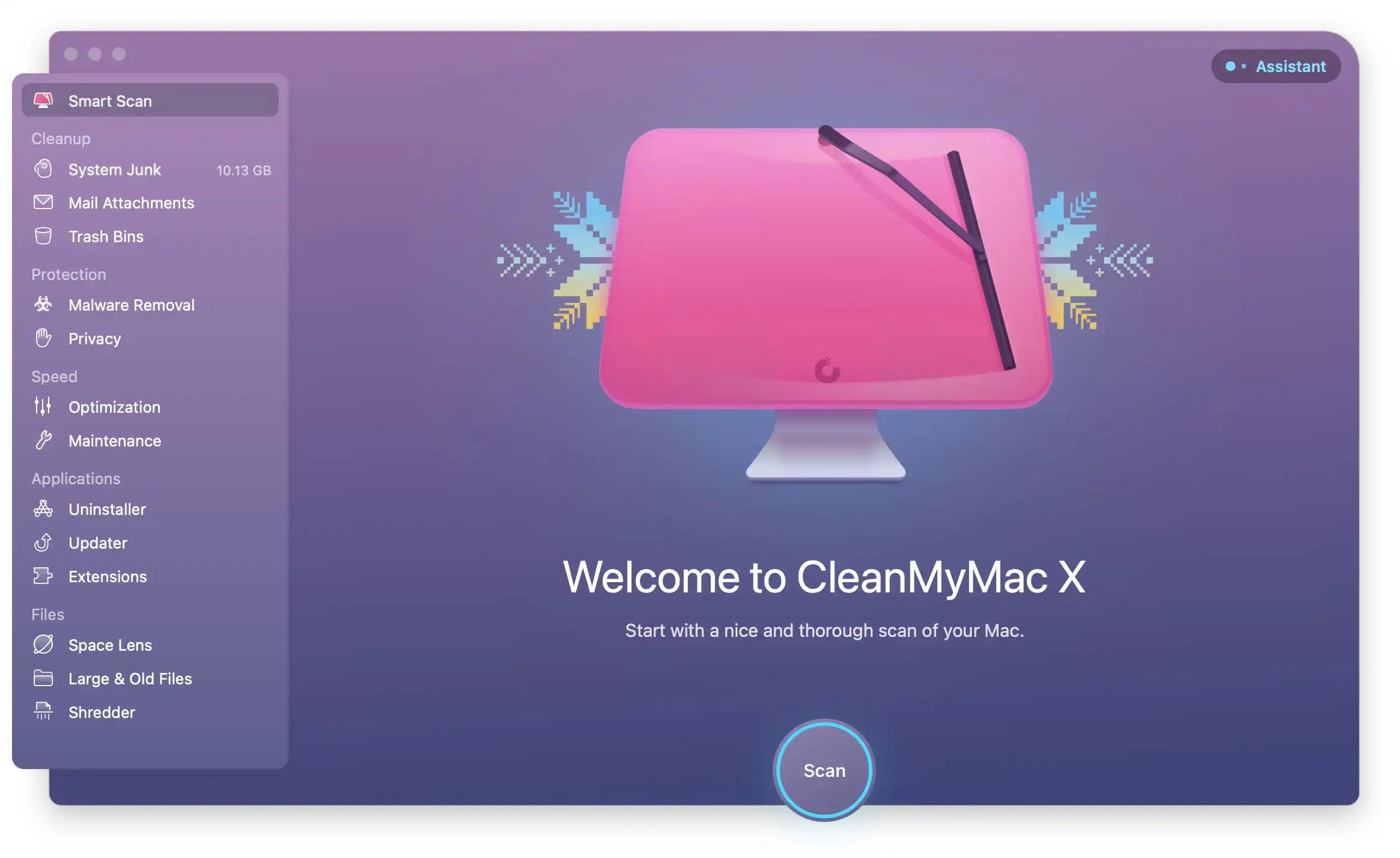html
Why Remove Old Mail from Mac OS X Mail Trash?
When using Mac OS X Mail, it’s important to regularly clean out the Trash folder to free up storage space and improve the overall performance of the application. The Trash folder contains all the deleted emails, attachments, and other data that haven’t been permanently removed from the system. Over time, this accumulation of old mail can take up a significant amount of disk space, potentially slowing down the application and your computer.
By removing old mail from the Mac OS X Mail Trash, you can optimize the performance of your email client and ensure that it runs smoothly. Additionally, clearing out the Trash folder helps in organizing your mailbox and makes it easier to find important emails you might have accidentally deleted.
Another important reason to remove old mail from the Trash is to protect your privacy and security. When you delete emails, they are moved to the Trash folder, but they aren’t permanently deleted from your computer until you empty the Trash. If you leave old mail lingering in the Trash folder for too long, it can potentially pose a security risk, especially if it contains sensitive or confidential information.
Clearing out old mail from the Trash folder also helps to prevent clutter and reduces the chances of accidentally restoring or retrieving deleted emails. This is particularly important if you frequently receive a large volume of emails or have limited storage space on your computer.
By regularly removing old mail from the Mac OS X Mail Trash, you can improve the overall performance of your email client, protect your privacy and security, and maintain a clutter-free mailbox. It’s a simple yet effective practice that ensures your email system runs smoothly while keeping your data secure.
html
Step 1: Launching Mac OS X Mail
To begin the process of removing old mail from Mac OS X Mail Trash, you first need to launch the Mail application on your Mac. You can do this by locating the Mail icon in your Applications folder, or by using the Spotlight search function to find and open the application.
Once you’ve located the Mail application, simply click on the icon to launch it. This will open up the main interface of Mac OS X Mail, where you can access your email accounts and perform various tasks related to managing your inbox.
If you have multiple email accounts set up on your Mac, you will be able to see them listed on the left-hand side of the Mail interface. Each account will be represented by its respective email address or account name. You can click on any of these accounts to view the associated emails and folders.
If you’ve never used Mac OS X Mail before, you may be prompted to set up and configure your email accounts. This involves providing the necessary information such as your email address, password, and server details. Follow the on-screen instructions to set up your account(s) or skip this step if you have already configured your email accounts.
Once you have successfully launched Mac OS X Mail and set up your email accounts, you are ready to proceed to the next step and access the preferences to configure the removal of old mail from the Trash folder.
html
Step 2: Accessing the Preferences
In order to configure the removal of old mail from the Mac OS X Mail Trash, you will need to access the Preferences menu within the application. This menu allows you to customize various settings and features of Mac OS X Mail to suit your preferences.
To access the Preferences menu, start by clicking on the “Mail” option in the top menu bar of the Mac OS X Mail interface. A drop-down menu will appear, and from this menu, select “Preferences”. Alternatively, you can use the keyboard shortcut “Command + ,” (comma) to open the Preferences window.
When you click on “Preferences”, a new window will open, displaying a range of options and settings for Mac OS X Mail. This is where you can configure various aspects of the application, including general behavior, accounts, mailboxes, signatures, and more.
In the Preferences window, you will typically see a row of icons representing different categories of preferences. Look for the icon that represents “Accounts” or “Mailboxes”, as these are the sections where you can find the settings related to Trash cleanup.
Clicking on the “Accounts” or “Mailboxes” icon will reveal a list of options and preferences specific to that category. Take your time to explore these options, as you may find additional settings that can enhance your overall email experience.
Once you have accessed the Preferences menu and located the appropriate category, you are now ready to proceed to the next step and configure the mail preferences to automatically delete old mail from the Mac OS X Mail Trash.
html
Step 3: Configuring the Mail Preferences
Once you have accessed the Preferences menu in Mac OS X Mail, you can now configure the mail preferences to enable the automatic deletion of old mail from the Trash folder. This allows you to keep your mailbox clean and organized, optimizing the performance of the email client.
In the Preferences window, navigate to the “Accounts” or “Mailboxes” section, depending on where the Trash cleanup settings are located. Look for a checkbox or option that mentions “Empty Trash” or “Automatically remove old mail from Trash”. This is the setting that needs to be enabled.
Tick the checkbox or select the option to indicate that you want to automatically delete old mail from the Trash. Some versions of Mac OS X Mail may provide an additional option to specify the time interval after which the Trash should be automatically emptied.
If the option is available, you can choose from preset time intervals such as “1 day”, “1 week”, or “1 month”. This means that any mail items older than the specified time interval will be deleted from the Trash. Select the interval that suits your needs or leave it at the default setting.
Take a moment to review any other preferences available in this section that may enhance your experience with Mac OS X Mail. You may find options to customize how deleted messages are handled or set different behaviors for specific mailboxes.
Once you have selected the desired preferences, click on the “OK” or “Apply” button to save the changes. The preferences window will close, and your settings will be applied immediately.
Congratulations! You have successfully configured the mail preferences in Mac OS X Mail to automatically delete old mail from the Trash folder. This will help keep your mailbox clutter-free and improve the performance of the email client.
html
Step 4: Setting Up Automatic Deletion of Trash
Now that you have configured the mail preferences in Mac OS X Mail, you can proceed to set up the automatic deletion of the Trash folder. This step ensures that old mail items are regularly removed from the Trash, freeing up valuable storage space and keeping your mailbox organized.
To begin, open the Mac OS X Mail application and locate the “Mailboxes” section in the sidebar. Click on the “Trash” folder to open it and view the contents. Here you will find all the emails and attachments that were previously deleted.
Next, navigate to the top menu bar and click on the “Mailbox” option. From the drop-down menu that appears, select “Use This Mailbox For” followed by “Trash”. This action ensures that any future deleted items are moved to the Trash folder.
Now, with the Trash folder still selected, go back to the “Mailbox” option in the menu bar and choose “Erase Deleted Items”. This command permanently removes all the items from the Trash folder. You can review the list of items to be deleted before confirming the action.
Depending on your preferences and the number of items in the Trash folder, the deletion process may take a moment. Once completed, the Trash folder will be empty, and all the selected items will be permanently removed from your Mac.
It’s important to note that setting up automatic deletion of the Trash folder does not affect emails stored in other mailboxes or folders. Only the items in the Trash folder will be deleted based on the specified time interval you configured in the mail preferences.
By regularly performing this step, you ensure that old and unnecessary emails are promptly removed from the Trash folder, saving storage space and maintaining a clutter-free mailbox.
Congratulations! You have successfully set up the automatic deletion of the Trash folder in Mac OS X Mail. Now, the application will automatically remove the old mail items from the Trash based on the specified time interval, keeping your mailbox clean and optimized.
html
Step 5: Selecting the Time Interval
After configuring the mail preferences and setting up the automatic deletion of the Trash folder in Mac OS X Mail, you have the option to select the time interval at which the old mail items should be deleted. This allows you to customize how frequently the Trash is emptied and ensure that your mailbox remains tidy.
To select the time interval, open the Preferences menu in Mac OS X Mail by clicking on the “Mail” option in the top menu bar, then selecting “Preferences”. Navigate to the “Accounts” or “Mailboxes” section and look for the preference related to Trash cleanup or Empty Trash.
If the option is available, you will typically find a dropdown menu or a set of radio buttons allowing you to choose from predefined time intervals such as 1 day, 1 week, or 1 month. Select the interval that best suits your needs or leave it at the default setting if you prefer.
Consider your email usage patterns and the amount of mail you receive on a daily or weekly basis. If your inbox tends to accumulate a large number of deleted items within a short period of time, setting a shorter time interval may be more suitable.
On the other hand, if your mailbox receives less frequent mail and you prefer to keep deleted items for a longer time before they are automatically removed, selecting a longer time interval may be more appropriate.
Remember, the purpose of selecting the time interval is to strike a balance between keeping the Trash folder tidy and ensuring that you have sufficient time to review and recover accidentally deleted items if needed.
Once you have selected the desired time interval, click on the “OK” or “Apply” button to save the changes. Mac OS X Mail will now automatically delete old mail items from the Trash folder based on the selected time interval.
By selecting an appropriate time interval, you can maintain an organized mailbox and optimize the performance of Mac OS X Mail, ensuring that it runs smoothly and efficiently.
html
Step 6: Confirming the Automatic Delete
After selecting the desired time interval for automatic deletion of old mail items from the Trash folder in Mac OS X Mail, it is important to confirm that the automatic delete function is working as intended. This step ensures that your mailbox remains clutter-free and that old mail items are consistently removed from the Trash.
To confirm the automatic delete function, begin by deleting a test email or multiple emails from your inbox. You can either select the email(s) and press the “Delete” key on your keyboard or right-click on the email(s) and choose “Delete” from the options that appear.
Once the email(s) are deleted, they will be moved to the Trash folder. Observe the Trash folder to see if the email(s) disappear automatically after the specified time interval. If the automatic delete function is working correctly, the test email(s) should be deleted from the Trash folder without any further action from you.
It’s recommended to wait for at least one cycle of the time interval you selected to confirm that the automatic delete function is consistently removing old mail items from the Trash. This ensures that the setting is functioning properly and that your mailbox will continue to stay organized.
If, after the time interval has passed, the test email(s) are still present in the Trash folder, double-check your mail preferences and verify that the automatic delete setting is enabled and set to the correct time interval.
It’s also worth checking your internet connection and ensuring that Mac OS X Mail is running in the background or actively synchronizing with your email server. A connection issue or syncing delay may cause the automatic delete function to be temporarily unavailable.
By confirming the automatic delete function, you can have peace of mind knowing that old mail items are consistently and automatically removed from the Trash folder in Mac OS X Mail, keeping your mailbox organized and optimized.
html
Step 7: Customizing Additional Mailbox Behaviors
In addition to configuring the automatic deletion of old mail from the Trash folder, Mac OS X Mail offers various options to customize additional mailbox behaviors. These customization options allow you to further enhance your email management experience and tailor it to your specific preferences.
To access the mailbox behavior settings, open the Preferences menu in Mac OS X Mail by clicking on the “Mail” option in the top menu bar and selecting “Preferences”. Look for the “Mailbox Behaviors” section in the Preferences window.
Within the Mailbox Behaviors section, you will find a range of options that you can customize, such as how deleted messages are handled, where drafts are saved, how junk mail is managed, and more.
For example, you can choose to automatically move deleted messages to the Trash, or you can specify a different mailbox where they should be moved instead. This option allows you to create custom mailboxes for deleted messages and helps in keeping your Trash folder even more organized.
Additionally, you can customize the location where drafts are saved, whether locally on your computer or on the mail server. Depending on your working preferences, saving drafts on the server can ensure that they are accessible from any device or email client.
Furthermore, you have the option to enable or disable the automatic junk mail filtering feature in Mac OS X Mail. If you prefer to handle junk mail manually or if the filtering algorithm is not accurately identifying spam emails, you can choose to turn off this feature.
Take some time to explore these customization options and determine which settings align with your email management needs. You might discover valuable features that streamline your workflow and improve your overall productivity.
Once you have customized the additional mailbox behaviors to your liking, click on the “OK” or “Apply” button to save the changes. Mac OS X Mail will now operate according to the settings you have configured, providing you with a tailored email management experience.
html
Step 8: Adjusting Synchronization Preferences
Mac OS X Mail offers synchronization preferences that allow you to fine-tune how emails, folders, and other mailbox elements are synchronized between your computer and the email server. By adjusting these preferences, you can optimize synchronization performance and ensure that your mailbox is up to date.
To adjust the synchronization preferences, open the Preferences menu in Mac OS X Mail by clicking on the “Mail” option in the top menu bar and selecting “Preferences”. Look for the “Accounts” section in the Preferences window and choose the email account for which you want to adjust the synchronization settings.
Once you have selected the desired email account, navigate to the “Advanced” or “Synchronization” tab, where you will find a range of synchronization preferences that you can customize.
One of the key synchronization preferences is the frequency at which Mac OS X Mail checks for new mail. You can choose between options like every minute, every five minutes, or every hour. Select the interval that suits your needs, considering factors such as the volume of incoming emails and the urgency of your response time.
Additionally, you can configure specific synchronization behaviors for different mailbox folders. For example, you may choose to sync only the latest messages in a particular folder, or you can opt to download complete messages for offline access. These settings provide flexibility and allow you to manage synchronization based on your specific requirements.
It’s also worth exploring other synchronization preferences available in the Advanced or Synchronization tab, such as how deleted items are handled, syncing of drafts and sent messages, and the retention period for messages on the server.
Once you have adjusted the synchronization preferences to your liking, click on the “OK” or “Apply” button to save the changes. Mac OS X Mail will now synchronize your mailbox according to the specified preferences, ensuring that you have the most up-to-date emails and folders available.
By fine-tuning the synchronization preferences, you can optimize the performance of Mac OS X Mail and ensure that your mailbox remains synchronized and accessible across multiple devices or email clients.
html
Step 9: Disabling the Automatic Deletion of Trash
If you ever decide that you no longer want to have the automatic deletion of old mail from the Trash folder in Mac OS X Mail, you have the option to disable this feature. Disabling the automatic deletion means that the old mail items will no longer be automatically removed from the Trash, giving you more control over managing your deleted emails.
To disable the automatic deletion of Trash in Mac OS X Mail, open the Preferences window by clicking on the “Mail” option in the top menu bar and selecting “Preferences”. Navigate to the “Accounts” or “Mailboxes” section, where you initially configured the automatic deletion.
Look for the checkbox or option that enables the automatic deletion of old mail from the Trash folder. Uncheck the checkbox or deselect the option to disable the feature. This will turn off the automatic deletion and allow you to manually manage the contents of the Trash folder.
Once you have disabled the automatic deletion, any emails or attachments that you delete will remain in the Trash folder until you manually delete them or empty the Trash.
It’s important to note that disabling the automatic deletion does not delete the existing items in the Trash folder. You will need to manually remove those items by selecting them and clicking on the “Delete” key, or by using the “Erase Deleted Items” option from the “Mailbox” menu.
Furthermore, even though the automatic deletion is disabled, you can still manually delete individual items from the Trash folder at any time. This allows you to have control over when and which messages are permanently removed from your mailbox.
By disabling the automatic deletion of the Trash folder, you can have more control and flexibility in managing your deleted items. You can decide to keep certain messages in the Trash for longer periods of time or retrieve important emails that were accidentally deleted.
Remember to regularly review and clear out the Trash folder manually to prevent it from accumulating unnecessary items and using up precious storage space on your Mac.