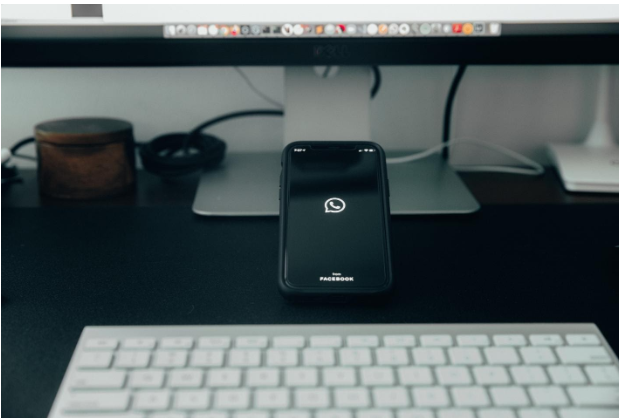What Is WhatsApp Web?
WhatsApp Web is no doubt the web version of the original WhatsApp Messenger mobile app where you can use your WhatsApp account to send and receive messages instantly through your PC, or any other devices with bigger screens. In a nutshell, the WhatsApp Web and Desktop provides you with all the instant-messaging features of the app with the convenience of a bigger screen and full-size keyboard.
Similar to the mobile WhatsApp version, WhatsApp Web allows you to send and receive messages, call and video call your colleagues, friends, family members, and other people in your contacts. You don’t need any additional sign-up or a new account to set up the WhatsApp Web. You’ll only use the same WhatsApp account that you have initially configured on your smartphone. In terms of functionality, WhatsApp Web will just sync your messages, contacts, and call history to the desktop version using the same WhatsApp account. Once you’ve successfully installed and configured WhatsApp Web on your PC or Mac, you can immediately use the messaging features and access other multimedia content.
In this article, let’s discover how WhatsApp Web works as well as other bonus information such as downloading WhatsApp for PC and WhatsApp for Mac.
WhatsApp Desktop Download
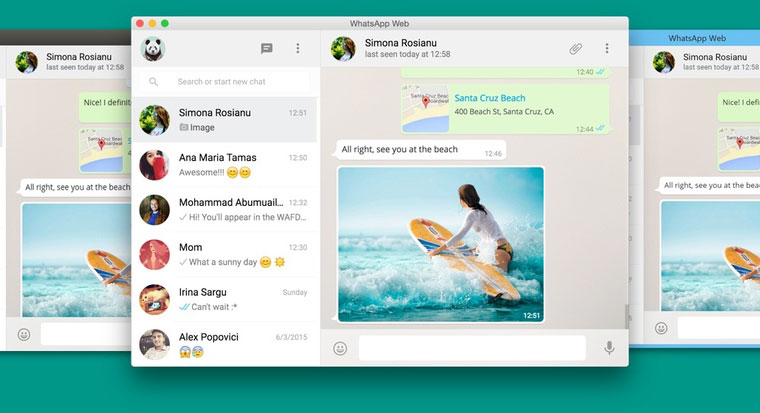
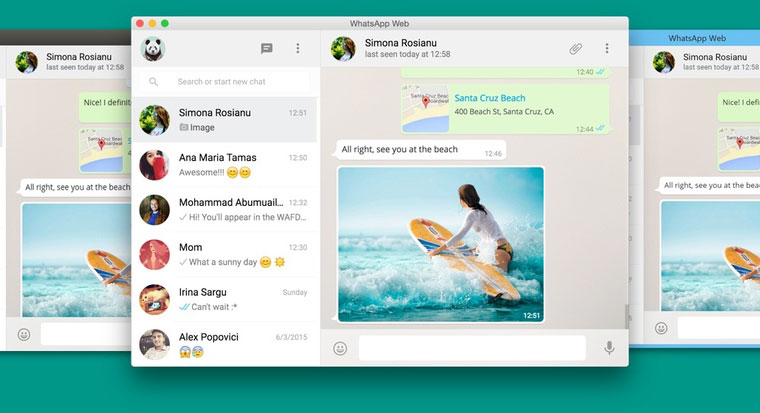
1. Download WhatsApp Desktop for PC and Mac
Before you proceed with WhatsApp Desktop, you must have WhatsApp installed and configured properly on your Android and iPhone mobile devices. You can download WhatsApp Messenger on the following site if you don’t have it yet on your smartphones:
- App Store
- Google Play
Once you’ve set up your WhatsApp account on your smartphones, you will need to download the WhatsApp installer for your Windows or Mac. You can download the installer through WhatsApp’s official website. Alternatively, you can download WhatsApp Desktop on the following channels:
- Microsoft Store
- Mac App Store
2. Connect Your Smartphone
Whether you’ve downloaded WhatsApp Desktop from Google Play Store or App Store or directly from the WhatsApp official website, you must connect your phone to install and launch WhatsApp Desktop on your PC. Unlike other traditional methods, you don’t need to sign up using your username and password. When you initially launch WhatsApp Desktop on your PC, you’ll be prompted with a QR code.
To connect, follow these four simple steps:
- Open WhatsApp on your mobile phone
- Tap the Settings Menu
- Go to WhatsApp Web/Desktop
- Position your phone’s camera on the QR code and you’ll be immediately logged in to your WhatsApp account
3. Find Contacts on WhatsApp
Once you’ve successfully scanned your QR code, WhatsApp Desktop will automatically synchronize with your smartphone. As a result, you will see similar messages and contacts as you can see on your phone. You can continue a conversation that’s already existing by clicking on the contact’s name located on the left sidebar of the panel.
If you want to start a new conversation, type the name of the person in the search bar and click on the search results and start messaging.
4. Send WhatsApp Messages
With your desired contact name, instant messaging is as easy as typing in the chat box to the lower right of the messaging panel and hitting Enter. If you hover your mouse to a specific message, you can access a dialog where you can either reply to a specific message, star, or forward it.
WhatsApp Desktop makes it easier and more convenient for you to type with your full-sized keyboard rather than your mobile phone’ touchscreen. You will also have access to additional GIFs and emojis. To access a list of emojis, stickers, and GIFs, click on the smiley face button located on the left side of the chatbox. You can either use the search box to find your desired GIF or browse through the available selections.
5. Send Files, Pictures or Videos on WhatsApp
WhatsApp Desktop isn’t just limited to messaging. Through the app, you can also send files. To do this, click the paperclip icon located on the upper right corner of the chat panel and choose which attachments you are going to send to your intended recipient.
The “Photos and Videos” icon allows you to add files that you’ve already saved on your hard drive. However, you can also use the camera button to take new pictures. In addition to the attachment feature, you can also send documents and other types of files or even contact information.
6. Audio Messages and Group Chats
Similar to WhatsApp Messenger on your mobile phones, you can use group chats to talk with several people at the same time via WhatsApp Desktop. To start a new group chat, click the “+” icon on the upper right corner of your contact list and select New Group. Choose the names of everyone you would like to add, click the green arrow. Lastly, you can modify the group chat’s name and assign a picture to the group.
For audio messages, you can click the microphone button in the chat box to record and send an audio recording. You can do this either on individual or group chats. The only drawback of the WhatsApp Web is that it isn’t possible to conduct voice calls.
7. Configure WhatsApp Desktop and Profile Settings
The three-dot menu located on the uppermost part of your contact list contains different settings. Through this, you can access the Notifications, Chat Wallpaper, Blocked, Desktop Settings, and Help menu. If you want to change your profile picture, you can click “Profile”. With this, you can also change your name and other contact details.
You can also access the menu to open your starred messages or archived chats as well as other configurations. For example, you can modify the background image or color of the chatbox and what the app should notify you about. You can also configure whether WhatsApp Desktop should open automatically when you start your PC.
WhatsApp Web


You may be confused about whether WhatsApp Desktop or WhatsApp Web are the same. Or perhaps, you may have noticed in the previous step that a specific menu option is labeled WhatsApp Web or WhatsApp Desktop. This is because there is also a website version of WhatsApp where you can use WhatsApp in a desktop web browser. Hence, the WhatsApp Web is born.
WhatsApp Web works the similar way as the WhatsApp Desktop does. You can navigate to https://web.whatsapp.com to launch WhatsApp Web on your computers or tablets. The process of setting up, configuring, and using the web and desktop version of WhatsApp is entirely the same.
WhatsApp Web/Desktop: Frequently Asked Questions (FAQs)
1. How to Make A Video Call on WhatsApp Web?
WhatsApp Web and WhatsApp Desktop have similar features and functionalities with the WhatsApp Messenger mobile app except the video calling feature is not possible yet. Both web and desktop platforms are not yet capable of audio calling or video calling.
The good news is that there are several emulators you can use if you want to try making WhatsApp audio or video calls on your computers. BlueStacks is the most popular emulator available on the market. You can easily download and configure BlueStacks on your Windows or Mac computers and emulate your Android device. That said, you can use WhatsApp as it is on your PCs and access the audio or video calling feature as well.
If you want to learn how to make audio or video calls on WhatsApp Desktop, follow these step-by-step guidelines:
- Download the BlueStacks installer on your Windows or Mac computer. Once the installer has been downloaded, open the file. Click Install Now to begin the process. If you want to change some configurations, you can click Customize installation on the dialog box.
- BlueStacks installer will extract the needed files and install the application on your computer. Once the installation has been completed, simply open the BlueStacks desktop application on your Windows or Mac.
- Since BlueStacks is an Android emulator, you will need a Google Account to proceed. Input your Google Account credentials when prompted.
- Once BlueStacks is successfully connected to your Google Account, input “WhatsApp” on the search bar. If you have an existing Google Play Store app under Installed App on the BlueStacks panel, open the app and install WhatsApp from there.
- Similar to installing WhatsApp Desktop or WhatsApp Messenger on your smartphones, click Install to download WhatsApp on the emulator.
- Once WhatsApp has been downloaded on your BlueStacks account, launch the app and configure it initially in the same way with WhatsApp Desktop.
- Once you’ve configured WhatsApp on your BlueStacks emulator, access the contact that you would like to make an audio or video call. Click the video icon beside the contact name. If prompted to authorize your desktop’s microphone and camera, grant WhatsApp access to start making video calls.


2. How to Make an Audio Call on WhatsApp Web?
Similar to the video call, WhatsApp Web is not yet capable of allowing audio calls to users. If you want to try audio calling, you may follow the steps in the aforementioned question. The process is exactly the same with video calling.
3. How Long Does WhatsApp Web Stay Logged In?
If you’ve ticked the “Keep me signed in” checkbox while scanning the QR code, WhatsApp Web or WhatsApp Desktop will no longer ask you to log in every time after enabling this option. WhatsApp Web/Desktop will keep you active on the site for as long as your WhatsApp account is open on the app or web as well as you’re connected to the internet.
4. Will WhatsApp Web Work Even When the Phone Is Far Away?
Yes, the app will work normally as expected for as long as you are connected on the internet and your mobile phone is also connected to the web. It will automatically sync whatever progress or activity is made on both platforms. It doesn’t matter where your phone is located once you’ve already scanned the QR code, WhatsApp Web works without disruptions.
Conclusion
There you have it, we’ve completed our comprehensive review of all there is to know about WhatsApp Web. Hopefully, we’ve shed a light on how you are going to use and set up WhatsApp Web or Desktop without unwanted interruptions. Do you have any firsthand experience with WhatsApp Web? What possible integrations can be made with this app? Feel free to let us know in the comments section!