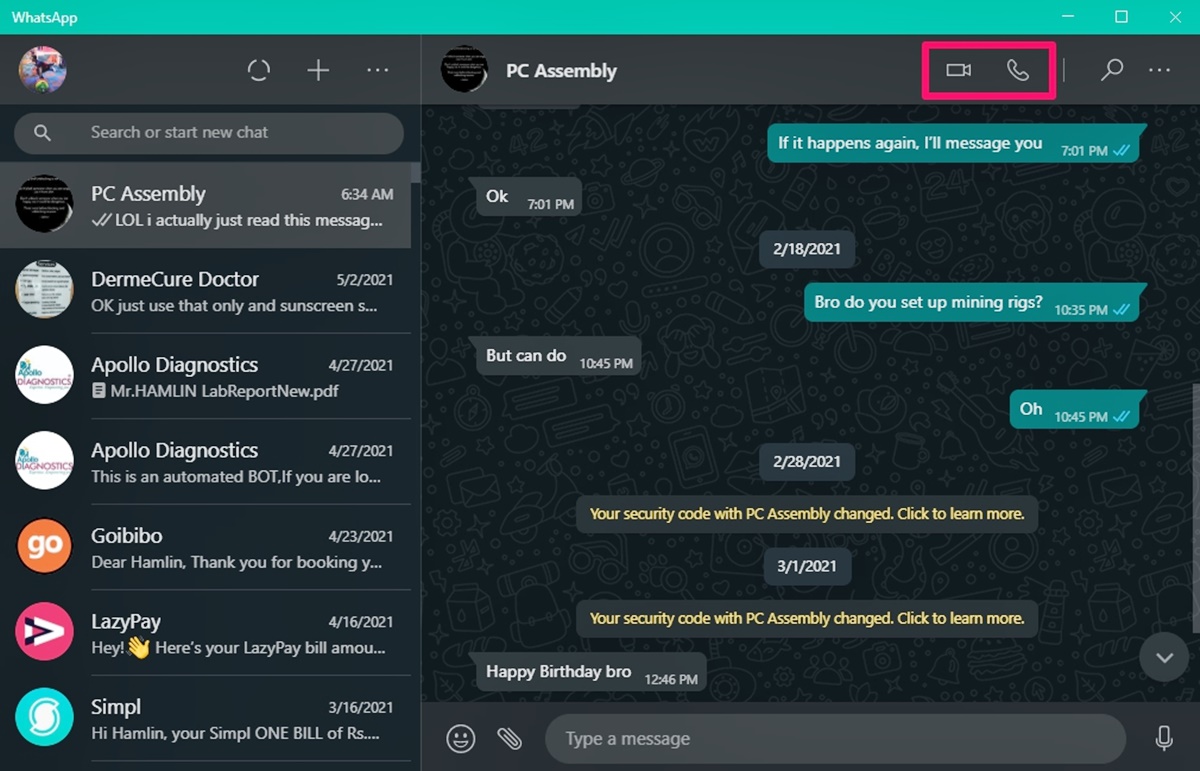Prerequisites
To make WhatsApp calls on a PC or Mac, you will need to meet a few requirements. Before you proceed, ensure that you have the following:
- A WhatsApp account: You must have an active WhatsApp account on your mobile device. If you don’t have one, you can easily create an account by downloading the WhatsApp app from your device’s app store and following the registration process.
- A stable internet connection: Since WhatsApp calls rely on an internet connection, make sure that your PC or Mac is connected to a reliable and stable internet connection. This will ensure clear and uninterrupted calls.
- A web browser (for Method 1): If you plan to use WhatsApp Web to make calls, you will need a compatible web browser installed on your PC or Mac. Popular browsers like Google Chrome, Mozilla Firefox, or Microsoft Edge are suitable choices.
- The WhatsApp desktop app (for Method 2): If you prefer to use WhatsApp Desktop for making calls, you will need to download and install the WhatsApp desktop application on your PC or Mac. The app is available for Windows (Windows 8 and above) and Mac (OS X 10.10 and above) operating systems.
- An active phone connection: Even when using WhatsApp on your PC or Mac, you will still need to have a working phone with an active mobile network connection. This is necessary for authentication purposes and to keep your WhatsApp account linked to your mobile number.
- Access to your phone: During the setup process for both methods, you will need to scan a QR code using your phone’s WhatsApp app. Ensure that you have physical access to your phone during this setup phase.
Once you have fulfilled these prerequisites, you are ready to proceed with setting up and using WhatsApp calls on your PC or Mac.
Method 1: Using WhatsApp Web
If you prefer to use WhatsApp Web to make calls on your PC or Mac, follow these steps:
- Open a compatible web browser on your PC or Mac. You can use Google Chrome, Mozilla Firefox, or Microsoft Edge.
- Visit the WhatsApp Web website by typing “web.whatsapp.com” in the address bar and pressing enter.
- On your mobile device, open the WhatsApp app and tap on the three-dot menu icon in the top right corner.
- Select “WhatsApp Web” from the menu. This will activate the camera on your phone.
- Scan the QR code displayed on the WhatsApp Web website using your phone’s camera. Make sure to align it properly within the frame to avoid any scanning issues.
- Once the QR code is successfully scanned, your WhatsApp account will be linked to the web browser on your PC or Mac.
- You will now see the familiar WhatsApp interface on your computer screen.
- On the left-hand side of the screen, you will find your contacts and chat list.
- To make a call, click on the contact’s name or search for them using the search bar at the top.
- In the chat window, click on the phone icon at the top right corner to initiate a call.
- A popup window will appear, allowing you to choose between making a voice or video call.
- Select your desired option, and the call will be initiated.
Using WhatsApp Web provides a convenient way to access your contacts and make calls from your PC or Mac. However, it relies on a stable internet connection and your phone’s connection, so make sure both devices are connected properly for optimal performance.
Method 2: Using WhatsApp Desktop
If you prefer to use the dedicated WhatsApp desktop application to make calls on your PC or Mac, follow these steps:
- Go to the WhatsApp website (https://www.whatsapp.com/download) and download the WhatsApp desktop application for your operating system (Windows or Mac).
- Once the download is complete, open the installer file and follow the on-screen instructions to install the application on your PC or Mac.
- After the installation, launch the WhatsApp desktop application.
- You will be prompted to scan a QR code using your phone’s WhatsApp app to link your account to the desktop application.
- On your mobile device, open the WhatsApp app and tap on the three-dot menu icon in the top right corner.
- Select “WhatsApp Web/Desktop” from the menu. This will activate the camera on your phone.
- Scan the QR code displayed on the desktop application using your phone’s camera.
- Once the QR code is successfully scanned, your WhatsApp account will be linked to the desktop application on your PC or Mac.
- You will now see your contacts, chats, and call history on the desktop application.
- To make a call, click on the contact’s name or use the search bar to find them.
- In the chat window, click on the phone icon at the top right corner to initiate a call.
- You can choose between making a voice or video call by selecting the appropriate option in the popup window.
- Once selected, the call will be initiated, and you can communicate with your contact directly from your PC or Mac.
Using the WhatsApp desktop application provides a dedicated and streamlined experience for making calls on your PC or Mac. It doesn’t rely on a web browser and offers additional features such as keyboard shortcuts and desktop notifications for incoming calls.
Setting up WhatsApp on PC or Mac
Before you can start making WhatsApp calls on your PC or Mac, you need to set up WhatsApp on your desktop device. Follow these steps to get started:
- Method 1: Using WhatsApp Web
- Open a compatible web browser on your PC or Mac.
- Visit the WhatsApp Web website by typing “web.whatsapp.com” in the address bar and press enter.
- On your mobile device, open the WhatsApp app and tap on the three-dot menu icon in the top right corner.
- Select “WhatsApp Web” from the menu to activate the camera.
- Scan the QR code shown on the WhatsApp Web website using your phone’s camera.
- Method 2: Using WhatsApp Desktop
- Go to the WhatsApp website (https://www.whatsapp.com/download) on your PC or Mac.
- Download the WhatsApp desktop application for your operating system (Windows or Mac).
- Open the installer file and follow the on-screen instructions to install the application.
- Launch the WhatsApp desktop application.
- Scan the QR code displayed on the desktop application with your phone’s WhatsApp app.
Once you have successfully scanned the QR code, your WhatsApp account will be linked to your PC or Mac, and you can begin using WhatsApp on your desktop device.
Please note that setting up WhatsApp on your PC or Mac does not create a separate WhatsApp account. It simply allows you to access and use your existing WhatsApp account on your desktop device.
Make sure to keep your phone connected to a stable internet connection, as it is still required for authentication and to keep your WhatsApp account active, even when using the desktop application or WhatsApp Web.
Making a WhatsApp Call on a PC or Mac
Once you have successfully set up WhatsApp on your PC or Mac using either WhatsApp Web or the WhatsApp Desktop application, you can start making calls directly from your desktop device. Follow these steps:
- Method 1: Using WhatsApp Web
- Open the web browser on your PC or Mac and visit “web.whatsapp.com” again.
- Ensure that your mobile device is connected to the internet and has a stable connection.
- In the web browser, you will see the WhatsApp interface showing your contacts and chat list.
- Click on the contact’s name or use the search bar to find the person you want to call.
- In the chat window, click on the phone icon at the top right corner for a voice call or the camera icon for a video call.
- A popup window will appear, confirming your selected option. Click on “Call” to initiate the call.
- The call will be connected, and you can now speak or have a video conversation with the person you called.
- Method 2: Using WhatsApp Desktop
- Open the WhatsApp desktop application on your PC or Mac.
- You will see your contacts and chat list on the left side of the application.
- Click on the contact’s name or use the search bar to find the person you want to call.
- In the chat window, click on the phone icon at the top right corner for a voice call or the camera icon for a video call.
- A popup window will appear, confirming your selected option. Click on “Call” to initiate the call.
- The call will be connected, and you can now communicate with the person you called.
Both methods allow you to enjoy WhatsApp calls on your PC or Mac, providing you with the convenience of making and receiving calls directly from your desktop device.
Remember to have a stable internet connection on both your desktop device and your mobile device for optimal call quality. Additionally, keep in mind that WhatsApp calls consume data from your internet connection, so ensure that you have sufficient data or are connected to a Wi-Fi network to avoid excessive data charges.
Key Features and Limitations
Using WhatsApp calls on your PC or Mac offers several advantages, as well as a few limitations. Here are some key features and limitations to be aware of:
Key Features:
- Convenience: Making WhatsApp calls on your desktop device allows for a more comfortable and hands-free calling experience.
- Access to Features: You can access all the features available in the WhatsApp mobile app, including voice calls, video calls, and instant messaging.
- Large Screen: The larger screen size of your PC or Mac enhances the visual experience during video calls and makes it easier to view shared media.
- Multi-Tasking: Using WhatsApp on your desktop device allows you to multitask and continue working on other tasks while making or receiving calls.
- Integration with Keyboard and Mouse: The desktop environment offers seamless integration with your keyboard and mouse, enabling faster typing and navigation.
Limitations:
- Phone Connection: WhatsApp calls on PC or Mac still require your phone to be connected to the internet and have an active connection. Without a phone connection, you cannot make or receive calls.
- Reliance on Internet: As with any internet-based calling service, WhatsApp calls are dependent on a stable and reliable internet connection. Poor internet connectivity can result in call quality issues, such as choppy audio or video freezing.
- Lack of Mobile-only Features: Certain features available only on the WhatsApp mobile app, such as location sharing, contact sharing, and camera filters, may not be accessible on the desktop version.
- Device Compatibility: WhatsApp calls on PC or Mac require a compatible web browser for WhatsApp Web or the installation of the WhatsApp Desktop application. Not all browsers or operating systems may be supported.
- No Standalone Usage: WhatsApp on your PC or Mac is an extension of your mobile app and cannot be used independently. You still need to have an active WhatsApp account on your mobile device.
By understanding the key features and limitations of using WhatsApp calls on your PC or Mac, you can make the most of this convenient communication tool while being aware of its potential limitations.
Troubleshooting Common Issues
While using WhatsApp calls on your PC or Mac, you may encounter some common issues. Here are some troubleshooting tips to help resolve these issues:
1. Unable to scan the QR code: Ensure that you have a stable internet connection on your PC or Mac and that your mobile device’s camera is functioning properly. Try refreshing the QR code on the web browser or desktop application and make sure you are scanning it within the designated time frame.
2. Poor call quality: If you experience poor audio or video quality during WhatsApp calls, check your internet connection speed. Switch to a more stable network or move closer to the Wi-Fi router. It is also recommended to close any background applications that may be consuming bandwidth.
3. Call drop or disconnection: If your calls frequently drop or get disconnected, check your internet connection stability. Restart your PC or Mac, as well as your internet router, and ensure there are no network obstructions or interference.
4. No audio or video during calls: Make sure your microphone and webcam are properly connected and enabled on your PC or Mac. Check your computer’s audio and video settings to ensure they are correctly configured for use with WhatsApp.
5. Syncing issues: If you encounter syncing issues, such as messages or call history not appearing on your PC or Mac, try signing out and signing back in to WhatsApp on both your mobile device and desktop device. Additionally, make sure the WhatsApp app on your phone is up to date.
6. App not responding or crashing: If the WhatsApp desktop application or web browser version is not responding or crashes frequently, try reinstalling the application or clearing the cache and cookies of your web browser. Ensure that your PC or Mac meets the minimum system requirements for running WhatsApp.
7. Phone not connected: If you receive an error message stating that your phone is not connected while using WhatsApp on your PC or Mac, make sure your phone is connected to the same network as your desktop device. Restart both your phone and computer, and try reconnecting using the QR code method.
If you continue to experience issues with WhatsApp calls on your PC or Mac, you can reach out to WhatsApp support for further assistance or consult the official WhatsApp Help Center for more troubleshooting guidance.
FAQs about WhatsApp Calls on PC or Mac
Here are some frequently asked questions about using WhatsApp calls on PC or Mac:
1. Can I make WhatsApp calls on my PC or Mac without using my phone?
No, in order to use WhatsApp calls on your PC or Mac, you need to have your phone connected and linked to the desktop device. WhatsApp calls on PC or Mac are an extension of your phone’s WhatsApp account.
2. Can I make international calls using WhatsApp on my PC or Mac?
Yes, you can make international calls through WhatsApp on your PC or Mac. However, keep in mind that data charges may apply, depending on your internet connection. It is also recommended to have a stable and reliable internet connection for better call quality.
3. Can I receive calls on my PC or Mac using WhatsApp?
Yes, you can receive incoming WhatsApp calls on your PC or Mac as long as your phone is connected and actively linked to the desktop device.
4. Can I use WhatsApp calls on multiple devices simultaneously?
Currently, WhatsApp only allows for one active session at a time. If you are using WhatsApp on your PC or Mac, your phone’s WhatsApp connection will be temporarily disabled until you log out or disconnect from the desktop device.
5. Which browsers are compatible with WhatsApp Web?
WhatsApp Web is compatible with major web browsers like Google Chrome, Mozilla Firefox, Microsoft Edge, Safari, and Opera. Make sure you are using the latest version of your preferred browser for optimal performance.
6. Is WhatsApp calling on PC or Mac secure?
WhatsApp applies end-to-end encryption to its calls and messages, ensuring that your communications are secure and private. However, it is always recommended to use trusted and secure internet connections to further enhance your privacy.
7. Is it possible to record WhatsApp calls on PC or Mac?
WhatsApp does not provide a built-in feature to record calls. However, there are third-party software and screen recording tools available that may allow you to record WhatsApp calls on your PC or Mac.
Remember to comply with local laws and regulations regarding call recording, as it may be subject to legal restrictions in some jurisdictions.
These are some common questions related to WhatsApp calls on PC or Mac. If you have further inquiries or need additional assistance, refer to the official WhatsApp website or support channels for more information.