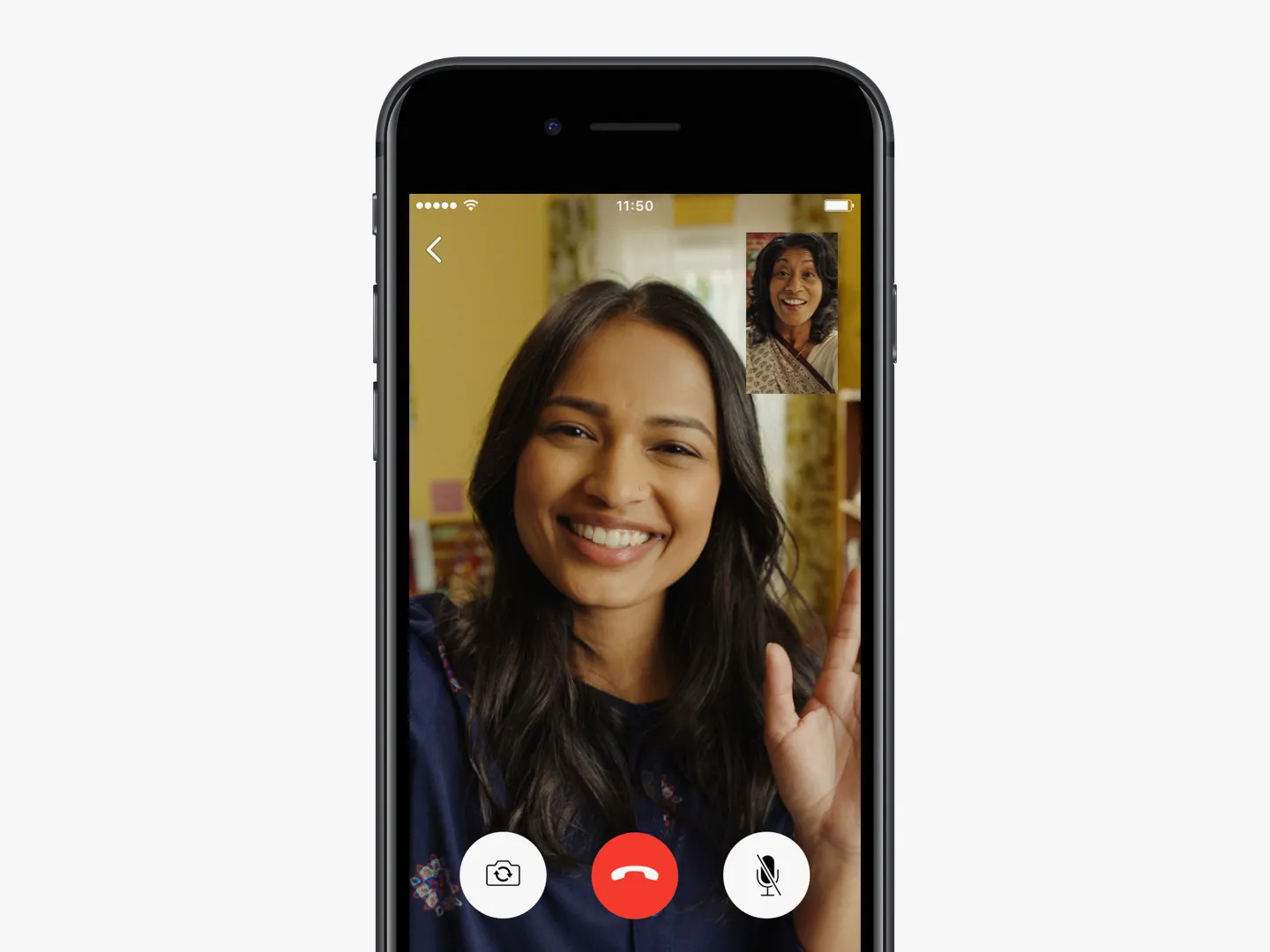How to Download WhatsApp Videos on Android
If you are an Android user and want to download WhatsApp videos on your device, you can follow these simple steps:
- Open WhatsApp on your Android device.
- Go to the chat where the video is located.
- Tap and hold on the video you want to download. This will bring up a menu.
- From the menu, select the “Download” option. The video will start downloading to your device.
- Once the download is complete, you can find the video in your phone’s gallery or file manager.
Alternatively, if you want to save the WhatsApp video directly to a specific folder on your device, you can do the following:
- Tap and hold on the video you want to download.
- Select the “Share” option from the menu that appears.
- Choose the app or folder where you want to save the video.
- The video will be saved to the selected location.
It’s important to note that WhatsApp videos are often compressed to reduce file size. This means that the quality of the downloaded video may be lower than the original. If you want to download the video in its original quality, you can ask the sender to share the video through another platform or share it with yourself using a cloud storage service like Google Drive or Dropbox.
How to Download WhatsApp Videos on iPhone
If you are an iPhone user and want to download WhatsApp videos on your device, the process is slightly different from Android. Here is a step-by-step guide:
- Open WhatsApp on your iPhone.
- Go to the chat where the video is located.
- Tap on the video you want to download. This will open the video in full screen.
- Look for the download button that appears on the bottom right corner of the screen.
- Tap on the download button to start downloading the video to your iPhone.
Once the download is complete, you can find the video in your iPhone’s Photos app. Simply open the Photos app, go to the “Recents” album, and you should see the downloaded video there. From there, you can share, edit, or save the video to another location on your device.
If you want to save the WhatsApp video directly to a specific folder or file manager app on your iPhone, you can follow these steps:
- Tap on the video you want to download to open it in full screen.
- Tap on the export/share button at the bottom left corner of the screen. This resembles an upward arrow coming out of a box.
- From the sharing options that appear, select “Save Video”.
- The video will be saved to your iPhone’s Photos app as well as the “Recents” album.
It is worth mentioning that the steps to download WhatsApp videos may vary slightly depending on the version of WhatsApp and iOS on your iPhone. However, the basic process remains the same.
How to Download WhatsApp Videos on Windows PC
If you are using WhatsApp on your Windows PC and want to download WhatsApp videos, you can do so by following these steps:
- Open WhatsApp on your Windows PC by launching the WhatsApp desktop app or accessing WhatsApp web through your web browser.
- Go to the chat where the video is located.
- Find the video you want to download and click on it to open it in the chat window.
- Hover over the video and you will see a download button appearing at the top right corner of the video.
- Click on the download button to download the WhatsApp video to your Windows PC.
Once the download is complete, the WhatsApp video will be saved to your computer’s default download location. You can access it by going to your browser’s download history or the designated folder for downloaded files.
It’s important to note that WhatsApp web or the desktop app does not provide an option to directly choose a specific folder or location to save the downloaded video. However, you can easily move the downloaded video to another folder on your PC if desired.
If you are using a third-party download manager or extension in your browser, you may have the option to customize the download location for WhatsApp videos. In such cases, you can set your preferred folder for downloaded files and initiate the video download through the download manager or extension.
Remember to respect the privacy and the copyrights of the videos you download from WhatsApp. Only download videos that you have permission to access and share them responsibly.
How to Download WhatsApp Videos on Mac
If you are using WhatsApp on your Mac and want to download WhatsApp videos, you can do so by following these steps:
- Open WhatsApp on your Mac by launching the WhatsApp desktop app or accessing WhatsApp web through your web browser.
- Go to the chat where the video is located.
- Find the video you want to download and click on it to open it in the chat window.
- Hover over the video and you will see a download button appearing at the top right corner of the video.
- Click on the download button to download the WhatsApp video to your Mac.
Once the download is complete, the WhatsApp video will be saved to your computer’s default download location. You can access it by going to your browser’s download history or the designated folder for downloaded files.
It’s important to note that WhatsApp web or the desktop app does not provide an option to directly choose a specific folder or location to save the downloaded video. However, you can easily move the downloaded video to another folder on your Mac if desired.
If you are using a third-party download manager or extension in your browser, you may have the option to customize the download location for WhatsApp videos. In such cases, you can set your preferred folder for downloaded files and initiate the video download through the download manager or extension.
Remember to respect the privacy and the copyrights of the videos you download from WhatsApp. Only download videos that you have permission to access and share them responsibly.
How to Save WhatsApp Videos to Google Drive
If you want to save WhatsApp videos to Google Drive for easy access and backup, you can follow these steps:
- Ensure that you have the Google Drive app installed on your device. If not, download and install it from the App Store (for iPhone) or Play Store (for Android).
- Open WhatsApp on your device.
- Go to the chat where the video is located.
- Tap and hold on the video you want to save. This will bring up a menu.
- From the menu options, select the “Share” option.
- In the sharing options, select “Save to Files”.
- Choose the Google Drive folder where you want to save the video. If you don’t have a specific folder, you can save it in the root directory of Google Drive.
- Tap “Save” to upload and save the WhatsApp video to Google Drive.
Once the video is saved to Google Drive, you can access it from any device with internet access by logging into your Google Drive account. You can also share the video with others by sharing the link or granting them access to the file.
By saving WhatsApp videos to Google Drive, you can free up storage space on your device and have a secure backup of your important videos. Additionally, you can easily access the videos from any device and share them with others whenever needed.
How to Download WhatsApp Videos on WhatsApp Web
If you are using WhatsApp Web and want to download WhatsApp videos, you can do so by following these steps:
- Open your web browser and go to the WhatsApp Web website (web.whatsapp.com).
- On your smartphone, open WhatsApp and tap on the three-dot menu at the top right corner of the screen.
- From the menu options, select “WhatsApp Web” and scan the QR code displayed on the WhatsApp Web website using your phone’s camera.
- Once you are logged in to WhatsApp Web, go to the chat where the video is located.
- Find the video you want to download and click on it to open it in the chat window.
- Hover over the video, and you will see a download icon appearing at the top right corner of the video.
- Click on the download icon to download the WhatsApp video to your computer.
Once the download is complete, the WhatsApp video will be saved to your computer’s default download location. You can access it by going to your browser’s download history or the designated folder for downloaded files.
WhatsApp Web allows you to download videos in the same way as you would on your mobile device. However, keep in mind that the steps may vary slightly depending on the browser you are using.
Now you can easily download and save WhatsApp videos to your computer using WhatsApp Web. This feature is especially useful if you want to store videos on your computer for offline viewing or if you prefer a larger screen for watching videos.
How to Download WhatsApp Videos from a Group Chat
If you are part of a WhatsApp group chat and want to download videos that have been shared in the group, you can do so by following these steps:
- Open WhatsApp on your device and navigate to the group chat where the video is located.
- Scroll through the chat history and find the video you want to download.
- Tap and hold on the video message until a menu appears.
- From the menu options, select the “Save” or “Download” option.
- The video will start downloading to your device.
Once the download is complete, you can find the video in your phone’s gallery or file manager. The exact location may vary depending on your device and settings.
If you want to save the video to a specific folder on your device, you can follow these steps:
- Tap and hold on the video message in the group chat.
- Select the “Forward” option from the menu.
- Choose the option to share the video with yourself.
- Select the app or folder where you want to save the video.
- The video will be saved to the selected location.
When downloading videos from a group chat, keep in mind that they may be compressed to reduce file size. This may result in a lower video quality compared to the original.
Remember to respect the privacy and copyrights of the videos you download from WhatsApp group chats. Only download and share videos that you have permission to access.
How to Download WhatsApp Status Videos
If you come across a status video on WhatsApp that you would like to download and save, there are different methods you can use depending on the platform you are using. Here’s how to download WhatsApp status videos:
Android:
- Open WhatsApp and view the status video you want to download by tapping on the status tab.
- Allow the status video to play completely, as it needs to be fully loaded for the download process.
- Open your device’s file manager and enable the option to show hidden files (if necessary).
- Navigate to the WhatsApp folder > Media > “.statuses” folder.
- You will find all the viewed status videos in this folder.
- Find the video you want to download and copy or move it to another folder to save it.
iPhone:
- Open WhatsApp and view the status video you want to download by tapping on the status tab.
- Wait for the status video to play completely.
- Using a file manager app, access the WhatsApp folder on your iPhone.
- Look for the “Media” folder and then the “Statuses” folder.
- You will find the status videos you viewed in this folder.
- Copy or move the desired video to another folder to save it.
WhatsApp Web:
- Open WhatsApp Web on your computer and view the status video you want to download.
- Right-click on the status video and select “Save video as” or “Save image as”.
- Choose a location on your computer to save the video.
Keep in mind that downloading and sharing WhatsApp status videos should be done responsibly and with respect for the privacy and copyright of the original content creator. Always obtain proper permission before downloading or using someone else’s status video for any purpose.
How to Download WhatsApp Videos from Contacts
If a contact has sent you a video on WhatsApp and you would like to download and save it on your device, you can do so with these simple steps:
- Open WhatsApp and go to the chat with the contact who sent you the video.
- Locate the video message in the chat.
- Tap and hold on the video message until a menu appears.
- From the menu options, select the “Save” or “Download” option.
- The video will start downloading to your device.
Once the download is complete, you can find the video in your phone’s gallery or file manager. The video will be saved in a specific folder for WhatsApp media files.
If you want to save the video to a specific folder of your choice, you can follow these steps:
- Tap and hold on the video message in the chat.
- Select the “Forward” option from the menu.
- Choose the option to share the video with yourself.
- Select the app or folder where you want to save the video.
- The video will be saved to the selected location.
It’s important to note that depending on the settings of your device, WhatsApp videos may be compressed to reduce file size. This may result in a slightly lower video quality compared to the original. If quality is a priority, you can ask the contact to share the video separately through another platform or file-sharing service.
Remember to respect the privacy and copyrights of the videos you download from your contacts. Only download and share videos that you have permission to access and share responsibly.
How to Download WhatsApp Video Calls and Voice Messages
WhatsApp not only allows you to exchange text messages and videos but also enables you to make video calls and send voice messages. If you want to download and save these video calls or voice messages for future reference, follow these steps:
Downloading WhatsApp Video Calls:
- Open WhatsApp and go to the chat with the contact whose video call you want to download.
- Locate the video call in the chat history.
- Tap on the video call to open it in full screen.
- Look for the download button, typically represented by a downward arrow icon. Tap on it.
- The video call will start downloading to your device.
Once the download is complete, you will find the video call in your phone’s gallery or file manager. It will be saved as a video file that you can access and view at any time.
Downloading WhatsApp Voice Messages:
- Open WhatsApp and go to the chat with the contact who sent you the voice message.
- Locate the voice message in the chat history.
- Tap and hold on the voice message until a menu appears.
- From the menu options, select the “Save” or “Download” option.
- The voice message will start downloading to your device.
Once the download is complete, you can access the voice message in your phone’s file manager or the designated folder for downloaded media files. Voice messages are usually saved as audio files that you can play using a media player app.
Remember that downloading and sharing WhatsApp video calls and voice messages should be done responsibly and with the consent of the other participant. Always respect their privacy and only download and share these types of media if you have permission to do so.