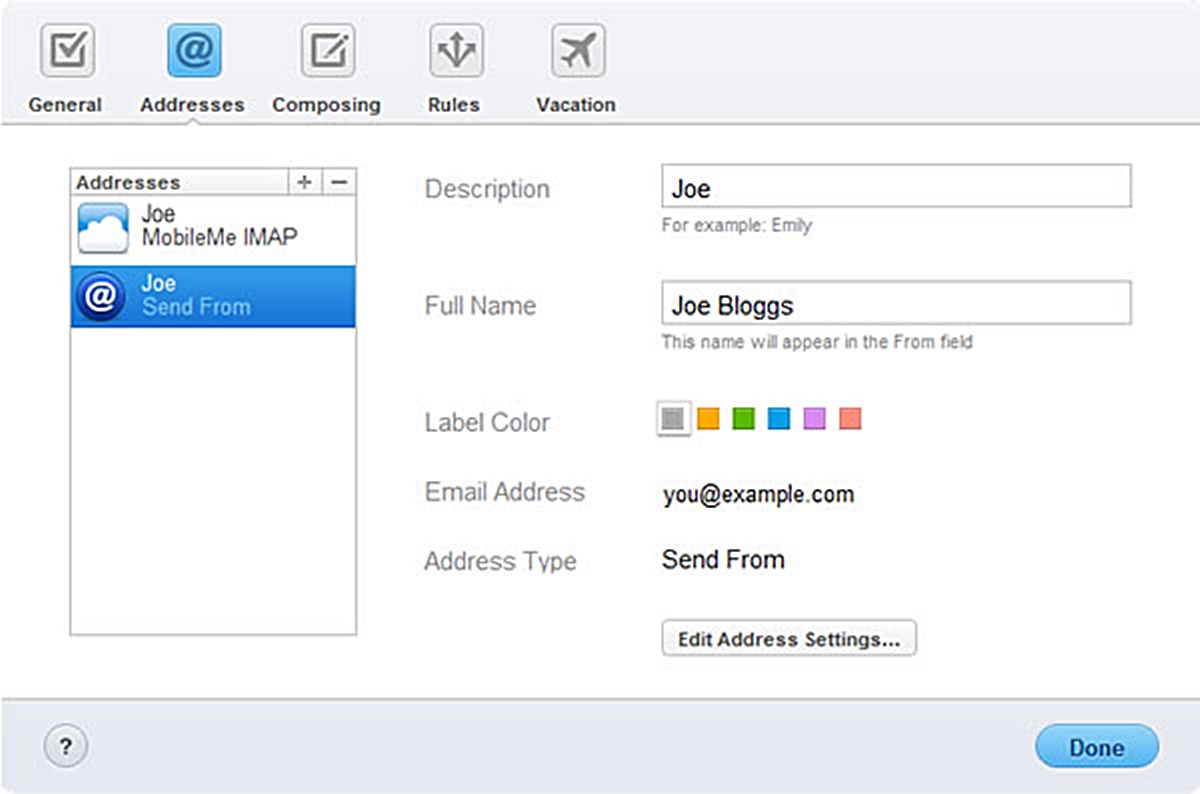What is MobileMe Mail and Me.com?
MobileMe Mail and Me.com were services offered by Apple that allowed users to access their email accounts and other personal information across multiple devices. MobileMe Mail was an email service that provided users with an @me.com email address, while Me.com was a domain that hosted various services, including email.
These services were introduced by Apple in 2008 as part of the MobileMe suite, which aimed to provide seamless synchronization of data and services across Mac computers, iPhones, and iPads. MobileMe Mail and Me.com allowed users to access their email, contacts, calendar events, and other personal data from any device with an internet connection.
One of the key features of MobileMe Mail and Me.com was the ability to keep all devices in sync. This meant that if you read, delete, or compose an email on one device, it would be reflected across all other devices. This ensured that users had access to the latest updates and changes to their email and other personal information, no matter which device they were using.
Another significant advantage of MobileMe Mail and Me.com was the integration with other Apple services and applications. Users could seamlessly sync their email, contacts, and calendar events with Apple’s Mail, Contacts, and Calendar applications on their Mac computers and iOS devices. This made it easy to access and manage personal data across different Apple devices.
Overall, MobileMe Mail and Me.com provided Apple users with a convenient and efficient way to access and manage their email and personal information. Although these services have been discontinued and replaced by iCloud, the legacy of MobileMe Mail and Me.com lives on as a precursor to Apple’s modern cloud-based services.
How Does MobileMe Mail Work?
MobileMe Mail was an email service provided by Apple that allowed users to send, receive, and manage their emails from any device with an internet connection. It worked on the basis of the Internet Message Access Protocol (IMAP), which ensured that all email data was synchronized across multiple devices.
When a user set up their MobileMe Mail account, they were assigned an @me.com email address. This email address served as their unique identifier and allowed them to send and receive emails. Whether they accessed their email from a desktop computer, a smartphone, or a tablet, their email experience would remain consistent.
The synchronization process in MobileMe Mail was the key to its functionality. Whenever an email was sent, received, deleted, or moved to a different folder, these changes were instantly synchronized across all devices connected to the same MobileMe Mail account. This way, users could access their most up-to-date emails from any device, ensuring a seamless and unified email experience.
The IMAP protocol used by MobileMe Mail also allowed for advanced email management features. Users could create and organize folders, apply filters and rules to automatically sort incoming emails, and set up signatures and vacation replies. All these settings would be synchronized across devices, allowing users to have a consistent email experience no matter where they accessed their emails.
In addition to email synchronization, MobileMe Mail also supported the synchronization of contacts, calendars, and other personal data. Changes made to contacts or calendar events on one device would be reflected in real-time on all other devices connected to the same MobileMe Mail account. This ensured that users had access to the most up-to-date information, regardless of the device they were using.
Overall, MobileMe Mail provided users with a seamless email experience by leveraging the power of IMAP synchronization. It allowed users to access their emails, manage their contacts and calendars, and keep everything in sync across their devices. While MobileMe Mail has been replaced by iCloud Mail, the concepts and principles behind its functionality continue to be employed in Apple’s modern email service.
What are IMAP Settings?
IMAP, which stands for Internet Message Access Protocol, is an email protocol used to retrieve and manage email messages on a mail server. It allows users to access their email from multiple devices while keeping the messages stored on the server, rather than downloading them to a specific device. IMAP settings are the configuration parameters that need to be set up in an email client to access and manage emails using the IMAP protocol.
When setting up an email account with IMAP, you will need to enter specific IMAP settings to establish a connection with the mail server. These settings include:
Incoming Mail Server (IMAP): This is the server address that your email client will use to connect to the mail server. It typically looks like “imap.yourdomain.com” or “mail.yourprovider.com”.
Port Number: The port number determines the specific communication channel used to connect to the mail server. The default port number for IMAP is 143, but some providers may use different port numbers for secure IMAP, such as 993 or 585.
Security Type: This refers to the type of encryption used to secure the connection between your email client and the mail server. Common options include SSL (Secure Sockets Layer) or TLS (Transport Layer Security).
Username and Password: These are the credentials used to authenticate your email account and establish a secure connection to the mail server. You will need to enter your full email address as the username and the corresponding password.
By entering the correct IMAP settings, your email client will be able to establish a connection with the mail server, retrieve your emails, and perform actions like reading, composing, and deleting messages. Any changes made to your emails, such as moving them to folders or flagging them, will be reflected across all devices connected to the same IMAP account.
IMAP settings are essential for ensuring a consistent and synchronized email experience across multiple devices. They allow you to access and manage your emails from different devices while keeping the emails stored on the server. This makes it convenient to switch between devices without losing access to your email history and organization.
It is important to note that IMAP settings may vary depending on your email provider. Therefore, it is recommended to consult your email provider’s documentation or support resources to obtain the accurate IMAP settings for your specific email account.
IMAP Settings for MobileMe Mail
MobileMe Mail, the email service provided by Apple, used IMAP as its underlying protocol for accessing and managing email messages. To set up MobileMe Mail in an email client, you would need to configure the following IMAP settings:
- Incoming Mail Server: The incoming mail server for MobileMe Mail is imap.mail.me.com.
- Port Number: The recommended port number for secure IMAP communication with MobileMe Mail is 993.
- Security Type: Select SSL/TLS for the security type to encrypt the connection between your email client and the MobileMe Mail server.
- Username: Enter your full @me.com email address as the username.
- Password: Enter the password associated with your MobileMe Mail account.
Setting up MobileMe Mail using these IMAP settings allows you to access your email messages from any email client that supports IMAP. This means that you can read, compose, and manage your emails using your preferred email application on different devices.
When you configure your email client with these IMAP settings, it will establish a connection with the MobileMe Mail server and synchronize your email messages. Any actions performed on one device, such as reading or deleting an email, will be reflected on all other devices connected to your MobileMe Mail account.
IMAP settings for MobileMe Mail provide a seamless experience across different devices. For example, if you read an email on your iPhone, it will appear as “read” when you access your email from your Mac or any other device. This synchronization ensures that your email remains consistent and up to date, regardless of the device you are using.
By utilizing the IMAP settings for MobileMe Mail, you can take advantage of the convenience and flexibility of accessing your emails on multiple devices. Whether you prefer using a desktop application, a mobile app, or a web interface, MobileMe Mail ensures that your email experience is smooth and consistent wherever you are.
Please note that MobileMe Mail has been replaced by iCloud Mail, and the IMAP settings for MobileMe Mail may not be applicable to iCloud Mail. It is advisable to consult the documentation or support resources provided by Apple for the accurate IMAP settings for iCloud Mail.
Incoming Mail Server Settings
The incoming mail server settings are essential for setting up email accounts on various email clients. These settings determine how your email client communicates with the mail server to retrieve incoming emails. The specific settings may vary depending on your email provider, but here are some common elements:
- Server Address: The server address, also known as the hostname, identifies the mail server that holds your incoming emails. It usually looks like “mail.yourdomain.com”, “imap.yourprovider.com”, or “pop.yourprovider.com”.
- Port Number: The port number is the channel through which your email client connects to the mail server. For incoming mail, the most common port numbers are 993 for secure IMAP (IMAP over SSL/TLS) and 110 for non-secure POP3 (Post Office Protocol).
- Security Type: This setting defines the encryption protocol used to secure the connection between your email client and the mail server. Options include SSL/TLS for encrypted connections or None for non-encrypted connections.
- Username: Your username is the unique identifier for your email account. It is usually your full email address, such as “yourname@example.com”.
- Password: The password is the authentication credential required to access your email account. Make sure to keep this information secure and confidential.
When setting up an email account, entering the correct incoming mail server settings is vital for successfully accessing and managing your email. These settings allow your email client to establish a secure and authenticated connection with the mail server to retrieve incoming emails.
It’s important to note that different email protocols, such as IMAP and POP3, have different incoming mail server settings. IMAP is typically used for syncing emails across multiple devices, while POP3 is more focused on downloading emails to a single device. Be sure to select the appropriate protocol and use the corresponding incoming mail server settings.
Moreover, some email providers might have specific instructions or variations in their incoming mail server settings. It is recommended to consult the documentation or support resources provided by your email provider for the accurate incoming mail server settings for your email account.
By correctly configuring the incoming mail server settings, you can effortlessly retrieve incoming emails from your email account using your preferred email client. Whether you access your email on a desktop application, a mobile app, or a web interface, these settings ensure that your email client can connect to the mail server and retrieve your incoming messages securely and efficiently.
Outgoing Mail Server Settings
The outgoing mail server settings, also known as the SMTP (Simple Mail Transfer Protocol) settings, are crucial for sending emails from your email client to the recipient’s mail server. These settings determine how your email client establishes a connection with the outgoing mail server and ensures that your emails are delivered successfully.
- Server Address: The server address, also known as the hostname, identifies the outgoing mail server responsible for sending your emails. It usually looks like “smtp.yourdomain.com”, “mail.yourprovider.com”, or “smtp.yourprovider.com”.
- Port Number: The port number specifies the communication channel used to connect to the outgoing mail server. The most common port numbers are 587 for secure transmission using STARTTLS or 25 for standard non-encrypted transmission.
- Security Type: This setting defines the security protocol used to establish a secure connection between your email client and the outgoing mail server. Options include SSL/TLS for encrypted connections, STARTTLS for opportunistic encryption, or None for non-encrypted connections.
- Authentication: Enabling authentication is crucial to authenticate your identity as a legitimate user of the email server. It ensures that only authorized users can send emails through the server. Select the appropriate authentication method, usually “Password” or “Normal Password.”
- Username: Your username is your unique identifier for your email account. It is often your full email address, such as “yourname@example.com”.
- Password: Enter the password associated with your email account. It is essential to keep this information secure and confidential.
Configuring the correct outgoing mail server settings is essential to ensure that your emails are sent and delivered reliably. These settings allow your email client to connect to the outgoing mail server and transfer your email messages to their intended recipients.
It’s important to note that some internet service providers (ISPs) or network administrators may block the default outgoing mail server port (port 25) to prevent spam or unauthorized email sending. In such cases, using an alternative port like 587 or enabling STARTTLS can help bypass these restrictions.
Additionally, some email providers may have specific requirements for outgoing mail server settings, such as using specific ports or enabling specific security protocols. It is recommended to consult the documentation or support resources provided by your email provider for the accurate outgoing mail server settings specific to your email account.
By correctly configuring the outgoing mail server settings, you can ensure that your emails are sent securely and reliably. Whether you are sending emails from a desktop application, a mobile app, or a web interface, these settings allow your email client to connect to the outgoing mail server and send your messages to their intended recipients.
Me.com IMAP Settings
Me.com was a domain used by Apple in the past, and it offered various services, including email. To access Me.com email using the IMAP protocol, you would need to configure your email client with the following IMAP settings:
- Incoming Mail Server: The incoming mail server for Me.com is imap.mail.me.com.
- Port Number: The recommended port number for secure IMAP communication with Me.com is 993.
- Security Type: Choose SSL/TLS as the security type to ensure that the connection between your email client and the Me.com server is encrypted.
- Username: Use your full @me.com email address as the username for authentication.
- Password: Enter the password associated with your Me.com email account.
Setting up Me.com email with these IMAP settings enables you to access your emails using any email client that supports IMAP. It allows you to read, compose, and manage your emails on different devices while keeping them synchronized across all devices.
Once your email client is configured with the Me.com IMAP settings, it will establish a connection with the mail server and retrieve your email messages. Any actions you perform, such as reading, deleting, or moving emails, will be reflected across all devices connected to your Me.com email account.
The Me.com IMAP settings ensure a consistent and seamless email experience. For example, if you read an email on your iPhone, it will appear as “read” when you access your email from your Mac or any other device. This synchronization feature keeps your email data up to date, no matter which device you use.
It is important to note that Me.com has been deprecated and replaced by iCloud Mail. Therefore, it is recommended to use the appropriate iCloud Mail IMAP settings to access your email if you are currently an iCloud Mail user.