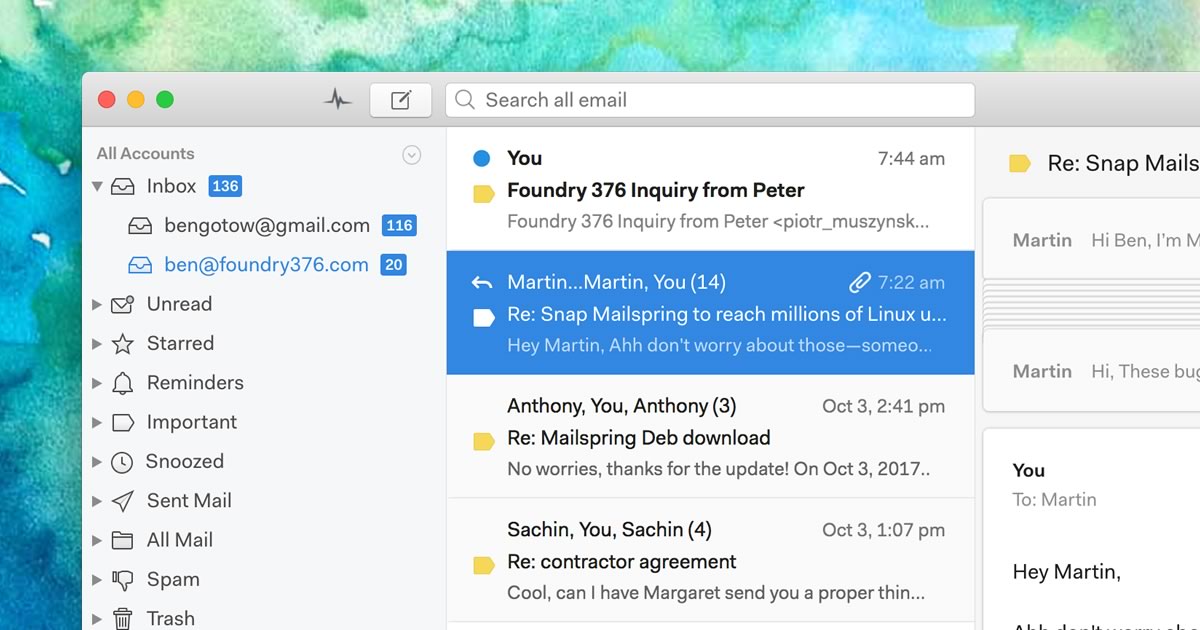What are IMAP settings?
IMAP (Internet Message Access Protocol) is a standard email protocol that allows you to access and manage your email messages on a mail server. IMAP settings are a set of configurations that determine how your email client interacts with the mail server to receive and send email messages.
When setting up your Mail.com email account on an email client or application, it is essential to configure the IMAP settings correctly. These settings ensure a smooth and secure connection between your email client and the Mail.com mail server, enabling you to access your emails seamlessly across multiple devices.
IMAP settings define various parameters, such as the incoming mail server, outgoing mail server, ports, and security protocols. By correctly entering these settings, you can fetch and sync your email messages, organize folders, and manage your mailbox efficiently.
With IMAP settings, you can:
- Access email from multiple devices: IMAP allows you to access your email messages from different devices, such as your desktop computer, smartphone, or tablet. Any changes made to your mailbox, such as deleting or moving messages, will be reflected across all devices.
- Synchronize mailbox: IMAP synchronizes your mailbox with the mail server, ensuring that any updates, including read/unread status, sent or deleted messages, and folder structure changes, are reflected on both the mail server and your email client.
- Work offline: IMAP allows you to work with your email client even when you’re not connected to the internet. You can view previously downloaded messages, compose new messages, and perform other actions. Once you connect to the internet, the changes will be synchronized with the mail server.
By understanding and correctly configuring the IMAP settings, you can enjoy the full benefits of using the Mail.com email service on your preferred email client or application.
How to set up Mail.com IMAP?
Setting up Mail.com IMAP on your preferred email client or application is a straightforward process. Here’s a step-by-step guide to help you get started:
- Open your email client or application on your device. This can be Outlook, Thunderbird, Apple Mail, or any other client that supports IMAP.
- Click on the option to add a new email account or to set up a new account.
- Enter your name and the Mail.com email address you wish to configure.
- Select IMAP as the account type.
- Next, you will need to enter the incoming mail server settings. The incoming server address for Mail.com IMAP is “imap.mail.com”.
- Choose the appropriate port number. For secure SSL/TLS connections, use port 993. For non-secure connections, use port 143.
- Enable the SSL/TLS encryption option for enhanced security.
- Provide your Mail.com email address and password for authentication.
- Now, it’s time to configure the outgoing mail server settings. The outgoing server address for Mail.com IMAP is “smtp.mail.com”.
- Again, select the appropriate port number. For secure connections, use port 465. For non-secure connections, use port 587.
- Enable SSL/TLS encryption for enhanced security.
- Once you’ve entered all the necessary settings, click on the “Next” or “Finish” button to complete the setup process.
After successfully setting up the Mail.com IMAP account on your email client, it may take a few moments to synchronize your emails and folders. Once the synchronization is complete, you will be able to access and manage your Mail.com emails through your preferred email client or application.
Remember to periodically check for updates or changes in the Mail.com IMAP settings to ensure a smooth and secure email experience.
Mail.com IMAP Server Settings
When setting up your Mail.com IMAP account on an email client or application, it’s important to enter the correct server settings to ensure a seamless experience. Here are the server settings you need to know:
Incoming Mail Server (IMAP) settings:
- Server Address: The incoming mail server address for Mail.com is “imap.mail.com”.
- Port Number (Secure SSL/TLS): Use port 993 for a secure connection.
- Port Number (Non-Secure): Use port 143 for a non-secure connection.
- Encryption: Enable SSL/TLS encryption for enhanced security.
Outgoing Mail Server (SMTP) settings:
- Server Address: The outgoing mail server address for Mail.com is “smtp.mail.com”.
- Port Number (Secure SSL/TLS): Use port 465 for a secure connection.
- Port Number (Non-Secure): Use port 587 for a non-secure connection.
- Encryption: Enable SSL/TLS encryption for enhanced security.
These server settings ensure a secure and reliable connection between your email client or application and the Mail.com mail server. Make sure to enter these settings correctly during the setup process to avoid any issues or connectivity problems.
Remember to choose the appropriate encryption settings based on your preferences and the security requirements of your email client or application.
It’s important to note that these server settings may be subject to change. Therefore, it’s a good practice to periodically check for updates or changes in the Mail.com server settings to ensure your email client is configured with the latest information.
<
>Incoming Mail Server (IMAP) Settings
When setting up your Mail.com email account on an email client or application, it is crucial to configure the incoming mail server settings correctly. These settings determine how your email client connects to the Mail.com mail server to receive incoming emails. Here are the essential settings you need to know:
- Server Address: The incoming mail server address for Mail.com is “imap.mail.com”. This address is used by your email client to establish a connection with the Mail.com servers to fetch incoming emails.
- Port Number (Secure SSL/TLS): For a secure connection using SSL/TLS encryption, use port 993 for the incoming mail server. This port ensures that your emails are transmitted securely between your email client and the Mail.com server.
- Port Number (Non-Secure): If you prefer to use a non-secure connection, you can use port 143 for the incoming mail server. However, it is advisable to use the secure connection option whenever possible to safeguard your email communications.
- Encryption: Enable SSL/TLS encryption to add an extra layer of security to your email communication. This encryption ensures that your emails are protected from unauthorized access during transmission between your email client and the Mail.com server.
By entering these incoming mail server settings accurately during the setup process, you can establish a secure and reliable connection to receive your Mail.com emails on your preferred email client or application.
Remember to consult the documentation of your specific email client or application for guidance on where to enter these server settings. The exact location may vary depending on the email client or application you are using.
It’s important to ensure that the server address, port number, and encryption settings are entered correctly to avoid any issues with accessing your incoming emails. Verifying the accuracy of these settings is especially crucial if you encounter any problems with fetching or receiving emails on your email client.
Keep in mind that the incoming mail server settings may change over time. It’s a good practice to periodically check for any updates or changes in the Mail.com IMAP server settings to ensure that your email client is configured with the most up-to-date information.
Outgoing Mail Server (SMTP) Settings
Configuring the outgoing mail server settings correctly is essential when setting up your Mail.com email account on an email client or application. These settings enable your email client to connect to the Mail.com mail server to send outgoing emails. Here are the key settings you need to know:
- Server Address: The outgoing mail server address for Mail.com is “smtp.mail.com”. This address is used by your email client to establish a connection with the Mail.com server for sending emails.
- Port Number (Secure SSL/TLS): For a secure connection using SSL/TLS encryption, use port 465 for the outgoing mail server. This port ensures that your emails are transmitted securely from your email client to the Mail.com server.
- Port Number (Non-Secure): If you prefer to use a non-secure connection, you can use port 587 for the outgoing mail server. However, it is generally recommended to use the secure connection option whenever possible to protect your email communications.
- Encryption: Enable SSL/TLS encryption to add an extra layer of security to your outgoing email communication. This encryption ensures that your emails are protected from unauthorized access during transmission between your email client and the Mail.com server.
To ensure a seamless sending experience, make sure to enter these outgoing mail server settings accurately during the setup process on your email client or application.
Keep in mind that the location to enter these server settings may vary based on the email client or application you are using. Consult the documentation or settings menu of your specific email client for guidance on where to enter the outgoing mail server settings.
It’s crucial to enter the server address, port number, and encryption settings correctly to avoid any issues with sending emails. Verifying the accuracy of these settings is especially important if you encounter any problems with sending or delivering emails through your email client.
Remember that occasional changes or updates may occur in the Mail.com SMTP server settings. It’s a good practice to regularly check for any updates or modifications in the server settings to ensure that your email client is using the most up-to-date information.
By configuring the outgoing mail server settings correctly, you can ensure that your Mail.com emails are sent securely and reliably from your email client or application.
Troubleshooting IMAP Issues
While setting up and using Mail.com IMAP, you may encounter occasional issues that can affect your email experience. Here are some common troubleshooting solutions to help you overcome IMAP-related problems:
- Check server settings: Ensure that you have entered the correct IMAP server settings, including the server address, port number, and encryption settings. Incorrect settings can prevent your email client from connecting to the Mail.com server properly.
- Verify username and password: Double-check that you are entering the correct Mail.com email address and password. Incorrect login credentials can lead to authentication errors and prevent you from accessing your emails.
- Review firewall and antivirus settings: Certain firewall or antivirus settings can interfere with your email client’s connection to the Mail.com server. If you are experiencing connection issues, temporarily disable these security software or configure them to allow the proper communication between your email client and the server.
- Check network connectivity: Ensure that you have a stable and reliable internet connection. Poor or unstable network connectivity can cause issues with accessing your Mail.com emails through the email client.
- Clear cache and restart: Clearing the cache of your email client and restarting it can resolve temporary glitches or conflicts that may be impacting the IMAP functionality. This action can refresh the client and establish a fresh connection to the Mail.com server.
- Anticipate server-side issues: In some cases, the Mail.com server may experience temporary downtime or maintenance periods that can impact IMAP functionality. If you suspect such issues, check the Mail.com service status or contact their support for further assistance.
- Update email client: Ensure that you are using the latest version of your email client or application. Outdated software can have compatibility issues with the IMAP server settings, leading to problems with email synchronization and access.
Should you encounter persistent issues with your Mail.com IMAP setup or functionality, it is recommended to reach out to Mail.com support for further assistance. They can provide specific troubleshooting steps and guidance tailored to your situation.
Remember, troubleshooting steps may vary depending on the email client or application you are using. Consult the documentation or support resources of your specific email client for additional troubleshooting guidelines.
By following these troubleshooting solutions, you can overcome common IMAP issues and ensure a smooth and uninterrupted email experience with your Mail.com account.
Additional Tips and Recommendations
When setting up and using Mail.com IMAP, here are some additional tips and recommendations to enhance your experience:
- Enable two-factor authentication: Two-factor authentication provides an extra layer of security for your Mail.com account. It requires a second form of verification, such as a unique code sent to your mobile device, in addition to your password. Enabling this feature can help protect your account from unauthorized access.
- Regularly update your password: It’s good practice to update your Mail.com account password periodically to strengthen security. Use a unique and strong password that combines uppercase and lowercase letters, numbers, and special characters.
- Organize your folders and labels: Utilize the folder or label options provided by your email client to better organize your Mail.com emails. Categorizing and labeling messages can help you quickly locate and manage them.
- Manage storage space: Regularly review and delete unnecessary emails to free up storage space on the Mail.com server. Consider implementing filters or rules to automatically sort incoming emails and reduce clutter.
- Backup your emails: Consider regularly backing up your Mail.com emails to prevent data loss. You can export and save important emails to your local device or use a backup service to store copies of your messages.
- Keep your email client up to date: Install updates for your email client or application as they become available. These updates often include bug fixes, security enhancements, and new features that optimize the performance of your email client.
- Be cautious with email attachments and links: Exercise caution when opening email attachments or clicking on links, especially if they are from unknown or suspicious sources. Always verify the authenticity of the sender and the content before taking any actions to protect your account from phishing attempts or malware.
- Regularly check spam or junk folders: Occasionally, legitimate emails can end up in the spam or junk folders. Regularly review these folders to ensure important messages don’t go unnoticed.
By following these tips and recommendations, you can enhance the security, organization, and efficiency of your Mail.com email account when using IMAP on your preferred email client or application.