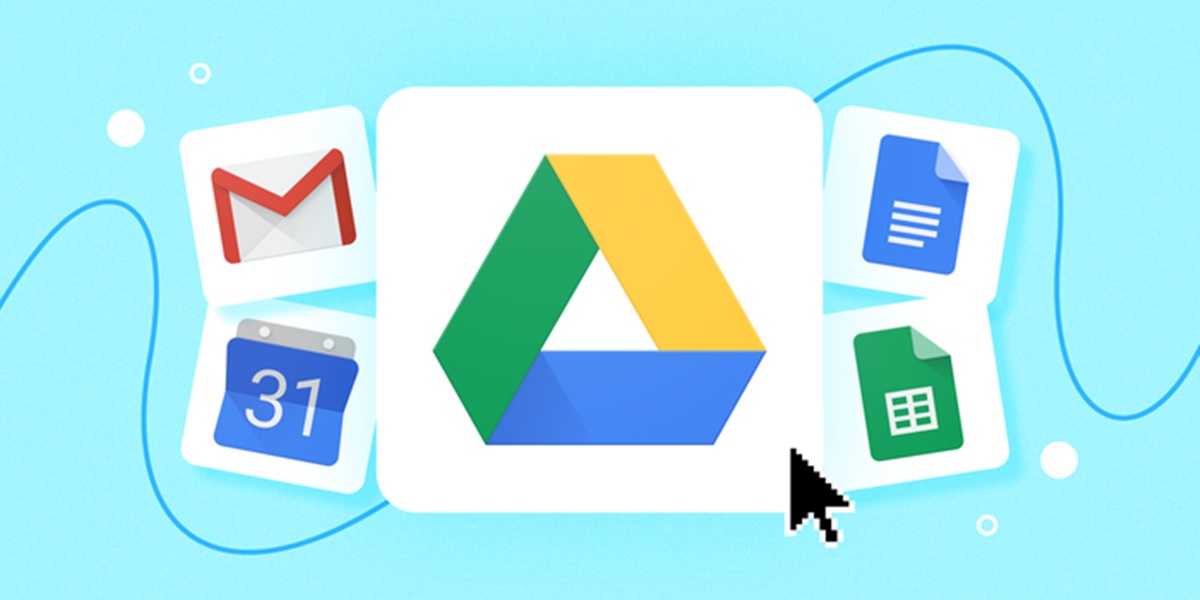Benefits of Using Google Drive
Google Drive is a cloud-based storage and collaboration platform that offers a multitude of benefits to both individuals and businesses. With its user-friendly interface and robust features, Google Drive has become an indispensable tool for many. Here are some of the primary benefits of using Google Drive:
- Ample Storage Space: One of the biggest advantages of Google Drive is the generous amount of storage space it provides. Each user is given 15GB of free storage, which is significantly larger than what most other cloud storage providers offer. For those who require more space, Google offers affordable upgrade options.
- Easy Accessibility: With Google Drive, your files are always accessible, no matter where you are or what device you are using. Simply log in to your Google account, and you can access, edit, and share your files from your computer, smartphone, or tablet. This level of accessibility allows for seamless collaboration and efficient remote work.
- Real-Time Collaboration: Google Drive allows multiple users to work on a single document simultaneously. This feature is especially valuable for businesses and teams that require collective input and feedback. Users can make edits, leave comments, and track revisions in real-time, enhancing productivity and streamlining project workflows.
- File Sharing Made Easy: Sharing files and folders with colleagues, clients, and friends is effortless with Google Drive. You can control the level of access each person has, whether it’s viewing, editing, or commenting. Additionally, sharing large files is simplified through Google Drive’s file compression capabilities.
- Automatic Backup and Sync: Google Drive automatically syncs your files across devices, ensuring that you always have the most up-to-date version. This eliminates the need for manual backups and the fear of losing important documents. Additionally, deleted files can be easily recovered from the Trash folder, providing an extra layer of protection.
How to Sign Up for Google Drive
Signing up for Google Drive is a straightforward process that allows you to access the full range of features and benefits offered by the platform. Here’s a step-by-step guide on how to create a Google Drive account:
- Create a Google Account: If you don’t already have a Google Account, you’ll need to start by creating one. Visit the Google Account creation page and provide the required information, such as your name, desired email address, and password. Follow the prompts to complete the account creation process.
- Access Google Drive: Once your Google Account is created, head to the Google Drive website or download the Google Drive app on your mobile device. Sign in using the email address and password associated with your Google Account.
- Agree to Terms and Privacy Policy: Google Drive, like all Google services, requires you to agree to the Terms of Service and Privacy Policy. Take the time to review the terms and policies, and if you agree, click on the “I Agree” or “Accept” button to proceed.
- Set up Google Drive: After agreeing to the terms, you’ll be taken to the Google Drive interface. Here, you have the option to customize your preferences, such as choosing display settings, enabling offline access, and more. Adjust these settings according to your preferences or leave them as default if you’re unsure.
- Start Using Google Drive: Once you’ve completed the setup process, you’re ready to start using Google Drive. You can begin uploading and organizing files, creating documents, spreadsheets, and presentations, and collaborating with others by sharing files and folders.
Remember to keep your Google Account credentials secure, as they grant access to all Google services, including Google Drive. It’s recommended to use a strong, unique password and enable two-factor authentication for an added layer of security.
Navigating the Google Drive Interface
When you first access Google Drive, you will be greeted with an intuitive and user-friendly interface that allows for easy navigation and efficient file management. Here’s a walkthrough of the main components of the Google Drive interface:
- Search Bar: Located at the top of the page, the search bar enables you to quickly find files and folders by entering keywords or file names. Google Drive also offers advanced search options, allowing you to filter results by file type, owner, and more.
- File and Folder View: The main section of the interface displays your files and folders in a grid or list view, depending on your preference. Files and folders are sorted alphabetically by default, but you have the option to arrange them by file type, date modified, or other criteria.
- Navigation Panel: On the left side of the page, you will find the navigation panel. This panel displays your main folders, including “My Drive” (which contains your personal files and folders), “Shared with me” (which contains files shared by others), and any additional folders you have created or are granted access to.
- Toolbar: The toolbar is located at the top of the interface and provides various options for managing and organizing your files. It includes buttons for uploading files, creating new documents, folders, and more. The toolbar also contains options for sorting files, changing the view, and customizing the display settings.
- File Actions: Each file or folder in Google Drive is accompanied by a set of actions that you can perform. Hovering over a file or folder will reveal icons for actions such as opening, sharing, downloading, deleting, or moving the item. Right-clicking on a file or folder will also display a context menu with additional options.
- Details Pane: When you click on a file or folder, the details pane appears on the right side of the interface. This pane provides information about the selected item, including file size, date created, and location. It also allows you to add a description, view revision history, and control sharing settings.
The Google Drive interface is designed to be intuitive and user-friendly, allowing you to easily navigate through your files and folders, perform actions, and manage your documents effectively. Take some time to explore and familiarize yourself with the interface to make the most out of your Google Drive experience.
Uploading Files to Google Drive
One of the core functionalities of Google Drive is the ability to upload files and store them securely in the cloud. Here’s a step-by-step guide on how to upload files to Google Drive:
- Access Google Drive: Visit the Google Drive website or open the Google Drive app on your computer or mobile device. Sign in using your Google Account credentials.
- Select the Upload Button: In the Google Drive interface, locate and click on the “New” button. From the dropdown menu, select “File upload” or “Folder upload” depending on whether you want to upload individual files or an entire folder.
- Choose the Files to Upload: The file explorer window will open, allowing you to browse your computer or device’s storage. Navigate to the location of the files you want to upload and select them. You can select multiple files by holding down the Ctrl (Windows) or Command (Mac) key while clicking on each file.
- Start the Upload: After selecting the files, click on the “Open” button. The files will begin uploading to your Google Drive. The progress of each file will be displayed, and you can monitor the upload status in the bottom-right corner of the Google Drive interface.
- Confirm the Upload: Once the upload is complete, a notification will appear confirming that the files have been successfully uploaded to your Google Drive. You can now access and manage these files from any device with internet access.
It’s important to note that there are some limitations to the size and file types that can be uploaded to Google Drive. The size limit for individual files is 5TB, but certain file types, such as Google Docs, Sheets, and Slides, do not count towards the storage limit. Additionally, Google Drive supports a wide range of file formats, including documents, images, audio files, videos, and more.
By uploading your files to Google Drive, you can enjoy the benefits of cloud storage, such as easy access from any device, secure backup, and the ability to share files with others seamlessly. Take advantage of this feature to keep your important documents, photos, and media files safe and organized.
Organizing and Managing Files in Google Drive
With Google Drive, you can keep your files organized and easily manage them to improve productivity and efficiency. Here are some tips for organizing and managing your files effectively within Google Drive:
- Create Folders: Folders are a fundamental tool for organizing your files. Create folders within your Google Drive to group related files together. For example, you can have separate folders for work-related documents, personal files, or specific projects.
- Move Files and Folders: To keep your Google Drive organized, you can easily move files and folders between different locations. Simply select the file or folder and drag it to the desired location within the navigation panel. You can also use the “Move to” option from the right-click menu to relocate items.
- Use Color Labels: Google Drive allows you to assign color labels to your files and folders, making it easier to visually distinguish them. Right-click on a file or folder, select “Change color,” and choose a color label. This can help you quickly identify and categorize your files.
- Add Starred Files: “Starring” files can be a convenient way to mark important or frequently accessed files. Click on the star icon next to a file or folder to add it to your “Starred” section in the navigation panel for quick access.
- Utilize File Details: Take advantage of the file details pane to add descriptions, tags, and other relevant information to your files. This additional metadata can make it easier to search for files using keywords, making it faster to locate specific documents.
- Implement Filing System: Consider establishing a consistent naming convention for your files to facilitate easy retrieval. Utilize dates, project names, client names, or other relevant details in your file names. This can help you quickly identify and find specific files when needed.
- Use Search and Filters: Google Drive offers powerful search capabilities that allow you to find files quickly. Utilize the search bar at the top of the interface to search by keywords, file types, owners, and more. Additionally, you can use filters to narrow down your search results based on specific criteria.
- Manage Sharing Permissions: Regularly review and manage the sharing permissions of your files and folders to ensure that the right people have the necessary access. You can adjust permissions individually or in bulk, granting view, edit, or comment access to specific users or groups.
- Regularly Clean Up: Periodically review your files and folders to identify and delete any unnecessary or outdated items. This helps to declutter your Google Drive and optimize storage space.
By following these tips and implementing effective organization strategies, you can keep your files in order, simplify file retrieval, and optimize your overall workflow within Google Drive. It’s important to regularly maintain and review your file organization to ensure that it stays efficient and aligned with your needs.
Collaborating and Sharing Files in Google Drive
Google Drive offers robust collaboration and file-sharing capabilities, making it easy for teams to work together seamlessly. Here’s a guide on how to collaborate and share files effectively using Google Drive:
- Sharing Files: To share a file, right-click on it and select the “Share” option. Enter the email addresses or names of the individuals you want to share the file with. You can choose their access level as “View,” “Comment,” or “Edit.” Additionally, you can generate a shareable link that can be sent to others for easy access.
- Collaborating in Real-Time: Google Drive allows multiple users to collaborate on a single document simultaneously. When working on a shared document, changes made by one person are reflected in real-time for all collaborators. You can chat with collaborators, leave comments, and track changes using the “Comments” and “Suggesting” features.
- Version Control: With Google Drive, you can easily track and manage document versions. Whenever a file is modified, Google Drive creates a new version of the document, allowing you to revert to previous versions if needed. This ensures that you have a record of changes and can collaborate without worrying about losing important information.
- Notifying Collaborators: When sharing files or folders, you can choose to notify collaborators via email. This feature allows you to send a message to collaborators, providing them with a link to the shared file and notifying them of any important updates or changes. This helps to keep everyone on the same page and ensures timely communication.
- Managing Collaboration Settings: As the owner of a file or folder, you have full control over the collaboration settings. You can add or remove collaborators, change their access levels, and modify permissions. This level of control allows you to tailor the collaboration experience to suit your specific needs.
- Embedding Files: Google Drive allows you to embed files, such as Google Docs, Sheets, or Slides, into websites or other documents. This enables you to share and display your files directly within other platforms without the need for recipients to have a Google account.
- Working Offline: Google Drive also offers offline capabilities, allowing you to access and edit your files even without an internet connection. By enabling offline access in the settings, you can continue working on your files when you don’t have access to the internet. The changes will automatically sync once you are back online.
- Easy File Ownership Transfer: If you need to transfer ownership of a file or folder, Google Drive makes it simple. Click on the “Share” option, then select the person you want to transfer ownership to and choose the “Make owner” option. This feature is useful when handing over projects or transitioning responsibilities.
By taking advantage of Google Drive’s collaboration and file-sharing features, you can foster seamless teamwork, improve productivity, and streamline workflows. Whether you need to collaborate with colleagues on a document or share files with clients, Google Drive provides a reliable and efficient platform for collaboration.
Offline Capabilities of Google Drive
Google Drive’s offline capabilities provide users with the flexibility to access and edit their files even without an internet connection. This feature is particularly valuable for individuals who need to work on their documents while on the go or in areas with limited connectivity. Here’s how to use Google Drive offline:
- Enable Offline Access: Before utilizing Google Drive offline, you must first enable the feature in your settings. Open Google Drive on your computer or mobile device and go to the Settings menu. From there, toggle the switch for “Offline sync” to enable offline access.
- Select Files for Offline Access: Once offline access is enabled, you can choose specific files or folders to be available offline. Right-click on the desired file or folder, and select the “Available offline” option. Alternatively, you can open the file or folder and click on the three-dot menu, then choose the “Available offline” option.
- Access and Edit Files Offline: With offline access enabled and files marked as available offline, you can access and edit these files without an internet connection. Simply open the Google Drive app on your device or access your Drive through a browser. The offline files will appear in the “Offline” section or have a small green checkmark symbol.
- Sync Changes: When editing files offline, any changes made will be saved locally on your device. Once you regain an internet connection, Google Drive will automatically sync the changes, updating the file’s version on the cloud and ensuring consistency across all devices.
- Manage Offline Files: You can view and manage your offline files by going to the “Offline” section in the Google Drive app or browser interface. From here, you can remove files from offline access, freeing up storage space on your device, or simply manage which files are available offline.
It’s important to note that not all file types are available for offline access. Google Docs, Sheets, and Slides are the most commonly used file types that support offline editing. Other file types, such as PDFs or images, can be viewed and accessed offline but cannot be edited unless a separate offline editing application is used.
Google Drive’s offline capabilities offer the convenience and flexibility of continuing to work on your files even without an internet connection. This ensures uninterrupted productivity, allowing you to stay on top of tasks and seamlessly transition between online and offline work environments.
Using Google Drive on Different Devices
Google Drive offers seamless synchronization across multiple devices, allowing users to access and manage their files from various platforms. Whether you’re using a computer, smartphone, or tablet, here’s a guide on how to use Google Drive on different devices:
- Web Interface: The web interface of Google Drive can be accessed through any modern web browser on a computer or laptop. Simply visit the Google Drive website, sign in with your Google Account, and you’ll have full access to your files and folders. From the web interface, you can upload, create, edit, and share files.
- Mobile Apps: Google Drive has dedicated apps for both Android and iOS devices. Download the Google Drive app from the Google Play Store (Android) or the App Store (iOS) and sign in with your Google Account. The mobile app allows you to access your files on the go, upload files from your device’s storage, and perform basic editing tasks.
- Desktop Applications: For seamless integration with your computer’s file system, you can install the Google Drive desktop application on your Windows or macOS device. The Google Drive desktop app creates a folder on your computer where you can drag and drop files for automatic syncing with your Google Drive account. Any changes made within this folder are reflected both locally and on the cloud.
- File Stream Option: Business users and organizations can utilize Google Drive File Stream, which offers direct access to all files stored in Google Drive without taking up local storage space. This is especially useful for users with limited hard drive capacity. File Stream allows users to access and work with files as if they were stored locally, while the actual files remain in the cloud.
- Third-Party Applications and Integration: Google Drive integrates seamlessly with various third-party applications and services, expanding its functionality. From productivity apps to project management tools, many applications offer direct connectivity to Google Drive, enabling you to access and manage your files within those platforms.
Google Drive’s cross-device compatibility ensures that your files are accessible from wherever you are, regardless of the device you use. This flexibility allows for efficient collaboration, easy file management, and the ability to work on your projects seamlessly while on the move.
Integrating Google Drive with Other Google Apps
Google Drive seamlessly integrates with other Google apps, offering a comprehensive suite of productivity tools and enhancing collaboration possibilities. Here are some ways you can integrate Google Drive with other Google apps:
- Google Docs, Sheets, and Slides: Google Drive is tightly integrated with Google’s suite of productivity apps. You can create new documents, spreadsheets, and presentations directly within Google Drive or upload existing files to edit and collaborate on them. Changes made in Google Docs, Sheets, or Slides are automatically saved to Google Drive, ensuring seamless syncing and version control.
- Google Photos: Google Photos is an app that allows you to store and manage your photos and videos. By enabling the Google Photos integration in Google Drive, you can access your photo library directly within Google Drive. This integration allows for easy insertion of images into documents, slides, and spreadsheets without the need for manual downloads and uploads.
- Google Calendar: When creating events in Google Calendar, you can easily attach files from Google Drive. This integration simplifies the process of sharing relevant documents or files with event attendees. Additionally, you can save attachments from events directly to your Google Drive, making them easily accessible for future reference.
- Gmail: Google Drive integration with Gmail enables you to easily attach files from your Drive to your emails. Instead of downloading a file and then attaching it, you can simply insert it directly from your Drive, ensuring that you’re always sharing the most up-to-date version. With the “Insert as Drive link” option, recipients can access the file without any file size limitations.
- Google Forms: When creating a Google Form, you can choose to store form responses in a Google Sheet, which is automatically saved in Google Drive. This integration allows for effortless data tracking and organization as form responses are collected and stored in a spreadsheet for easy analysis and collaboration.
- Google Keep: Google Keep is a note-taking app that integrates with Google Drive. You can easily add links to Google Drive files or attach files directly from your Drive to your Keep notes. This integration offers a centralized location for managing and accessing all your important information and files.
By integrating Google Drive with other Google apps, you can seamlessly interconnect different aspects of your digital workflow. This enhances productivity, simplifies collaboration, and allows for efficient file management across the various platforms offered by Google’s suite of applications.
Tips and Tricks for Maximizing Productivity with Google Drive
Google Drive is a powerful tool for file storage, organization, collaboration, and more. To make the most of this platform and maximize your productivity, here are some helpful tips and tricks:
- Utilize Keyboard Shortcuts: Learn and use keyboard shortcuts for Google Drive to perform tasks quickly. These shortcuts can save time and streamline your workflow. Some common shortcuts include pressing “D” to toggle between grid and list views and pressing “Shift + Z” to add files to multiple folders simultaneously.
- Take Advantage of Templates: Google Drive offers a wide variety of templates for creating documents, spreadsheets, presentations, and more. These templates provide a starting point and can save you time when working on specific projects or tasks. Use the “Template Gallery” to access and customize ready-made templates.
- Enable Quick Access: Google Drive’s “Quick Access” feature uses machine learning to predict the files you are most likely to need based on your usage patterns. Enable this feature in your Drive settings to have quick and easy access to your most relevant files directly from the home screen.
- Use Stars and Color Labels: Stars and color labels can help you prioritize files and visually organize your Google Drive. Utilize stars to mark important or frequently accessed files, and assign color labels to categorize files based on projects, clients, or other criteria. This makes it quicker to locate and differentiate files at a glance.
- Master Advanced Searching: Take advantage of Google Drive’s advanced search operators to refine your search queries and locate specific files or types of files more efficiently. Use operators such as “type:” to filter by file type, “owner:” to search for files owned by a specific person, and “before:” or “after:” to search within a specific date range.
- Explore Add-ons and Extensions: Extend the functionality of Google Drive by exploring the vast collection of add-ons and extensions available. From productivity tools to document templates, these add-ons and extensions can enhance your workflow and provide additional features that align with your specific needs.
- Keep Your Drive Organized: Regularly declutter and organize your Google Drive to maintain productivity. Create folders, use color labels, and establish a consistent naming convention for files. Consider developing a file structure that aligns with your workflow and makes it easy to locate and manage files efficiently.
- Work Offline: Enable offline access to Google Drive on your devices to ensure productivity even without an internet connection. This allows you to access, edit, and create files offline, with changes automatically syncing when you’re back online. This feature is particularly useful when traveling or in areas with inconsistent internet connectivity.
- Collaborate Efficiently: Take advantage of Google Drive’s collaboration features to work seamlessly with others. Share files and folders, assign specific access levels, and utilize real-time collaboration tools such as comments and suggested edits. Maximize the potential of teamwork by working together on projects simultaneously and efficiently.
- Regularly Backup and Sync: Use Google Drive for its backup and sync capabilities. Keep important files, photos, and documents synced across your devices, ensuring that you always have access to the latest versions. Regularly back up important files from your computer or mobile devices to Google Drive to safeguard against data loss.
By implementing these tips and tricks, you can enhance your productivity and efficiency when using Google Drive. Experiment with different features and methods to find the strategies that work best for your unique workflow and maximize the benefits of Google Drive’s powerful capabilities.