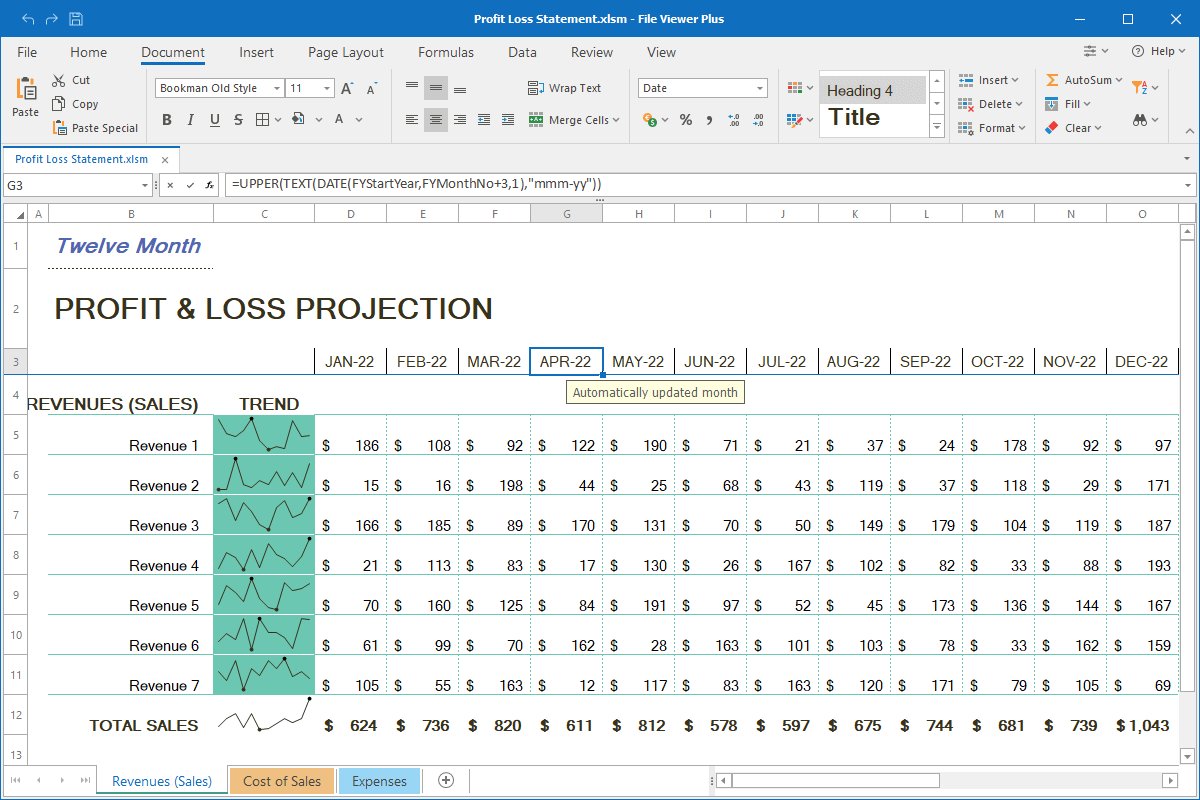What Is an XLSM File?
An XLSM file is a file format used in Microsoft Excel to store macro-enabled spreadsheets. It is an extension of the XLSX file format and stands for Excel Macro-Enabled Workbook. XLSM files allow users to store and execute VBA (Visual Basic for Applications) macros within the Excel workbook.
These macros are sets of instructions that automate repetitive tasks and enhance the functionality of the spreadsheet. They can be created to perform calculations, manipulate data, generate reports, create interactive forms, and much more.
The inclusion of macros in an XLSM file provides users with the ability to tailor their Excel workbooks to meet specific needs and streamline their workflow. Macros can be recorded using the built-in macro recorder or written manually in VBA code using the Visual Basic Editor.
When an XLSM file is opened, it may prompt the user to enable macros, as they can potentially contain malicious code. This security feature ensures that the execution of macros is done with the user’s consent, protecting against potential threats.
It is important to note that XLSM files maintain all the features and data of traditional Excel spreadsheets, such as formulas, formatting, charts, and tables. The only difference is the inclusion of macros, which adds an additional layer of functionality.
Overall, XLSM files serve as a powerful tool in Excel, enabling users to automate tasks, create customized solutions, and improve efficiency in handling complex data.
Definition and Purpose of XLSM Files
An XLSM file is a file format used in Microsoft Excel to store macro-enabled spreadsheets. Essentially, it is an extension of the XLSX file format, with the added capability to contain and execute VBA (Visual Basic for Applications) macros. These macros are sets of instructions that automate various tasks within the Excel workbook, making it a powerful tool for data manipulation and analysis.
The purpose of XLSM files is to enhance the functionality and flexibility of Excel spreadsheets. By incorporating macros, users can automate repetitive tasks, perform complex calculations, generate reports, and create interactive forms. This allows for increased productivity and efficiency in working with large amounts of data.
With the ability to write and execute VBA code, XLSM files provide immense customization options. Users can create tailored solutions to meet specific business needs, including automating data imports, creating custom formulas, and developing advanced data analysis tools.
Furthermore, XLSM files facilitate collaboration and sharing of workbooks. Macros allow for the creation of interactive features, user-friendly interfaces, and data validation rules, ensuring consistency and accuracy when multiple users are working on the same spreadsheet.
The inclusion of macros in XLSM files also allows for the creation of complex data-driven applications. These applications can range from financial models and project management tools to inventory tracking systems and sales forecasting models. With macros, users can build interactive dashboards, automate data processing, and create sophisticated reports.
Difference Between XLSX and XLSM Files
When it comes to Microsoft Excel, there are two commonly used file formats: XLSX and XLSM. While they may seem similar, there is a key difference between these two file formats, which lies in their support for macros.
XLSX files are the standard file format in Excel. They do not support macros and can only contain data, formulas, formatting, and other worksheet elements. XLSX files are widely compatible and can be opened and edited in various spreadsheet applications, making them a popular choice for sharing and collaborating on Excel workbooks.
On the other hand, XLSM files are macro-enabled workbooks. The “M” in XLSM stands for macros. These files can not only store data, formulas, and formatting but also contain VBA (Visual Basic for Applications) macros. Macros are sets of instructions that automate tasks and enhance the functionality of the spreadsheet. XLSM files are ideal for creating dynamic and interactive workbooks.
One of the main benefits of using XLSM files is the ability to automate repetitive tasks. Macros in XLSM files can be programmed to perform calculations, manipulate data, generate reports, create user-friendly interfaces, and much more. This automation can greatly increase productivity and efficiency.
A potential disadvantage of XLSM files is that they may trigger macro security warnings when opened. This is because macros have the potential to contain malicious code. However, modern versions of Excel are equipped with security features that allow users to enable or disable macros as needed, ensuring the safety of the workbook and its contents.
In summary, the primary difference between XLSX and XLSM files is the support for macros. XLSX files are standard Excel files that do not support macros, while XLSM files are macro-enabled workbooks that can contain and execute macros. The choice between these file formats depends on the level of automation and interactivity required in your Excel workbook.
Advantages and Disadvantages of XLSM Files
XLSM files, which are macro-enabled spreadsheets in Microsoft Excel, offer several advantages and disadvantages. Understanding these can help you determine whether using XLSM files is the right choice for your spreadsheet needs.
Advantages:
- Automation: Perhaps the most significant advantage of XLSM files is the ability to automate repetitive tasks. With macros created using VBA (Visual Basic for Applications), you can streamline workflows, perform complex calculations, and save time and effort.
- Customization: XLSM files allow for extensive customization using macros. You can tailor your spreadsheet to meet specific requirements, create interactive forms, develop user-friendly interfaces, and add advanced data analysis capabilities.
- Efficiency: By automating tasks and incorporating macros, XLSM files can significantly improve efficiency in handling large datasets. Macros can automate data imports, perform complex data manipulations, and generate reports with a click of a button.
- Data Integrity: XLSM files provide an added layer of data validation and consistency. Macros can enforce data validation rules, ensuring that the entered data meets specific criteria, thus improving data accuracy and minimizing errors.
Disadvantages:
- Macro Security: One major drawback of XLSM files is the potential security risk associated with macros. Macros have the ability to execute code, which can be misused or contain malicious instructions. Users need to exercise caution when enabling macros from unidentified or suspicious sources.
- Compatibility: XLSM files may face compatibility issues with older versions of Excel or other spreadsheet applications that do not support macros. This can restrict the ability to share and collaborate on files with users who are using different versions or software.
- File Size: XLSM files tend to have larger file sizes compared to XLSX files due to the inclusion of macros. This can lead to slower loading times and increased storage requirements.
- Learning Curve: Working with macros in XLSM files requires a basic understanding of VBA programming language. This can be a challenge for users who are not familiar with coding and may require some learning and experimentation to fully utilize the power of macros.
Despite the disadvantages, the advantages of XLSM files, such as automation, customization, and efficiency, make them a valuable tool in Excel for users who require advanced functionality and automation in their spreadsheets.
How to Open an XLSM File
Opening an XLSM file, which is a macro-enabled spreadsheet, is a straightforward process. Here are the steps to open an XLSM file:
- Ensure you have Microsoft Excel: XLSM files can only be opened in applications that support macros, such as Microsoft Excel. Make sure you have Excel installed on your computer or device.
- Double-click on the XLSM file: Locate the XLSM file on your computer or device. Simply double-click on the file, and it should automatically open in Microsoft Excel, assuming Excel is set as the default program for opening XLSM files.
- Enable macros: When you open an XLSM file, Excel might display a security warning or prompt asking if you want to enable or disable macros. This is a security measure to protect against potential threats. If you trust the source of the file and want to utilize the macros, click “Enable Macros” to allow the macros to run within the workbook.
- Explore the XLSM file: Once opened, you can navigate and interact with the XLSM file just like any other spreadsheet. You can view, edit, and analyze the data, perform calculations using formulas, and utilize the macros incorporated into the file.
If the XLSM file doesn’t open as expected, or if you don’t have Microsoft Excel installed, there are alternative methods to open XLSM files:
- Use Excel Online: Microsoft offers Excel Online, a web-based version of Excel that allows you to open, edit, and save XLSM files without the need for installing the software. Simply upload the XLSM file to OneDrive or SharePoint, and open it using Excel Online.
- Convert to XLSX: If you need to view an XLSM file but don’t have access to Excel or Excel Online, you can convert it to the XLSX format. Various online file conversion tools are available that can convert XLSM files to XLSX files, which can then be opened using compatible spreadsheet applications.
Opening XLSM files is a straightforward process, and with the right software or online tools, you can easily access and utilize the macros and data within the file.
Common Uses of XLSM Files
XLSM files, which are macro-enabled spreadsheets in Microsoft Excel, offer a wide range of functionalities and possibilities. Here are some common uses of XLSM files:
- Data Analysis and Reporting: XLSM files are commonly used for data analysis and reporting purposes. Macros can be programmed to perform complex calculations, generate charts and graphs, and automate the process of creating reports. This makes XLSM files a valuable tool for financial analysis, budgeting, sales forecasting, and other analytical tasks.
- Automation of Repetitive Tasks: XLSM files can automate repetitive tasks, saving time and effort. Macros can be created to perform tasks like data importing, data manipulation, formatting, and generating standard reports. This automation can greatly improve productivity and reduce the risk of errors.
- Customized Solutions: XLSM files allow for extensive customization using macros. Users can create interactive forms, user-friendly interfaces, and add specific functionalities tailored to their needs. This flexibility enables the creation of customized solutions for project management, inventory tracking, time tracking, and more.
- Data Cleansing and Validation: With macros, XLSM files can enforce data validation rules, ensuring data accuracy and consistency. Macros can be created to check for errors, validate data according to predefined rules, and provide error notifications. This feature is beneficial for data entry forms, data cleansing, and database management.
- Interactive Dashboards: XLSM files are often used to build interactive dashboards. Macros can be programmed to update data, charts, and other visual components in real-time, providing dynamic and visually appealing dashboards. Interactive dashboards are commonly used for business performance monitoring, project tracking, and presentation purposes.
- Complex Calculations and Simulations: XLSM files are well-suited for implementing complex calculations and simulations. Macros can be used to build financial models, perform Monte Carlo simulations, analyze investment scenarios, and conduct statistical analysis. This capability allows for advanced data analysis and decision-making processes.
These are just a few examples of how XLSM files are commonly used. The versatility and functionality provided by macros make XLSM files an essential tool for various industries, including finance, marketing, project management, and data analysis.
How to Create an XLSM File
Creating an XLSM file, which is a macro-enabled spreadsheet in Microsoft Excel, involves a few simple steps. Here’s a guide on how to create an XLSM file:
- Launch Microsoft Excel: Ensure that you have Microsoft Excel installed on your computer or device. If not, download and install Excel before proceeding.
- Create a new workbook: Open Microsoft Excel and click on the “File” tab. From the dropdown menu, select “New” to create a new workbook. Alternatively, you can use the keyboard shortcut “Ctrl + N” to create a new workbook directly.
- Enable the Developer tab: By default, the Developer tab is not visible in the Excel ribbon. To enable it, click on the “File” tab, then select “Options.” In the Excel Options window, choose “Customize Ribbon” from the left-hand side menu. Check the box next to “Developer” under the Main Tabs section, and click “OK.” The Developer tab will now appear in the Excel ribbon.
- Access the Visual Basic Editor (VBE): With the Developer tab enabled, click on the “Developer” tab in the Excel ribbon. In the Code group, click on the “Visual Basic” button. This will open the Visual Basic Editor (VBE) window.
- Write or record macros: In the Visual Basic Editor (VBE), you can write your own macros in VBA (Visual Basic for Applications) or record macros using the built-in Macro Recorder. To record a macro, click on the “Record Macro” button in the VBE toolbar, perform the actions you want to automate, and then click on the “Stop Recording” button to stop recording.
- Save the workbook as an XLSM file: After creating and editing your macros, save the Excel workbook. Click on the “File” tab, select “Save As,” and choose a location to save the file. In the Save As dialog box, choose the file format as “Excel Macro-Enabled Workbook (*.xlsm).” Enter a name for the file, and click “Save.”
Congratulations! You have successfully created an XLSM file with macros in Microsoft Excel. The macros will be saved along with the workbook, allowing you to utilize them whenever you open the XLSM file.
It’s worth noting that when sharing an XLSM file with others, they will need to enable macros when opening the file to allow the macros to run.
How to Convert an XLSM File to Other Formats
Converting an XLSM file, which is a macro-enabled spreadsheet in Microsoft Excel, to other formats can be useful for compatibility purposes or when sharing the file with others who do not have Excel or do not need the macros included. Here are some methods to convert an XLSM file to other formats:
- Save as XLSX: The simplest way to convert an XLSM file is to save it as the XLSX format, which is the standard Excel file format without macros. Open the XLSM file in Excel, click on the “File” tab, select “Save As,” and choose “Excel Workbook (*.xlsx)” as the file format. This will retain the data, formulas, and formatting of the original file while removing the macros.
- Save as CSV: Another common format to convert an XLSM file is CSV (Comma-Separated Values). CSV files are plain text files that store tabular data, with each value separated by a comma. To convert an XLSM file to CSV, open the file in Excel, click on the “File” tab, select “Save As,” and choose “CSV (Comma delimited) (*.csv)” as the file format. This will create a CSV file with the data from the original XLSM file.
- Convert using online tools: Various online file conversion tools are available that can convert XLSM files to other formats. These tools typically support conversions to formats like XLSX, CSV, PDF, HTML, and more. Simply visit an online conversion website, upload the XLSM file, select the desired output format, and initiate the conversion process. Once completed, you can download the converted file.
- Use Excel Online: If you have access to Excel Online, you can open the XLSM file in Excel Online, make any necessary adjustments, and then save it as the desired format from within Excel Online. This is particularly useful if you don’t have the desktop version of Excel or need to convert the file on a non-Windows platform.
- Third-party software: There are third-party software applications available that specialize in file format conversion. These programs often offer advanced features and support conversions between various file formats. Research and select a trusted conversion software that supports XLSM files and the desired output format.
When converting an XLSM file, it’s important to consider that certain file formats, like XLSX or CSV, may not support macros and may result in the loss of macro functionality. Before converting, ensure that you have a backup of the original XLSM file in case you need to revert to the macros at a later stage.
Choose the method that best suits your needs and requirements to convert your XLSM file to the desired format.
Tips for Working with XLSM Files
Working with XLSM files, which are macro-enabled spreadsheets in Microsoft Excel, can greatly enhance your productivity and efficiency. Here are some tips to help you make the most out of working with XLSM files:
- Enable macros cautiously: When opening an XLSM file, Excel may prompt you to enable macros. Exercise caution and only enable macros from trusted sources. Malicious macros can potentially harm your computer or compromise your data.
- Keep your XLSM file safe: Protect your XLSM file by regularly backing it up and storing it securely. Also, consider using a password to protect the file to prevent unauthorized access or modifications.
- Document your macros: If you are creating or using macros in your XLSM file, make sure to document them. Clearly label and provide descriptions for each macro to help you and other users understand their purpose and functionality.
- Test and debug macros: Before deploying an XLSM file with macros, thoroughly test and debug your macros to ensure they function as intended. This helps identify and fix any errors or unexpected behaviors that may disrupt your workbook’s functionality.
- Organize your macros: If your XLSM file contains multiple macros, maintain an organized macro library. Group related macros together, create meaningful names, and organize them in modules or user-defined categories to make it easier to locate and manage them.
- Consider macro security settings: Configure Excel’s macro security settings to match your needs. You can choose to disable all macros, enable them for digitally signed macros, or prompt for user confirmation before executing macros. Adjust the settings based on your comfort level and the trustworthiness of the macros you use.
- Learn VBA programming: If you want to create powerful and complex macros, consider learning VBA (Visual Basic for Applications) programming. Understanding VBA can open up a world of possibilities for automating tasks and customizing your XLSM files.
- Leverage online resources: Excel has a vast and active community of users and experts. Take advantage of online resources like forums, tutorials, and blogs to learn more about working with macros, troubleshooting issues, and discovering new ideas for leveraging XLSM files.
- Regularly update and maintain your XLSM file: Keep your XLSM file up to date by periodically reviewing and optimizing your macros, updating data sources, and applying any necessary changes. Regular maintenance can help prevent errors and ensure the smooth functioning of your XLSM file.
By following these tips, you can maximize your productivity, maintain the security of your XLSM files, and unlock the full potential of macros in Excel.
Frequently Asked Questions about XLSM Files
Here are answers to some frequently asked questions about XLSM files:
- What is the difference between XLSX and XLSM files?
XLSX files are standard Excel files that do not support macros, while XLSM files are macro-enabled workbooks that can contain and execute macros. The key difference lies in their support for macros. - Can XLSM files be opened in other spreadsheet applications?
XLSM files are primarily associated with Microsoft Excel. While some other spreadsheet applications may support the XLSM format, they may not fully support the execution of macros. It is advisable to check the compatibility of the specific application before attempting to open an XLSM file. - How do I enable macros in an XLSM file?
When you open an XLSM file, Excel may display a security warning or prompt asking if you want to enable or disable macros. To enable macros, click on the “Enable Macros” button or enable them through the Excel Options menu under the Trust Center settings. - Can XLSM files contain viruses or malware?
XLSM files have the potential to contain macros, which can be programmed to execute malicious code. However, modern versions of Excel include security features, such as macro security warnings and the ability to disable macros, which help to prevent potential threats. - Can I convert an XLSM file to an XLSX file?
Yes, you can convert an XLSM file to an XLSX file. Simply open the XLSM file in Excel and save it as an XLSX file format. This conversion removes the macros while retaining the data, formulas, and formatting of the original file. - Can I edit and modify an XLSM file without macros?
Yes, you can edit and modify an XLSM file without macros. When you save an XLSM file as an XLSX file, the macros are removed, but all the other elements, such as data, formulas, and formatting, remain intact and can be modified as needed. - Can I distribute an XLSM file to others?
Yes, you can distribute an XLSM file to others. However, it is important to ensure that the recipients are aware of the potential risks associated with enabling and running macros. Consider providing clear instructions on how to enable macros safely and communicate any specific requirements or dependencies for the XLSM file.
These are some of the commonly asked questions regarding XLSM files. Understanding these basics will help you work with XLSM files more effectively and confidently.