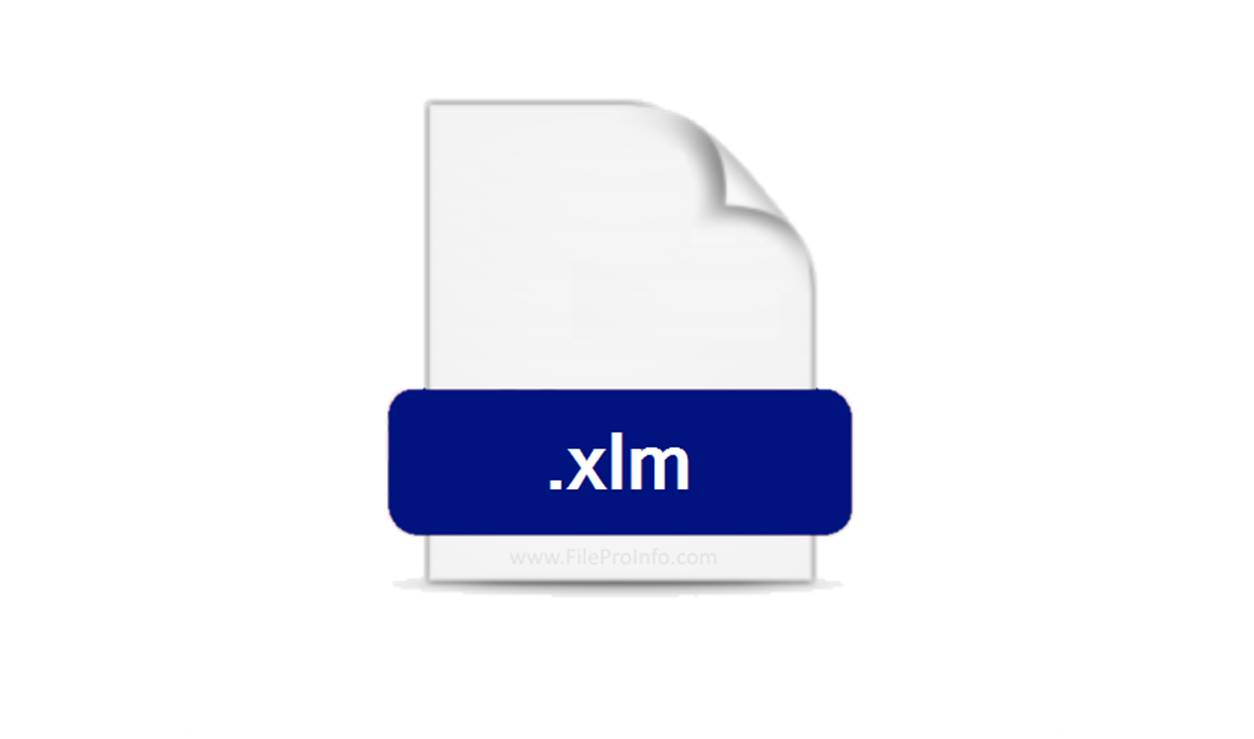What is an XLM file?
An XLM file, also known as Excel Macro-Enabled Workbook, is a file format used by Microsoft Excel that allows the inclusion of macros – small programs or scripts that automate certain tasks within spreadsheets. The macros are written in Visual Basic for Applications (VBA) and can be used to perform a variety of functions within the Excel workbook.
XLM files are similar to regular Excel files (XLSX) but with the added capability of containing VBA code. This code can be used to automate repetitive tasks, create custom functions, apply conditional formatting, and interact with other applications or data sources. XLM files have the extension “.xlsm” to distinguish them from regular Excel files.
Macros in XLM files can be recorded or written manually using the built-in Visual Basic Editor in Excel. Once created, the macros can be executed by clicking a button, assigning them to a keyboard shortcut, or configuring them to run automatically when specific events occur.
One advantage of using XLM files is that they allow users to create more complex and powerful spreadsheets with automated functionality. For example, you can use macros to generate reports, perform data analysis, or automate data entry tasks. XLM files also provide a way to create customized solutions for specific business processes or workflows.
It’s worth mentioning that while XLM files can enhance productivity and efficiency, they also pose a potential security risk. Malicious macros can be embedded in XLM files, causing harm to the system or compromising sensitive data. Therefore, it is essential to exercise caution when opening XLM files from untrusted sources and always ensure that macros are enabled only from trusted sources.
How to recognize an XLM file
Recognizing an XLM file is relatively easy, as it is usually indicated by the file extension. XLM files have the “.xlsm” extension, which stands for Excel Macro-Enabled Workbook. This extension differentiates them from regular Excel files, which typically have the “.xlsx” extension.
When browsing files on your computer or in a file explorer, you can look for the “.xlsm” extension to identify XLM files. Keep in mind that file extensions might not be visible by default in some operating systems. In this case, you can enable the display of file extensions in the file explorer settings or preferences.
In addition to the file extension, you can also recognize XLM files by their behavior within Microsoft Excel. When you open an XLM file, Excel might display a security warning asking if you want to enable or disable macros. This is because XLM files can contain VBA code, and enabling macros allows this code to run.
Furthermore, XLM files may include buttons, dropdown menus, or other interactive elements that trigger macros when clicked or activated. These macros can perform specific actions or automate tasks within the spreadsheet. If you notice such interactive elements in an Excel file, it is likely that you are dealing with an XLM file.
It is important to exercise caution when opening XLM files, especially if they come from unknown or untrusted sources. Malicious macros can be embedded in XLM files, posing a security risk to your computer and data. To mitigate this risk, make sure you have reliable antivirus software installed and always keep it updated. Additionally, consider disabling macros by default in Excel’s security settings and only enable them when necessary from trusted sources.
Common uses for XLM files
XLM files offer a range of uses and applications within the realm of spreadsheet management and data analysis. Here are some common scenarios where XLM files can be beneficial:
- Automation of repetitive tasks: XLM files allow users to automate repetitive actions in Excel. This can include tasks such as formatting data, generating reports, or updating calculations based on specific criteria. By creating and utilizing macros, XLM files can help streamline workflows and save time.
- Creation of customized functions: With XLM files, you can create custom functions that extend Excel’s built-in capabilities. These functions can be tailored to your specific requirements and allow you to perform complex calculations, manipulate data, or extract information in ways that are not possible with Excel’s standard functions.
- Data analysis and modeling: XLM files are often used in data analysis and modeling processes. Macros can be written to perform statistical analysis, create visualizations, and apply advanced mathematical algorithms to large datasets. This allows for more sophisticated data processing and decision-making based on the analysis results.
- Integration with other applications: XLM files can interact with other applications, databases, or APIs, making them useful for data integration and automation. Macros can be written to import or export data between Excel and external sources, synchronize data between different systems, or connect Excel with other software tools to create complex workflows.
- Customized reporting: XLM files enable the creation of customized reports tailored to specific business needs. Macros can be designed to extract data from multiple worksheets or databases, perform calculations, and generate comprehensive reports with advanced formatting and visual elements. This allows for more efficient and accurate reporting processes.
These are just a few examples of the common uses for XLM files. The flexibility and versatility of macros in Excel enable users to create powerful and customized solutions for data management, analysis, and automation. By leveraging the capabilities of XLM files, users can streamline their workflows, reduce manual effort, and derive powerful insights from their data.
How to open an XLM file on Windows
To open an XLM file on Windows, you can follow these steps:
- Locate the XLM file on your computer. Usually, XLM files have the “.xlsm” file extension.
- Double-click on the XLM file to open it. By default, Windows will most likely launch Microsoft Excel as the default program for opening XLM files.
- If you have multiple versions of Microsoft Excel installed on your Windows computer, make sure to open the XLM file with the version that supports macros. This is usually denoted by the presence of Visual Basic for Applications (VBA) functionality.
- Upon opening the XLM file, Microsoft Excel may display a security warning. This is because XLM files can contain macros, and enabling them allows the macros to run. Carefully review the enabled macros and ensure that you trust the source of the XLM file before proceeding.
- Once the XLM file is opened, you can interact with the spreadsheet and utilize the automation or functionality provided by the macros. Depending on the design of the XLM file, you may find buttons or other controls that trigger specific macros or actions.
If you encounter any issues opening the XLM file or if the macros do not appear to be working correctly, ensure that you have the necessary software and version installed on your Windows computer. Additionally, make sure that macros are enabled in Excel’s security settings and that you have the required permissions to run them.
If you prefer to open the XLM file without executing the macros, you can choose to disable macros when prompted or configure Excel to open XLM files in “Protected View” by default. In this mode, macros will not run, but you can still view and interact with the spreadsheet’s content.
Opening XLM files on Windows allows you to take advantage of the full functionality and automation capabilities offered by Excel macros. It empowers you to automate tasks, perform data analysis, and create customized solutions for your spreadsheet needs.
How to open an XLM file on macOS
If you’re using a macOS computer and want to open an XLM file, you can follow these steps:
- Locate the XLM file on your macOS computer. XLM files typically have the “.xlsm” file extension.
- Double-click on the XLM file to open it. By default, macOS will likely launch the Microsoft Excel application.
- If you have multiple versions of Microsoft Excel installed on your macOS computer, ensure that you open the XLM file with the version that supports macros. This version should have Visual Basic for Applications (VBA) functionality.
- When you open the XLM file, Microsoft Excel may display a security warning. XLM files can contain macros, so enabling them allows the macros to run. Carefully review the enabled macros and ensure that you trust the source of the XLM file before proceeding.
- Once the XLM file is opened, you can interact with the spreadsheet and utilize the automation or functionality provided by the macros. Depending on the design of the XLM file, you may find buttons or other controls that trigger specific macros or actions.
If you encounter any issues while opening the XLM file, or if the macros do not work as intended, ensure that you have the necessary software and version installed on your macOS computer. Additionally, make sure that macros are enabled in Excel’s security settings and that you have the required permissions to run them.
If you prefer to open the XLM file without executing the macros, you can choose to disable macros when prompted or configure Excel to open XLM files in “Protected View” by default. This mode allows you to view and interact with the spreadsheet’s content without running any macros.
Opening XLM files on macOS enables you to take advantage of the full functionality and automation capabilities offered by Excel macros. It allows you to automate tasks, perform data analysis, and create customized solutions to streamline your spreadsheet workflows.
How to open an XLM file on Linux
Opening an XLM file on Linux requires a spreadsheet application that supports Microsoft Excel file formats and macros. While Microsoft Excel itself is not available for Linux, there are alternative office suites and spreadsheet applications that can handle XLM files. Here’s how you can open an XLM file on Linux:
- First, ensure that you have a spreadsheet application installed on your Linux system. LibreOffice and OpenOffice are popular open-source office suites that provide spreadsheet functionality and support for Excel files.
- Locate the XLM file on your Linux computer. XLM files typically have the “.xlsm” file extension.
- Right-click on the XLM file and select “Open With” from the context menu. Choose the spreadsheet application you have installed (e.g., LibreOffice Calc, OpenOffice Calc) to open the XLM file.
- If prompted, select the option to enable macros when opening the XLM file in the spreadsheet application. XLM files can contain macros written in Visual Basic for Applications (VBA), and enabling macros allows them to run.
- Once the XLM file is opened, you can interact with the spreadsheet and utilize the automation or functionality provided by the macros. You may find buttons, dropdown menus, or other elements that trigger specific macros or automate tasks.
If you encounter any issues opening the XLM file or if the macros do not function correctly, verify that you have a compatible version of the spreadsheet application installed on your Linux system. Additionally, ensure that macros are enabled in the application’s settings and that you have the necessary permissions to execute them.
By using Linux-compatible spreadsheet applications like LibreOffice or OpenOffice, you can open and work with XLM files on your Linux system. These applications provide alternatives to Microsoft Excel, allowing you to leverage the power of macros and automate tasks within your XLM files.
How to open an XLM file on Android
Opening an XLM file on Android devices can be done using Excel-compatible apps available on the Google Play Store. These apps allow you to view and edit Excel files, including XLM files. Here’s how you can open an XLM file on Android:
- Open the Google Play Store on your Android device and search for an Excel-compatible app. Microsoft Excel, Google Sheets, WPS Office, and OfficeSuite are popular options that support XLM files.
- Install the app of your choice from the search results. Ensure that you download a version that supports macros if you intend to execute the macros within the XLM file.
- Once installed, launch the Excel-compatible app on your Android device.
- Locate the XLM file on your Android device. You can access the file from the device’s internal storage or an external storage device like an SD card or USB drive.
- In the app, use the file browser or import feature to locate and open the XLM file. Depending on the app, you may need to browse through different storage locations to find the XLM file.
- After selecting the XLM file, the app will open it, and you can view and interact with the spreadsheet and its associated macros.
Keep in mind that not all Excel-compatible apps on Android support the execution of macros within XLM files. Ensure that you choose an app that explicitly mentions support for macros if you need to run macros within the XLM files.
Opening XLM files on Android using Excel-compatible apps allows you to access and work with Excel files on the go. It provides you with the ability to view, edit, and utilize macros within XLM files, enabling you to automate tasks and analyze data conveniently.
How to open an XLM file on iOS
Opening an XLM file on iOS devices requires an app that can handle Excel files and support macros. While Microsoft Excel itself is not available on iOS, there are alternative apps that provide similar functionality. Here’s how you can open an XLM file on iOS:
- Launch the App Store on your iOS device and search for an Excel-compatible app. Microsoft Excel, Google Sheets, Numbers, and Documents by Readdle are popular options that support Excel file formats, including XLM files.
- Download and install the Excel-compatible app of your choice from the search results. Ensure that the app explicitly states support for macros if you intend to execute the macros within the XLM file.
- Once installed, open the Excel-compatible app on your iOS device.
- Locate the XLM file on your iOS device. You can access the file from the device’s internal storage or cloud storage services like iCloud, Google Drive, or Dropbox.
- In the app, use the file browser or import feature to locate and open the XLM file. Depending on the app, you may need to navigate through different storage locations or cloud services to find the XLM file.
- After selecting the XLM file, the app will open it, and you can view and interact with the spreadsheet and its associated macros.
Note that not all Excel-compatible apps on iOS support the execution of macros within XLM files. Make sure to choose an app that explicitly mentions support for macros if you need to run macros within the XLM files.
Opening XLM files on iOS using Excel-compatible apps allows you to access and work with Excel files on your iOS device. It provides you with the ability to view, edit, and utilize macros within XLM files, allowing for convenient automation and data analysis on the go.
Tools for viewing and editing XLM files
There are various tools available for viewing and editing XLM files, providing users with the flexibility to work with Excel macros and automate tasks. Here are some popular options:
- Microsoft Excel: The most common tool for working with XLM files is Microsoft Excel itself. Microsoft Excel is a powerful spreadsheet application that supports macros and provides a comprehensive suite of features for viewing, editing, and running macros within XLM files. It is available for both Windows and macOS.
- LibreOffice Calc: LibreOffice Calc is a free and open-source alternative to Microsoft Excel. It is compatible with XLM files and supports macros. LibreOffice Calc provides essential spreadsheet functionalities, including the ability to view, edit, and execute macros within XLM files. It is available for Windows, macOS, and Linux.
- Google Sheets: Google Sheets is a web-based spreadsheet application that is part of the Google Workspace suite. It allows users to view and edit XLM files online without the need for any installations. While Google Sheets has limited support for macros compared to Microsoft Excel, it still provides essential features for working with XLM files.
- WPS Office: WPS Office is a comprehensive office suite that includes a spreadsheet application called WPS Spreadsheets. It supports XLM files and offers a range of features for viewing, editing, and executing macros within XLM files. WPS Office is available for Windows, macOS, Linux, Android, and iOS.
- OfficeSuite: OfficeSuite is a mobile office suite available for both Android and iOS devices. It includes a spreadsheet application that supports Excel file formats, including XLM files. OfficeSuite provides users with the ability to view, edit, and utilize macros within XLM files on their mobile devices.
These are just a few examples of tools available for viewing and editing XLM files. Depending on your specific requirements and operating system, you can choose the tool that best fits your needs. Whether it’s a desktop application like Microsoft Excel or LibreOffice Calc, a web-based solution like Google Sheets, or a mobile app like WPS Office or OfficeSuite, these tools offer the necessary functionality to work with XLM files and leverage the power of macros.
Alternative file formats similar to XLM
While XLM files are commonly used for Excel macros, there are alternative file formats that serve similar purposes or offer comparable functionalities. Here are some alternative file formats commonly used in the realm of spreadsheet automation:
- XLSM (Excel Macro-Enabled Workbook): XLSM is an alternative file format to XLM that is used for Excel macros. XLSM files, like XLM files, allow the inclusion of macros written in Visual Basic for Applications (VBA). The key difference is that XLSM files are based on the newer Excel file format (Open XML), while XLM files are based on the older Excel 4.0 macro language format.
- XLSB (Excel Binary Workbook): XLSB is another Excel file format that can support macros. Unlike XLSX or XLSM files, XLSB files are stored in binary format, which can result in faster performance and smaller file sizes. XLSB files can also contain macros, making them a viable alternative to XLM files when working with macro-enabled spreadsheets.
- CMDM (Comma-Delimited Macro): CMDM is a file format that allows you to store and execute macros outside of Excel. CMDM files are plain text files that contain macro code written in the Excel macro language. While CMDM files are not as common as XLM or the Excel file formats, they can serve as alternative files for sharing and executing Excel macros across different platforms and applications.
- CSV (Comma-Separated Values): CSV is a simple file format used for storing tabular data as plain text. While CSV files do not support macros, they are commonly used for data exchange and can be integrated with other tools and programming languages to achieve automation and data processing tasks similar to those performed by XLM files.
- JSON (JavaScript Object Notation): JSON is a lightweight data interchange format that is commonly used for transmitting data between a server and a web application. While JSON is not specifically designed for macros or spreadsheet automation, it can be used to store and exchange data in a structured format, allowing for efficient data processing and automation tasks.
These alternative file formats offer different capabilities and may be suitable for specific use cases. Whether it’s the XLSM format for Excel macros, XLSB for improved performance, CMDM for cross-platform compatibility, CSV for data exchange, or JSON for structured data storage, choosing the right file format depends on the requirements and objectives of your spreadsheet automation tasks.
Frequently Asked Questions about XLM Files
Here are some frequently asked questions about XLM files:
- What is the difference between XLM and XLSX files?
XLM files are older Excel files that use the Excel 4.0 macro language format and have the “.xlsm” file extension. XLSX files, on the other hand, are newer Excel files based on the Open XML format and do not support macros by default. - Can I open an XLM file created in a newer version of Excel on an older version?
Generally, XLM files created in newer versions of Excel can be opened on older versions, as long as the older version supports macros and the necessary functionality. However, there may be compatibility issues due to changes in the macro language or features between different Excel versions. - Are XLM files compatible with other spreadsheet applications?
XLM files are primarily designed for use with Microsoft Excel. While some alternative spreadsheet applications like LibreOffice Calc and Google Sheets can open XLM files, there may be limitations in terms of full compatibility, especially with macros and advanced Excel features. - Can XLM files contain viruses?
XLM files can potentially contain malicious macros that could harm your computer or compromise sensitive data. It is important to exercise caution when opening XLM files from untrusted sources and ensure that macros are enabled only from trusted sources. - Can I convert an XLM file into another file format?
Yes, you can convert XLM files to other formats like XLSX, CSV, or PDF using spreadsheet applications that support file conversion. Keep in mind that the converted file may not retain the same functionality or automation provided by the macros in the original XLM file. - How can I create my own macros in XLM files?
To create macros in XLM files, you can use the built-in Visual Basic for Applications (VBA) editor in Microsoft Excel. It allows you to record macros, write code manually, and assign macros to specific buttons or events within the XLM file. - Are XLM files cross-platform compatible?
XLM files themselves are cross-platform compatible, meaning they can be opened on different operating systems with compatible spreadsheet applications. However, differences in macro language support and features between operating systems and applications may affect the functionality of the macros within the XLM file.
These are just a few common questions that arise when working with XLM files. If you have more specific questions or encounter particular issues, it is recommended to consult relevant documentation or seek assistance from experienced users or technical support resources.