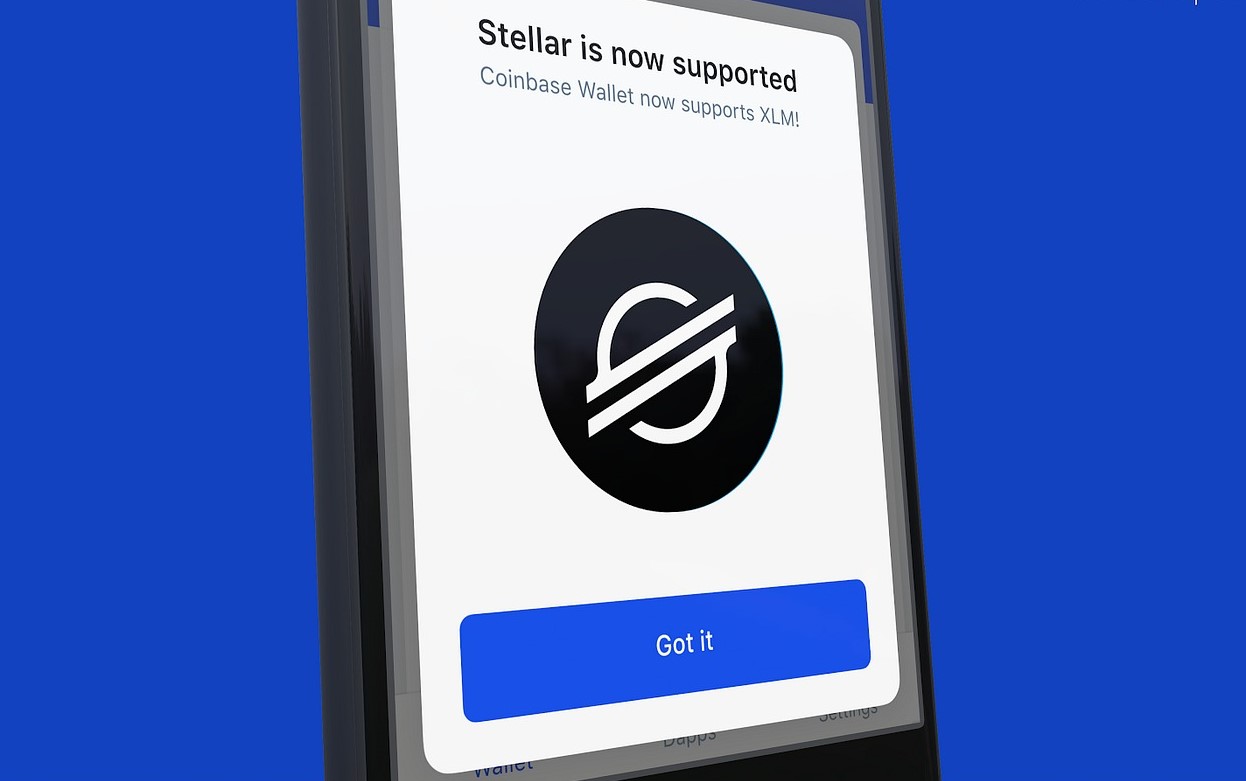Step 2: Understand the Benefits of Using Trezor for Stellar Wallet
If you’re planning to use a digital wallet to store your Stellar Lumens (XLM), using a hardware wallet like Trezor can offer numerous advantages. Here are some of the key benefits of using Trezor for your Stellar wallet:
1. Enhanced Security – One of the primary advantages of Trezor is its robust security features. Unlike software wallets, which are susceptible to hacking and malware attacks, Trezor securely stores your private keys offline, providing an extra layer of protection. This ensures that your Stellar assets are safe from potential cyber threats.
2. Offline Storage – Trezor is a cold storage wallet, meaning it stores your private keys offline. This eliminates vulnerabilities associated with internet-connected devices, such as computers or smartphones. By keeping your assets offline, you greatly reduce the risk of unauthorized access and potential theft.
3. Easy Backup and Recovery – Trezor wallet allows you to create a backup of your private keys using a recovery seed phrase. This seed phrase can be used to restore your wallet on any other Trezor device in case your wallet is lost, stolen, or damaged. Having a secure backup ensures that you always have access to your Stellar assets.
4. User-Friendly Interface – Trezor offers a straightforward and intuitive user interface, making it easy for both beginners and experienced users to navigate. The device has a small screen and buttons that allow you to view and confirm transactions securely. The simplicity of Trezor’s interface ensures a seamless experience when managing your Stellar assets.
5. Compatibility with Multiple Cryptocurrencies – In addition to Stellar Lumens, Trezor supports a wide range of other cryptocurrencies. This means you can conveniently manage multiple digital assets within a single device. Whether you hold Bitcoin, Ethereum, or any other popular cryptocurrency, Trezor provides a versatile solution for securely storing your investments.
6. Community Trust – Trezor is a well-established and highly reputable brand in the cryptocurrency industry. With a large community of users and positive reviews, you can have confidence in the reliability and effectiveness of the device. Trezor has a proven track record of providing top-notch security and user experience, making it a trusted choice for Stellar wallet storage.
By understanding the benefits of using Trezor for your Stellar wallet, you can make an informed decision about the right storage solution for your digital assets. With its enhanced security, user-friendly interface, and compatibility with various cryptocurrencies, Trezor offers peace of mind and convenience when managing your Stellar Lumens.
Step 3: Prepare Your Trezor Device for Stellar Wallet
Before you can start using your Trezor device with the Stellar wallet, you need to ensure that it’s properly set up and ready to go. Follow these steps to prepare your Trezor device for your Stellar wallet:
1. Purchase and Unbox Your Trezor – If you haven’t already, order a Trezor device from the official website or authorized resellers. Once it arrives, carefully unbox it and ensure that all the components, including the device, USB cable, and instruction manual, are present.
2. Connect Your Trezor to Your Computer – Use the provided USB cable to connect your Trezor device to your computer. Make sure the device is securely plugged in and properly recognized by your operating system.
3. Install the Trezor Bridge – To facilitate communication between your Trezor device and the Stellar wallet, you need to install the Trezor Bridge software. Visit the Trezor website and download the appropriate version of the Trezor Bridge for your operating system. Follow the installation instructions provided to complete the setup.
4. Set Up Your Trezor Device – Once the Trezor Bridge is installed, open your web browser and visit the Trezor wallet website. In the wallet, select the option to set up a new device. Follow the on-screen prompts to configure your Trezor device, including choosing a PIN code, creating a recovery seed phrase, and confirming the device’s firmware.
5. Enable Stellar on Your Trezor – After setting up your device, access the wallet’s settings. Look for the option to enable Stellar integration and make sure it’s turned on. This will enable the Stellar wallet functionality on your Trezor device.
6. Update Firmware (If Required) – It’s essential to keep your Trezor device’s firmware up to date to benefit from the latest security patches and features. Check the Trezor website to see if there are any firmware updates available. If an update is required, follow the instructions provided to update your device’s firmware.
By following these steps, you can ensure that your Trezor device is prepared and ready to be used with the Stellar wallet. Properly setting up your device is crucial for a secure and smooth experience when managing your Stellar Lumens.
Step 4: Install and Set Up Stellar Wallet on Trezor
Now that your Trezor device is prepared, it’s time to install and set up the Stellar wallet on your device. Follow these steps to install and set up the Stellar wallet on your Trezor:
1. Access the Trezor Wallet – Open your web browser and visit the Trezor wallet website. Connect your Trezor device to your computer using the USB cable. On the wallet interface, select your Trezor device and enter your PIN code when prompted.
2. Access the Stellar Wallet – Once you have successfully logged into the Trezor wallet, locate the option to add a new account or wallet. Select Stellar from the list of available cryptocurrencies. This will initiate the process to install and set up the Stellar wallet on your Trezor.
3. Confirm on the Trezor Device – Follow the on-screen instructions to confirm and authorize the installation of the Stellar wallet on your Trezor device. Verify the address displayed on your Trezor device’s screen to ensure it matches the address shown on the web interface.
4. Create a Wallet Name – Give a unique name to your Stellar wallet to easily identify it in the future. Choose a name that is descriptive and easy to remember.
5. Backup Your Wallet – As a precautionary measure, it’s important to create a backup of your Stellar wallet. Follow the instructions provided by the Trezor wallet to generate and securely store a backup seed phrase. This seed phrase can be used to recover your wallet if needed.
6. Confirm Recovery Seed – To finalize the setup process, the Trezor wallet will prompt you to confirm your recovery seed phrase. Carefully verify each word of the seed phrase displayed on your Trezor device’s screen with the words shown on the web interface.
7. Complete the Setup – Once you have confirmed your recovery seed phrase, the installation and setup process of the Stellar wallet on your Trezor is complete. You can now access and manage your Stellar Lumens securely using your Trezor device.
By following these steps, you can successfully install and set up the Stellar wallet on your Trezor device. This ensures that your Stellar Lumens are stored securely and can be accessed conveniently whenever needed.
Step 5: Accessing Stellar Wallet on Trezor
Once you have installed and set up the Stellar wallet on your Trezor device, accessing it is a simple and straightforward process. Follow these steps to access your Stellar wallet on Trezor:
1. Connect Your Trezor Device – Start by connecting your Trezor device to your computer using the provided USB cable. Ensure that your device is securely plugged in and properly recognized by your operating system.
2. Open the Trezor Wallet – Launch your web browser and navigate to the Trezor wallet website. Enter your PIN code on the web interface to unlock your Trezor device.
3. Select Your Stellar Wallet – Once you have successfully logged in to the Trezor wallet, you will see a list of your accounts and wallets. Locate and select your Stellar wallet from the available options.
4. Confirm Wallet Access on Your Trezor – To confirm the access to your Stellar wallet, follow the on-screen instructions and confirm the operation on your Trezor device. Verify the address and details displayed on your Trezor’s screen to ensure it matches those shown on the web interface.
5. Enter Additional Verification (if required) – Depending on your security settings, you may be prompted to enter an additional verification step, such as a password or passphrase. Follow the instructions provided by the Trezor wallet to complete the verification process.
6. Access Your Stellar Wallet – Once you have completed the necessary verifications, you will have full access to your Stellar wallet on your Trezor device. From here, you can view your Stellar balance, transaction history, and manage your Stellar Lumens.
By following these steps, you can easily access your Stellar wallet on your Trezor device. Remember to keep your Trezor device and PIN code secure to protect your Stellar assets from unauthorized access.
Step 6: Managing Your Stellar Assets on Trezor Wallet
Now that you have accessed your Stellar wallet on your Trezor device, you can start managing your Stellar assets with ease. Here are the steps to effectively manage your Stellar Lumens on the Trezor wallet:
1. Viewing Your Stellar Balance – On the Trezor wallet interface, you will see your Stellar balance displayed. This shows you the total number of Stellar Lumens you currently hold in your wallet.
2. Transaction History – You can also view your transaction history within the Trezor wallet. This allows you to review past transactions, including both incoming and outgoing transfers of Stellar Lumens.
3. Transferring Stellar Assets – To transfer your Stellar Lumens to another wallet or exchange, navigate to the option for sending or transferring Stellar assets within the Trezor wallet. Enter the recipient’s wallet address, specify the amount you want to send, and follow the prompts to confirm the transaction. Verify the details on your Trezor device’s screen before approving the transfer.
4. Receiving Stellar Lumens – When you need to receive Stellar Lumens from another wallet or exchange, select the option to receive within the Trezor wallet. A unique wallet address will be generated for you to share with the sender. Ensure that the address displayed on your Trezor device matches the one shown on the web interface before providing it to the sender.
5. Updating Stellar Wallet Settings – The Trezor wallet provides various settings and customization options for your Stellar wallet. You can adjust preferences such as the display currency, transaction fees, and other advanced features. Explore the settings menu to personalize your Stellar wallet experience.
6. Managing Stellar Assets – Within the Trezor wallet, you can also manage other aspects of your Stellar assets. This includes actions such as adding assets, removing assets, or merging multiple accounts. These management options allow you to keep your Stellar holdings organized and optimized.
By following these steps, you can effectively manage your Stellar assets on the Trezor wallet. Whether you need to view your balance, review transaction history, transfer Stellar Lumens, or customize your wallet settings, the Trezor wallet offers a user-friendly interface to make managing your Stellar assets a seamless experience.
Step 7: Sending and Receiving Stellar Lumens (XLM) on Trezor Wallet
Sending and receiving Stellar Lumens (XLM) with your Trezor wallet is a secure and straightforward process. Follow these steps to send and receive Stellar Lumens on your Trezor wallet:
1. Sending Stellar Lumens:
– Open your Trezor wallet interface and navigate to the option to send or transfer Stellar assets.
– Enter the recipient’s wallet address in the provided field. Double-check the address to ensure its accuracy.
– Specify the amount of Stellar Lumens you want to send.
– Optional: Adjust the transaction fee according to your preference or use the recommended fee.
– Verify the transaction details displayed on your Trezor device’s screen.
– Confirm the transaction by following the prompts on your Trezor device.
2. Receiving Stellar Lumens:
– In your Trezor wallet, locate the option to receive Stellar assets.
– A unique wallet address will be displayed on the screen. This is your public address for receiving Stellar Lumens.
– Ensure that the address shown on your Trezor device’s screen matches the one displayed on the web interface.
– Share your public address with the sender, ensuring it is copied correctly.
– Once the Stellar Lumens are sent to your public address, they will be credited to your Trezor wallet.
3. Verifying Transactions:
– To verify the status and details of your transactions, you can access the transaction history within your Trezor wallet. This allows you to confirm whether a transaction has been successfully sent or received.
4. Security Considerations:
– Always verify the recipient’s wallet address before initiating a transaction.
– Keep your Trezor device and PIN code secure to prevent unauthorized access.
– Regularly update your Trezor’s firmware to benefit from the latest security enhancements.
– Create a backup of your Trezor wallet’s recovery seed phrase and store it in a safe and separate location.
By following these steps and considering the security measures, you can confidently send and receive Stellar Lumens (XLM) using your Trezor wallet. The Trezor wallet’s robust security features and user-friendly interface provide a reliable and convenient platform for managing your Stellar assets.
Step 8: Troubleshooting Common Issues with Stellar Wallet on Trezor
While using the Stellar wallet on your Trezor device, you may encounter some common issues that can be easily resolved. Here are some troubleshooting steps to address common issues with the Stellar wallet on Trezor:
1. Connection Issues:
– Ensure that your Trezor device is properly connected to your computer via the USB cable.
– Try using a different USB cable or port to rule out any potential connection issues.
– Update the Trezor Bridge software to the latest version to ensure compatibility and address any connectivity problems.
2. Frozen or Unresponsive Device:
– If your Trezor device becomes unresponsive or frozen, try disconnecting and reconnecting it to your computer.
– Restart your computer and ensure that you have the latest firmware updates installed on your Trezor device.
3. Incorrect Address Displayed:
– When sending or receiving Stellar Lumens, always verify the address displayed on your Trezor device’s screen with the one shown on the web interface.
– If the addresses don’t match, disconnect your Trezor device, close the wallet interface, and restart the process.
4. Transaction Not Confirmed:
– If a transaction is not getting confirmed, it might be due to insufficient network fees. Try adjusting the transaction fee to a higher value.
– Check the Trezor wallet’s website or community forums for any known issues or network congestion that might be causing delays.
5. Wallet Not Displaying Correct Balance:
– Ensure that you are using the latest version of the Trezor wallet and that your firmware is up to date.
– Check if the correct account is selected in the wallet interface. The balance displayed corresponds to the selected account.
6. Lost or Forgotten PIN Code:
– In the event that you have lost or forgotten your Trezor device’s PIN code, refer to the Trezor documentation or reach out to their customer support for assistance with PIN recovery.
By following these troubleshooting steps, you can effectively address common issues that may arise while using the Stellar wallet on your Trezor device. If the problem persists, consider reaching out to the Trezor customer support team for further assistance and guidance.
Step 9: Security Tips to Keep Your Stellar Assets Safe on Trezor Wallet
Ensuring the security of your Stellar assets is of utmost importance when using the Trezor wallet. Here are some essential security tips to keep your Stellar assets safe:
1. Use a Strong PIN Code:
– Set a strong and unique PIN code for your Trezor device. Avoid using easily guessable combinations such as birthdates or consecutive numbers.
– Do not share your PIN code with anyone, and make sure to keep it confidential and secure.
2. Enable 2-Factor Authentication:
– Activate 2-factor authentication (2FA) for your Trezor wallet, if available. This adds an extra layer of protection by requiring a second verification step, typically through a dedicated mobile app.
3. Regularly Update Firmware:
– Keep your Trezor device’s firmware up to date by installing the latest updates provided by Trezor. Firmware updates often include security enhancements and bug fixes, ensuring optimal protection for your Stellar assets.
4. Backup Your Recovery Seed:
– Create a backup of your Trezor wallet’s recovery seed phrase. Write it down on a piece of paper and store it securely in multiple locations, such as a safe deposit box or a fireproof safe.
– Keep your recovery seed offline and separate from your Trezor device to protect against potential physical theft or damage.
5. Be Cautious of Phishing Attempts:
– Be vigilant of phishing attempts where malicious actors may try to trick you into revealing your private keys or recovery seed phrase.
– Always verify the legitimacy of the website or application you are using to access your Trezor wallet and only enter your credentials on trusted sources.
6. Avoid Public Wi-Fi Networks:
– When accessing your Trezor wallet, avoid using public Wi-Fi networks as they can be vulnerable to eavesdropping and unauthorized access.
– Connect to a secure and trusted internet connection to ensure the privacy and security of your transactions.
7. Keep Your Trezor Device Updated and Secure:
– Check for any hardware updates or recalls related to your specific Trezor model.
– Be aware of physical security risks and store your Trezor device in a safe and protected place when not in use.
By following these security tips, you can significantly enhance the protection of your Stellar assets stored on the Trezor wallet. Remember, taking proactive measures to secure your wallet is critical to mitigating the risks associated with digital asset storage.