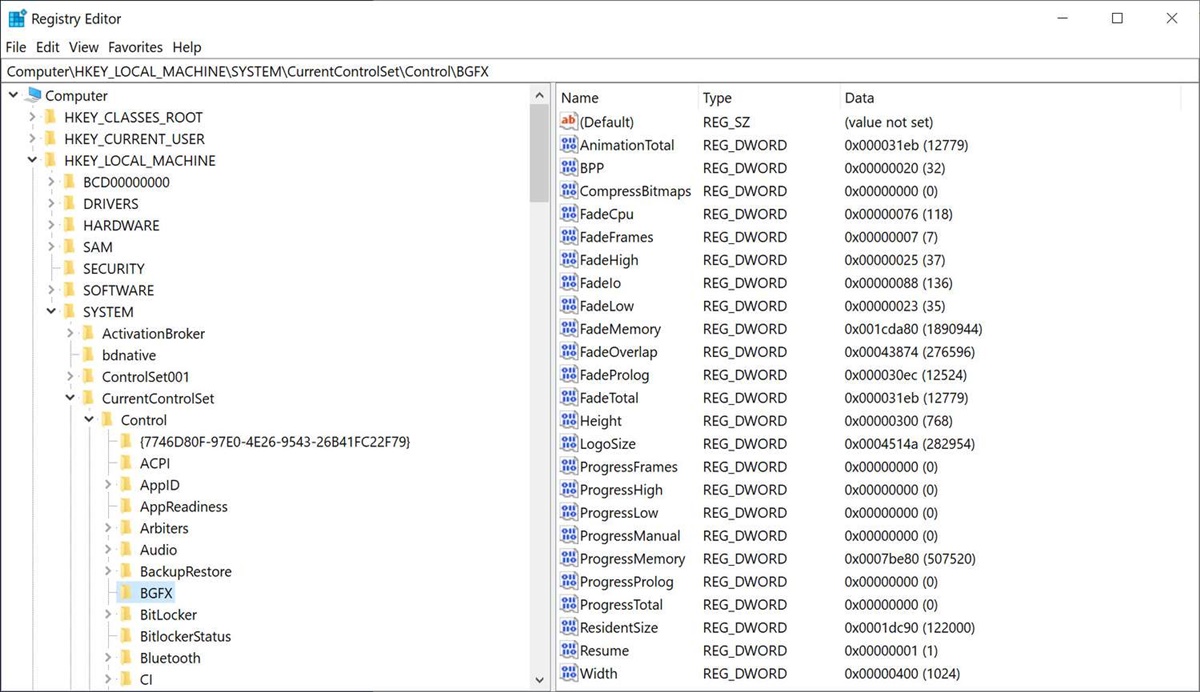The Windows Registry
The Windows Registry is a crucial component of the Microsoft Windows operating system. It serves as a centralized database that holds important configuration settings and information for both the system and installed applications.
Think of the Registry as a repository of settings that determine how your computer operates. It stores values such as user preferences, hardware configurations, file associations, installed software, and more.
Accessed and modified by the operating system and various applications, the Registry directs and controls the behavior and functionality of the Windows environment. It plays a vital role in ensuring that your computer operates smoothly and that your applications function correctly.
The Registry is organized into a hierarchical structure, similar to a file system, with keys and subkeys acting as folders and subfolders, respectively. Each key contains values that specify settings or data related to a particular aspect of the system.
Manipulating the Registry requires administrative privileges, as it holds sensitive system information. Therefore, it is important to exercise caution when modifying Registry keys, as incorrect changes can lead to unintended consequences or system instability.
To access the Registry, you can use the native Windows Registry Editor (regedit.exe) or utilize third-party software tools specifically designed for managing and editing Registry settings.
Understanding the Windows Registry and its structure is essential for system administrators, power users, and developers who need to customize and optimize their Windows environments. By making appropriate changes to Registry keys, you can personalize your computer, enhance performance, and troubleshoot issues.
In the next section, we will delve deeper into one of the fundamental elements of the Windows Registry: the registry key.
What Is a Registry Key?
A registry key is a fundamental component of the Windows Registry. It acts as a container that holds related information, settings, and data within the hierarchical structure of the registry.
Think of a registry key as a folder in a file system, where it can contain subkeys, values, and other associated data. Each registry key serves a specific purpose and is used to organize and categorize related information in the Registry.
Registry keys are named paths that reflect the different areas of the Windows operating system and installed applications. They are represented as a series of nested folders separated by backslashes, forming a unique path to access specific configuration settings.
Typically, registry keys are named in a way that indicates their purpose or the type of information they hold. For example, the “HKEY_CLASSES_ROOT” key contains information about file associations and registered file types, while the “HKEY_CURRENT_USER” key stores configuration settings specific to the currently logged-in user.
Each registry key can have various properties associated with it, including values that define specific settings or data within the key. These values can be modified to customize the behavior of the Windows operating system or installed applications.
The Windows Registry contains several predefined registry keys, also known as hive keys, which serve as top-level containers for organizing different types of data. Some of the commonly used hive keys include:
- HKEY_CLASSES_ROOT: Contains file association and registered file type information.
- HKEY_CURRENT_USER: Holds user-specific configuration settings for the currently logged-in user.
- HKEY_LOCAL_MACHINE: Stores system-wide settings and information applicable to all users on the computer.
- HKEY_USERS: Contains profile-specific settings for all user accounts on the system.
- HKEY_CURRENT_CONFIG: Holds hardware and software configuration information for the current hardware profile.
Registry keys play a vital role in system customization, troubleshooting, and application management. By modifying or adding registry keys, you can tweak system settings, enable or disable functionalities, and resolve issues related to software configuration.
In the next section, we will explore the structure of a registry key in more detail, understanding its components and how they contribute to the functioning of the Windows Registry.
Structure of a Registry Key
A registry key, as mentioned earlier, serves as a container or folder within the hierarchical structure of the Windows Registry. Understanding the structure of a registry key is vital for navigating and modifying the Registry effectively.
Each registry key consists of several components that contribute to its functionality:
- Key Name: The key name is a unique identifier of the registry key within its parent key. It is represented as a text string and helps in differentiating one key from another.
- Subkeys: Subkeys are folders or subcontainers within a registry key that further organize and categorize related information. They provide a way to nest and group related settings or data together.
- Values: Values are data entries stored within a registry key. They define specific settings, configuration options, or information related to the key. Values can be of different types, including strings, integers, binary data, and more.
- Default Value: The default value is a special value associated with each registry key. It is automatically retrieved and used when an application or component queries a key without specifically requesting a particular value.
- Security Permissions: Security permissions determine who has the authority to read, write, or modify a specific registry key. These permissions help protect sensitive information stored in the Registry and ensure that only authorized users or processes can access or modify it.
When you open the Windows Registry Editor, you will see the Registry divided into different sections. Each section represents a top-level registry key, also known as a hive key. These hive keys organize related information and provide a starting point for navigating through the Registry.
The structure of a registry key is hierarchical, resembling a file system structure. Keys can have subkeys, which in turn can have their own subkeys, creating a nested tree-like structure. This organization allows for logical separation and grouping of configuration settings and data.
As you explore the Windows Registry, you will encounter various registry keys, each serving a specific purpose. It is crucial to understand the structure and components of a registry key to effectively navigate, modify, or troubleshoot Registry-related issues.
In the next section, we will explore some of the commonly used hive keys in the Windows Registry and understand their significance in the overall functioning of the operating system.
HKEY_CLASSES_ROOT
The HKEY_CLASSES_ROOT registry key, often abbreviated as HKCR, is a vital component of the Windows Registry. It contains information about file associations and registered file types in the Windows operating system.
When you double-click a file, Windows uses the file extension to determine which application should be used to open it. This association between file extensions and applications is stored in the HKEY_CLASSES_ROOT key.
Within the HKEY_CLASSES_ROOT key, you can find a subkey for each registered file extension. For example, if you have a file with the extension “.txt”, you will find a subkey with the name “.txt” within the HKEY_CLASSES_ROOT key.
These subkeys contain valuable information about the file type, including the associated program, the file icon, the file description, and any additional information or actions related to that file type.
For instance, let’s say you have a subkey named “.pdf” within HKEY_CLASSES_ROOT. It may contain information about Adobe Acrobat Reader as the default program to open PDF files, the PDF icon, and other relevant details.
In addition to file associations, the HKEY_CLASSES_ROOT key also stores information about ActiveX controls, COM (Component Object Model) objects, and OLE (Object Linking and Embedding) objects.
By modifying the entries within the HKEY_CLASSES_ROOT key, you can customize the default program associated with a specific file extension or change how certain file types behave.
It is important to note that the HKEY_CLASSES_ROOT key is a combination of settings from two different registry hives, HKEY_LOCAL_MACHINE\Software\Classes and HKEY_CURRENT_USER\Software\Classes. The operating system dynamically merges the settings from these two locations to create the unified view available in HKEY_CLASSES_ROOT.
Modifications made to the HKEY_CLASSES_ROOT key affect all users on the computer. However, if a particular user has made their own custom file associations, those settings will be stored in their respective HKEY_CURRENT_USER\Software\Classes subkey.
Understanding the HKEY_CLASSES_ROOT key is crucial for managing file associations, specifying the default programs for various file types, and customizing how your system handles different file extensions.
In the following section, we will explore another important hive key in the Windows Registry – HKEY_CURRENT_USER.
HKEY_CURRENT_USER
The HKEY_CURRENT_USER registry key, also known as HKCU, is a significant component of the Windows Registry. It contains configuration settings and preferences specific to the currently logged-in user.
Each user account on a Windows system has its own HKEY_CURRENT_USER key, where personalization and customization settings are stored. When a user logs in, the operating system loads their respective HKEY_CURRENT_USER key to provide a personalized computing experience.
The HKEY_CURRENT_USER key stores a wide range of user-specific information, including desktop settings, wallpaper preferences, Start menu customization, file associations, and more. It allows users to personalize their environment according to their preferences and requirements.
One of the primary functions of the HKEY_CURRENT_USER key is to store user-specific program settings. Many applications and programs utilize this key to store user preferences, such as window sizes, toolbar settings, and recent file lists.
For example, if a user customizes the toolbar layout of their preferred text editor, those settings are typically stored within the HKEY_CURRENT_USER key. When the user launches the program in subsequent sessions, it loads these preferences to provide a consistent user experience.
Changes made to the HKEY_CURRENT_USER key have an impact solely on the user account associated with that key. If another user logs in to the same computer, they will have their own separate HKEY_CURRENT_USER key with their specific settings, ensuring privacy and customization for each user.
The HKEY_CURRENT_USER key is a subset of the broader HKEY_USERS key. Underneath the HKEY_USERS key, there are individual subkeys for each user account on the system, including HKEY_USERS\.DEFAULT, which holds the default profile settings used whenever a new user account is created.
Using the Registry Editor, administrators and power users can access and modify values within the HKEY_CURRENT_USER key to customize user-specific settings, resolve application issues, or enforce specific configurations.
Understanding the structure and functionality of the HKEY_CURRENT_USER key is essential for managing user-specific preferences, ensuring a personalized computing experience, and troubleshooting user-related issues on Windows systems.
In the next section, we will explore another important hive key in the Windows Registry – HKEY_LOCAL_MACHINE.
HKEY_LOCAL_MACHINE
The HKEY_LOCAL_MACHINE registry key, also known as HKLM, is a critical hive key within the Windows Registry. It stores system-wide settings and information that apply to all users on a computer.
The HKEY_LOCAL_MACHINE key contains configuration data related to hardware, software, drivers, and system-level preferences. It is responsible for controlling the behavior and functionality of the entire Windows operating system. Changes made to this key affect the entire system, impacting all user accounts and applications.
Within the HKEY_LOCAL_MACHINE key, you can find subkeys that store a variety of essential information, including device driver settings, startup programs, system services, installed software, and hardware configurations, among others.
For example, the “Software” subkey under HKEY_LOCAL_MACHINE holds registry entries for installed applications, such as settings, preferences, and licensing information. The “CurrentControlSet” subkey contains information about the current hardware and driver configurations of the system.
Many software applications also store their configuration settings and licensing information within the HKEY_LOCAL_MACHINE key, allowing them to enforce system-wide policies and settings.
Administrators and power users often utilize the HKEY_LOCAL_MACHINE key for system customization, optimization, and troubleshooting purposes. By modifying values within this key, they can tweak system settings, disable or enable features, and resolve application compatibility issues.
It’s important to note that making changes to the HKEY_LOCAL_MACHINE key requires administrative rights, as these modifications can have a significant impact on how the operating system functions.
When it comes to accessing the HKEY_LOCAL_MACHINE key, it is crucial to exercise caution and create backups beforehand. Incorrect modifications or deletions within this key can lead to system instability or even prevent the system from booting up.
The HKEY_LOCAL_MACHINE key serves as a central repository for critical system information and settings. Understanding its structure and leveraging its capabilities is essential for system administrators, power users, and developers who need to optimize and customize the Windows operating environment.
In the next section, we will explore another important registry hive key: HKEY_USERS.
HKEY_USERS
The HKEY_USERS registry key is a significant hive key within the Windows Registry. It contains configuration settings and preferences specific to each user account on the computer.
When a user logs in to a Windows system, a corresponding subkey is created under the HKEY_USERS key to store personalized settings for that user. This key holds information such as desktop configurations, application preferences, and user-specific registry entries.
Each subkey within the HKEY_USERS key corresponds to a user account on the computer. For example, if there are three user accounts on a system, there will be three subkeys within the HKEY_USERS key, each representing the settings and configurations for a specific user.
Modifications made to the HKEY_USERS key are specific to the user account associated with the edited subkey. These changes do not affect other user accounts or the system as a whole.
The HKEY_USERS key is particularly useful for system administrators who need to customize settings for individual user accounts or troubleshoot issues specific to a particular user’s environment.
In addition to user-specific subkeys, the HKEY_USERS key also contains a default subkey named “.DEFAULT”. This subkey holds the default user profile settings, which are used as a template when creating new user profiles on the system.
Furthermore, it’s worth mentioning that the HKEY_CURRENT_USER key is actually a symbolic link to the specific subkey of the currently logged-in user under the HKEY_USERS key. This allows applications and processes to access user-specific settings without the need to navigate the entire HKEY_USERS key.
Accessing and modifying the HKEY_USERS key typically requires administrative privileges, as it stores sensitive user information. It is important to exercise caution and ensure backups are in place before making any changes to avoid unintended consequences or data loss.
Understanding the structure and importance of the HKEY_USERS key is crucial for managing individual user settings, customizing user-specific configurations, and troubleshooting issues related to specific user accounts on Windows systems.
In the next section, we will explore another significant hive key in the Windows Registry: HKEY_CURRENT_CONFIG.
HKEY_CURRENT_CONFIG
The HKEY_CURRENT_CONFIG registry key, also known as HKCC, is a crucial hive key within the Windows Registry. It contains hardware and software configuration information specific to the current hardware profile of the computer.
The HKEY_CURRENT_CONFIG key is dynamically generated when the system boots up, based on the current hardware configuration detected by the operating system. It provides a consolidated view of the hardware and software settings that are relevant to the current hardware profile.
This key holds information about devices, drivers, and settings related to the current hardware configuration. It includes details such as display settings, printer configurations, network settings, and more.
The HKEY_CURRENT_CONFIG key enables the operating system to reference and retrieve the appropriate configuration settings based on the current hardware setup, ensuring compatibility and proper functioning of the system and its peripherals.
Modifications made to the HKEY_CURRENT_CONFIG key affect the current hardware profile of the system. These changes can include adjustments to display settings, fine-tuning printer configurations, or specifying network preferences that are specific to the current hardware profile.
It’s important to note that the HKEY_CURRENT_CONFIG key is a subset of the broader HKEY_LOCAL_MACHINE key. It represents a particular configuration profile derived from the overall machine-wide hardware and software configurations stored in HKEY_LOCAL_MACHINE\SYSTEM\CurrentControlSet.
As with any modification to the Windows Registry, it is crucial to exercise caution and create backups before making changes to the HKEY_CURRENT_CONFIG key. Incorrect modifications to this key can result in system instability or compatibility issues with hardware devices and drivers.
The HKEY_CURRENT_CONFIG key is primarily utilized by the operating system, drivers, and various hardware-related components to access and retrieve configuration settings dynamically based on the current hardware profile of the computer.
Understanding the structure and significance of the HKEY_CURRENT_CONFIG key is valuable for troubleshooting hardware-related issues, customizing hardware configurations, and ensuring optimal performance for the currently detected hardware profile on Windows systems.
In the next section, we will explore the process of creating and modifying registry keys in the Windows Registry.
Creating and Modifying Registry Keys
The Windows Registry allows users to create and modify registry keys to customize and optimize various aspects of the operating system and installed applications. Creating and modifying registry keys involves making changes to the configuration settings stored within the Registry.
Before making any changes, it is crucial to understand the potential risks and consequences associated with modifying the Registry. Incorrect changes to registry keys can lead to system instability, application errors, or even render the system inoperable. Therefore, it is highly recommended to back up the Registry before making any modifications.
To create a new registry key, follow these steps:
- Open the Registry Editor by typing “regedit” in the Run dialog box or the Start menu search bar.
- Navigate to the desired location within the Registry where you want to create the new key. This can include existing keys or subkeys.
- Right-click on the parent key or subkey, select “New,” and then choose the appropriate key type to create.
- Provide a name for the new key, ensuring it adheres to the necessary naming conventions. Use a descriptive and meaningful name that reflects the purpose or content of the key.
Once the new key is created, you can modify its values by:
- Locating and selecting the desired key in the Registry Editor.
- Double-clicking on the value you want to modify.
- Enter the new value or modify the existing value according to your requirements.
- Click “OK” to save the changes.
When modifying registry keys, it is essential to understand the impact that changes may have on the system or specific applications. It is recommended to research the specific key and its associated values before making any modifications.
Moreover, it is crucial to exercise caution and avoid deleting or modifying keys unless you are certain it is safe to do so. Incorrect modifications to registry keys can lead to system instability, data loss, or software malfunctions.
In summary, creating and modifying registry keys can be a powerful way to customize and optimize the Windows operating system. However, it should be approached with caution, backed up by thorough research, and always backed up beforehand.
Next, we will explore some popular registry keys that are commonly modified or accessed by users and administrators.
Popular Registry Keys
The Windows Registry contains numerous registry keys that are commonly modified or accessed by users and administrators to customize and optimize the operating system. These popular registry keys allow users to tailor various aspects of the system to meet their specific needs. Here are some widely used registry keys:
- HKEY_CURRENT_USER\Software: This key stores user-specific application settings, preferences, and configurations. Modifying this key allows users to personalize their software experience.
- HKEY_LOCAL_MACHINE\Software: This key contains system-wide software settings and configurations. Users can modify this key to customize global software behavior or configure specific applications.
- HKEY_CURRENT_USER\Control Panel\Desktop: This key holds settings related to the appearance and behavior of the Windows desktop. Users can modify this key to adjust parameters such as wallpaper, screen saver, icon spacing, and more.
- HKEY_LOCAL_MACHINE\SYSTEM\CurrentControlSet\Control\Session Manager\Environment: This key stores system environment variables that affect how the operating system and applications function. Modifying this key allows users to set custom environment variables or modify existing ones.
- HKEY_LOCAL_MACHINE\SOFTWARE\Microsoft\Windows\CurrentVersion\Run: This key controls the programs and processes that automatically start when Windows boots up. Users can modify this key to manage startup applications and improve system performance.
- HKEY_LOCAL_MACHINE\SYSTEM\CurrentControlSet\Services: This key contains information about installed system services. Users can modify this key to configure service settings or troubleshoot service-related issues.
- HKEY_CLASSES_ROOT: This key holds file associations and registered file type information. Users can modify this key to customize default programs for specific file types or manage file associations.
- HKEY_CURRENT_CONFIG: This key contains hardware and software configuration information specific to the current hardware profile. Users can modify this key to customize hardware settings or troubleshoot hardware-related issues.
Modifying these popular registry keys requires administrative privileges, and caution should be exercised to avoid unintended consequences or system instability. It is recommended to research each key and its associated values before making any modifications.
By tweaking settings within these registry keys, users and administrators can personalize their computing experience, optimize system performance, and resolve specific issues. However, it is important to approach registry modifications with care and always create backups to revert changes if needed.
In the next sections, we will explore important practices such as backing up and restoring registry keys and cleaning and fixing registry errors.
Backing Up and Restoring Registry Keys
Before making any changes to the Windows Registry, it is crucial to create a backup to safeguard against any potential issues that may arise. Thus, learning how to back up and restore registry keys is essential for maintaining the stability and integrity of your system.
Here are the steps to back up and restore registry keys in Windows:
Backing Up Registry Keys:
- Open the Registry Editor by typing “regedit” in the Run dialog box or the Start menu search bar.
- Navigate to the key you want to back up.
- Once the desired key is selected, click on “File” in the menu bar and choose “Export”.
- Specify the location where you want to save the backup file, provide a descriptive name, and select the desired format (typically .reg).
- Click “Save” to create the backup of the selected registry key.
Restoring Registry Keys:
- Open the Registry Editor.
- Click on “File” in the menu bar and select “Import”.
- Navigate to the location where the backup file is saved.
- Select the backup file and click “Open” to restore the registry key.
- Follow any prompts or confirmations that appear during the restoration process.
When restoring registry keys, it is important to note that the process replaces the existing key and its values with the contents of the backup. Therefore, exercise caution to ensure that you are restoring the correct registry keys to avoid unintended consequences.
Regularly backing up the Windows Registry is strongly recommended before making any changes, especially when modifying critical or system-related registry keys. This provides a safety net that allows you to revert any problematic modifications or restore the registry to a stable state if necessary.
By creating and maintaining backups of registry keys, you can ensure the ability to recover from potential issues, minimize the impact of errors, and safeguard the stability and functionality of your Windows system.
Next, we will delve into the process of cleaning and fixing registry errors to optimize system performance.
Cleaning and Fixing Registry Errors
Over time, the Windows Registry can accumulate invalid, obsolete, or corrupt entries, leading to performance issues and system errors. Cleaning and fixing registry errors is an important maintenance task to ensure the health and stability of your Windows system.
There are several methods and tools available to clean and fix registry errors:
Using Registry Cleaning Tools:
Third-party registry cleaning tools, such as CCleaner, Wise Registry Cleaner, or Auslogics Registry Cleaner, can automatically scan and identify invalid or obsolete registry entries. These tools provide an interface that allows you to review and select the items you want to remove or fix. However, it is important to exercise caution when using such tools and to backup your registry before making any changes.
Manual Cleaning:
For advanced users, manual cleaning of the registry can also be done by using the Registry Editor. This involves carefully scanning through the registry keys and values, identifying and removing unnecessary or outdated entries. It is essential to have a good understanding of the registry structure and backup the registry before making any manual modifications.
System Restore:
If you suspect that recent registry changes are causing issues, you can use the Windows System Restore feature to revert the system back to a previous state. This allows you to undo any modifications made to the registry and restore your system to a working state. Keep in mind that System Restore affects not only the registry but also other system files and settings.
When cleaning and fixing registry errors, it is important to be cautious and follow best practices:
- Always create a backup of the registry before making any changes, whether using tools or manual methods.
- Use reputable registry cleaning tools that have positive reviews and a good track record.
- Be selective when removing registry entries, focusing on obvious errors and avoiding necessary system or application entries.
- Avoid making manual modifications unless you are confident in your understanding of the registry structure and the potential impact of your changes.
Regularly cleaning and fixing registry errors can help optimize system performance, improve stability, and resolve common Windows issues. However, it is important to note that the impact on system performance may vary depending on the specific system configuration and the severity of registry errors.
In the next sections, we will explore other important aspects of managing the Windows Registry.