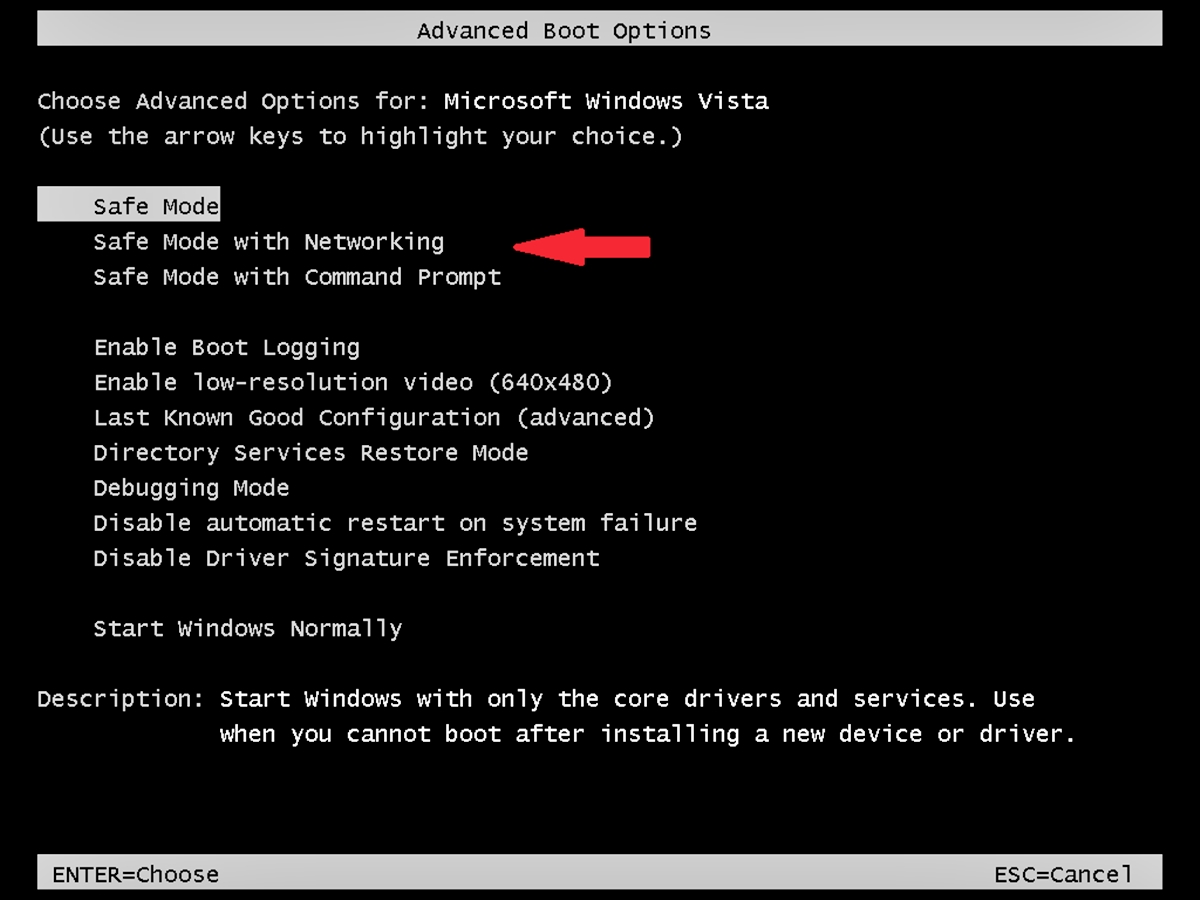What is Malware?
Malware, short for malicious software, refers to any software or program that is designed with malicious intent to disrupt, damage, or gain unauthorized access to computer systems and networks. It is a broad term that encompasses various types of malicious software, including viruses, worms, Trojans, adware, ransomware, spyware, and more.
Malware can be spread through various means, such as infected email attachments, malicious websites, peer-to-peer file sharing, or even by exploiting vulnerabilities in software or operating systems. Once it infects a system, it can perform a range of harmful activities, such as stealing sensitive information, corrupting files, disabling security tools, or hijacking a user’s computer for malicious purposes.
The motives behind malware can vary. Some malware is designed for financial gains, such as stealing credit card information or conducting fraudulent activities. Other malware may aim to gather personal information for identity theft or to gain unauthorized access to confidential data. Additionally, some malware is developed purely for the purpose of causing chaos and disruption.
Malware attacks can have severe consequences for individuals, businesses, and even governments. It can result in data breaches, financial losses, reputational damage, and even legal ramifications. Therefore, it is crucial for computer users to understand the risks associated with malware and take proactive measures to protect their systems.
Next, we will explore the different types of malware that can infect your Windows Vista system and the signs to look out for to identify a possible malware infection.
Types of Malware
Malware comes in various forms, each with its own distinct characteristics and malicious intent. Understanding the different types of malware can help you identify and mitigate potential threats. Here are some common types of malware that Windows Vista users should be aware of:
- Viruses: Viruses are malicious programs that attach themselves to legitimate files or programs and replicate to infect other files and systems. They can cause damage by corrupting files, stealing data, or disrupting system functionality.
- Worms: Worms are self-replicating malware that spreads without needing user intervention. Once they infect a system, they exploit vulnerabilities to replicate and infect other networked computers. They can spread rapidly and clog networks, causing significant damage.
- Trojans: Trojans disguise themselves as legitimate software or files and trick users into downloading or opening them. Once activated, they can perform various malicious activities such as stealing passwords, enabling remote access, or spreading other malware.
- Adware: Adware is software that displays unwanted advertisements, often in the form of pop-ups or browser redirects. While adware itself may not be harmful, it can slow down your system and compromise your privacy by tracking your browsing habits.
- Ransomware: Ransomware encrypts your files and demands a ransom in exchange for the decryption key. It can paralyze your system, making your files inaccessible until the ransom is paid. It is important never to pay the ransom, as there is no guarantee that the files will be restored.
- Spyware: Spyware secretly monitors your online activities, collecting personal information such as login credentials, credit card details, and browsing habits. This information is then used for malicious purposes like identity theft or unauthorized access to accounts.
- Keyloggers: Keyloggers record keystrokes made on a keyboard, allowing cybercriminals to capture sensitive data like passwords, credit card numbers, or personal information. They can be either software-based or hardware-based.
- Rootkits: Rootkits are advanced malware that conceal their existence and provide unauthorized access to a system. They can enable remote control, open backdoors for other malware, and even modify the operating system to avoid detection.
Being aware of these different types of malware is the first step towards protecting your Windows Vista system. In the next section, we will discuss the common signs that indicate a possible malware infection.
Signs of Malware Infection
A malware infection can have detrimental effects on your Windows Vista system, compromising your security, privacy, and overall computer performance. Being able to recognize the signs of a malware infection is crucial for prompt action and mitigation. Here are some common indicators that your system may be infected with malware:
- Slow System Performance: If your computer is unusually slow, takes longer to start up or shut down, or frequently freezes or crashes, it could be a sign of malware. Malicious software often consumes system resources, leading to sluggish performance.
- Unwanted Pop-ups: Pop-up advertisements that appear frequently, even when you are not browsing the internet, may be a sign of adware or other malware. These pop-ups may contain malicious links or lead to further infections if clicked.
- Unusual Network Activity: If you notice unexpected data usage, high network bandwidth consumption, or increased internet traffic on your network, it could be a sign of malware. Malware often communicates with remote servers or engages in malicious activities that require network connectivity.
- Changed Browser Settings: If your default search engine, homepage, or browser settings have been modified without your consent, it could indicate malware presence. Some malware alters browser settings to redirect users to malicious websites or display intrusive ads.
- Missing or Altered Files: If you find that files have disappeared or have been modified without your knowledge, it could be a sign of malware. Ransomware, in particular, may encrypt your files or delete them if the ransom is not paid.
- Unexpected System Behavior: Malware can cause unusual system behavior, such as frequent error messages, disabled security tools, disabled access to certain websites, or unauthorized changes to system settings. If you experience any of these, it could indicate a malware infection.
- Unfamiliar Programs or Toolbars: If you notice new programs, browser toolbars, or extensions that you did not install, they could be a result of malware installation. Some malware installs additional software to facilitate their malicious activities.
If you encounter any of these signs, it is essential to take immediate action to remove the malware and protect your system. In the next section, we will discuss precautionary measures and steps to remove malware from your Windows Vista system.
Backing up Your Data
Before proceeding with any malware removal methods, it is crucial to back up your important data. Malware infections can potentially cause irreversible damage or data loss, so having a backup ensures that you can restore your files in case of an emergency. Here are some steps to follow to back up your data on Windows Vista:
- Identify Critical Data: Determine which files and folders are essential to you, such as documents, photos, videos, and important software installation files. Focus on backing up data that cannot be easily replaced.
- Choose a Backup Method: Decide on a suitable backup method that meets your needs. This can include using external hard drives, USB flash drives, cloud storage services, or creating disk images. Remember to choose a method that provides secure storage and easy accessibility.
- Create Regular Backup Schedule: Establish a backup schedule to ensure that your data is consistently backed up. Consider automating the backup process to save time and reduce the risk of forgetting to back up your files.
- Select Backup Software: Use reliable backup software that offers features like incremental backups, encryption, and compression. There are numerous free and paid backup software solutions available that cater to different user requirements and preferences.
- Perform Full System Backup: In addition to backing up your important files, consider creating a full system backup. This captures an image of your entire Windows Vista installation, including system settings, applications, and files. In case of a severe malware infection, you can restore your system to a previous healthy state.
- Store Backups Securely: Ensure that your backups are stored in a secure location. If utilizing physical storage devices, keep them in a safe place away from potential damage or theft. If using cloud storage services, choose reputable providers with robust security measures in place.
- Test and Verify Backups: Regularly test and verify your backups to ensure their integrity. Perform test restores and check that all files are intact and accessible. This step is crucial in guaranteeing the effectiveness of your backup strategy.
Remember, backing up your data is an essential preventive measure, not only in the event of malware infections but also for other data loss scenarios like hardware failure or accidental file deletion. Now that your data is backed up, let’s move on to the steps you can take to remove malware from your Windows Vista system.
Update Windows Vista
Keeping your Windows Vista operating system up to date is a crucial step in protecting your system against malware. Software updates often include security patches that address known vulnerabilities and loopholes that malware can exploit. Here are the steps to update your Windows Vista:
- Open Windows Update: Click on the “Start” button, go to “All Programs,” and then select “Windows Update.”
- Check for Updates: Windows Update will automatically check for available updates. If any updates are found, click on the “Install Updates” button to download and install them. Be patient, as this process may take some time.
- Set Windows to Update Automatically: To ensure that your system remains updated, it is recommended to set Windows Vista to update automatically. Go to the Windows Update settings and choose the option to automatically install updates.
- Reboot Your System: After the updates have been installed, it is crucial to restart your computer to apply the changes effectively. Restarting your system helps in finalizing the update process and ensuring the security improvements are active.
- Check for Additional Updates: Repeat the process of checking for updates regularly to make sure that your system is always up to date with the latest security patches from Microsoft.
Updating your Windows Vista system is essential as it strengthens the security of your computer and reduces the risk of malware infections. However, it is important to note that Windows Vista reached its end of support on April 11, 2017. This means that Microsoft is no longer providing regular security updates for Windows Vista. Therefore, it is strongly recommended to consider upgrading to a newer operating system that is still actively supported.
Next, we will discuss the importance of using reliable antivirus software to protect your Windows Vista system from malware threats.
Use a Reliable Antivirus Software
One of the most effective ways to protect your Windows Vista system from malware is by installing and using a reliable antivirus software. Antivirus software helps detect, block, and remove malware threats, providing an additional layer of security to your system. Here are some key points to consider when choosing and utilizing antivirus software:
- Research and Choose a Trusted Antivirus: Look for reputable antivirus software providers that have a proven track record in providing reliable malware protection. Read reviews and compare features to ensure you select a solution that meets your specific needs.
- Keep Antivirus Software Updated: Regularly update your antivirus software to ensure that it has the most recent virus definitions and security updates. New malware threats emerge continuously, and updating your antivirus software allows it to stay ahead and protect your system from the latest threats.
- Enable Real-Time Protection: Enable the real-time protection feature of your antivirus software. This feature actively scans files, websites, and downloads in real-time to detect and block any malicious activity instantly.
- Schedule Regular Scans: Set up a regular scanning schedule for your antivirus software. Regular on-demand scans can help identify and remove any malware that may have bypassed real-time protection.
- Avoid Running Multiple Antivirus Programs: Running multiple antivirus programs simultaneously can cause conflicts and reduce the effectiveness of both software. Choose one reliable antivirus software and uninstall any additional conflicting software.
- Be Wary of Suspicious Emails and Downloads: Antivirus software can help detect and block potentially harmful email attachments and downloads. However, it is important to exercise caution and be wary of suspicious emails or downloads. Avoid opening attachments or downloading files from unknown or untrusted sources.
- Regularly Perform Software Updates: Keep all software, including your antivirus program, up to date with the latest patches and upgrades. The updates often include bug fixes and security enhancements that help keep your system protected.
- Educate Yourself about Safe Online Practices: Stay informed about the latest malware threats and educate yourself about safe online practices. Be cautious while browsing websites, clicking on links, and downloading files to minimize the risk of malware infections.
Using reliable antivirus software is vital in safeguarding your Windows Vista system from malware threats. However, remember that antivirus software is not foolproof, and it is important to remain vigilant and practice safe computing habits. In the next section, we will discuss running a full system scan to detect and remove any existing malware on your Windows Vista system.
Run a Full System Scan
To effectively detect and remove malware from your Windows Vista system, it is important to run a full system scan using your antivirus software. A full system scan thoroughly examines all files, programs, and system areas for any malicious software. Here’s how to run a full system scan:
- Open Your Antivirus Software: Launch your antivirus software from the system tray or desktop shortcut.
- Access the Scan Options: Look for the scan options or settings tab within the antivirus software interface. It may be labeled as “Scan,” “Scan Options,” or something similar.
- Select Full System Scan: Choose the option for a full system scan. This option ensures that all files, folders, and system areas are thoroughly scanned for malware.
- Configure Scan Settings: Some antivirus software allows you to customize the scan settings. You can typically leave the default settings as they are, but you may choose to enable options such as scanning archives, boot sectors, or email attachments for added protection.
- Initiate the Full System Scan: Start the full system scan and allow the antivirus software to thoroughly analyze all files and system areas. Depending on the size of your system and the number of files, the scan may take some time to complete.
- Review Scan Results: Once the scan is complete, review the scan results provided by the antivirus software. It will display a list of any malware or suspicious files found on your system.
- Take Appropriate Action: Based on the scan results, follow the recommended actions provided by your antivirus software. This may include quarantining or deleting detected malware. Be cautious and ensure that you only remove or quarantine known malware to avoid accidentally deleting legitimate system files.
- Scan Regularly: It is recommended to run full system scans regularly to ensure ongoing protection against new and emerging threats. Set a scanning schedule that suits your usage patterns and enables regular scans without disrupting your work or activities.
Running a full system scan with your antivirus software is an essential step in identifying and removing any existing malware on your Windows Vista system. However, it is important to note that no antivirus software can guarantee 100% protection. Therefore, it is crucial to follow additional steps to further safeguard your system, which we will discuss in the upcoming sections.
Use Windows Defender
Windows Defender is a built-in antivirus and anti-malware solution that comes with Windows Vista. It provides basic, real-time protection against common malware threats and helps secure your system. Here’s how to use Windows Defender to enhance your system’s security:
- Open Windows Defender: Click on the “Start” button, go to “All Programs,” and then select “Windows Defender.”
- Update Windows Defender: Before running a scan, ensure that Windows Defender is up to date with the latest virus definitions. Click on the “Update” tab within Windows Defender and select “Update Definitions.”
- Configure Windows Defender Settings: Access the “Settings” tab to customize Windows Defender’s behavior. Here, you can adjust options like real-time protection, automatic scanning, and notifications.
- Perform a Quick or Full Scan: Windows Defender offers two scan options – a quick scan and a full scan. A quick scan checks the areas of your system that are most likely to be affected by malware, while a full scan examines your entire computer. Choose the appropriate scan type depending on your needs and the time available.
- Review and Take Actions: Once the scan is complete, Windows Defender will display a list of any detected threats. Review the scan results and take appropriate actions such as quarantining or removing the identified malware.
- Set Up Scheduled Scans: To ensure regular system scanning, set up scheduled scans within the Windows Defender settings. This automates the scanning process, providing a more consistent level of protection for your Windows Vista system.
- Enable Real-Time Protection: Windows Defender’s real-time protection feature continuously monitors your system for any suspicious activity or potential malware threats. Ensure that real-time protection is enabled to receive immediate protection against emerging threats.
- Stay Informed with Windows Defender Notifications: Windows Defender provides real-time notifications about potential malware threats and system vulnerabilities. Monitor these notifications and take appropriate actions as suggested by Windows Defender to maintain the security of your system.
While Windows Defender provides basic protection, it is important to note that it may not offer the same level of advanced features and comprehensive protection as some dedicated third-party antivirus software. If you require advanced security measures, consider using a trusted third-party antivirus solution in conjunction with Windows Defender.
In the next section, we will discuss additional steps to take to further protect your Windows Vista system from malware.
Disable Suspicious Startup Programs
Suspicious startup programs can potentially be a gateway for malware to infiltrate and infect your Windows Vista system. By disabling these programs, you can minimize the risk of malware launching during system startup. Here’s how you can disable suspicious startup programs:
- Open Task Manager: Press the
Ctrl + Shift + Esckeys simultaneously to open the Task Manager. Alternatively, you can right-click on the taskbar and select “Task Manager” from the context menu. - Switch to the “Startup” Tab: In the Task Manager window, switch to the “Startup” tab. This tab lists all the programs that launch automatically when your system starts up.
- Identify Suspicious Programs: Carefully review the list of startup programs and look for any unfamiliar or suspicious entries. Pay attention to programs with generic or random names, unknown publishers, or programs that you do not recall installing.
- Right-click and Disable: Right-click on a suspicious program and select “Disable” from the context menu. Disabling a startup program prevents it from launching automatically during system startup. Repeat this step for any other suspicious programs you identify.
- Research the Programs: If you’re uncertain about the legitimacy of a program, conduct an online search for more information. Look for user reviews, forum discussions, or official documentation that can help you determine if the program is harmless or potentially malicious.
- Restart Your Computer: After disabling suspicious startup programs, restart your Windows Vista system to apply the changes. Upon startup, only the essential and trusted programs will launch, reducing the possibility of any malware-related activities.
Disabling suspicious startup programs helps prevent malware from launching automatically during system startup, enhancing the security of your Windows Vista system. However, keep in mind that not all startup programs are malicious; some may be necessary for the proper functioning of legitimate applications. Exercise caution when disabling programs and ensure that you research and verify the nature of the programs before taking any action.
In the next section, we will discuss how to uninstall unknown or suspicious programs that may be hiding malware on your Windows Vista system.
Uninstall Unknown or Suspicious Programs
Unknown or suspicious programs on your Windows Vista system can potentially be hiding malware or posing security risks. It is essential to uninstall these programs to ensure the safety and integrity of your system. Here’s how you can uninstall unknown or suspicious programs:
- Access the Control Panel: Click on the “Start” button, go to the “Control Panel,” and then select “Programs” or “Programs and Features.”
- View Installed Programs: In the Programs or Programs and Features window, you will see a list of all the installed programs on your Windows Vista system.
- Identify Unknown or Suspicious Programs: Carefully review the list of installed programs and look for any unfamiliar or suspicious entries. Pay attention to programs with generic or random names, unknown publishers, or programs that you do not recall installing.
- Uninstall Suspicious Programs: Right-click on a suspicious program and select “Uninstall” from the context menu. Follow the prompts and instructions provided by the uninstaller to remove the program from your system.
- Confirm Uninstallation: Some programs may require additional confirmation or prompts to complete the uninstallation process. Ensure that you carefully follow the instructions and confirm the removal of the suspicious program.
- Repeat for Other Suspicious Programs: Repeat the above steps for any other unknown or suspicious programs you identify in the list of installed programs. Uninstalling these programs helps eliminate any potential malware hiding on your system.
- Scan for Residual Files: After uninstalling suspicious programs, it is recommended to perform a scan with your antivirus software to detect and remove any residual files or traces associated with the uninstalled programs.
- Restart Your Computer: After removing the suspicious programs and scanning for residual files, restart your Windows Vista system. This helps ensure that all changes take effect, and your system starts fresh without any potential security risks.
Uninstalling unknown or suspicious programs is an important step in maintaining the security and cleanliness of your Windows Vista system. Removing any potentially malicious or unwanted software reduces the risk of malware infection and improves the overall performance of your system.
In the next section, we will discuss how to remove malware from your Windows Vista system using trusted third-party antivirus software.
Remove Malware Using Malwarebytes
Malwarebytes is a reputable and effective third-party antivirus software that can help you remove malware from your Windows Vista system. It specializes in detecting and eliminating various types of malware. Here’s how you can use Malwarebytes to remove malware:
- Download and Install Malwarebytes: Visit the official Malwarebytes website and download the setup file for the Windows Vista version. Once downloaded, run the setup file and follow the on-screen instructions to install Malwarebytes on your system.
- Update Malwarebytes: Launch Malwarebytes and click on the “Scan” tab. Click on the “Check for Updates” button to ensure that Malwarebytes has the latest virus definitions and program updates.
- Select Scan Type: In the “Scan” tab, choose the type of scan you want to perform. The recommended option is the “Threat Scan,” which is a comprehensive scan that checks for malware in critical system areas.
- Initiate the Scan: Click on the “Start Scan” button to begin the scanning process. Malwarebytes will scan your entire system, including files, folders, Registry entries, and running processes, for any malware threats.
- Review Scan Results: Once the scan is complete, Malwarebytes will display a list of detected threats. Review the scan results and ensure that all detected malware is selected for removal. Uncheck any legitimate programs that you do not want to remove.
- Quarantine or Remove Malware: Click on the “Quarantine” or “Remove” button to take action against the detected malware. Malwarebytes will isolate the malware in a secure quarantine area or remove it from your system.
- Restart Your Computer: After quarantining or removing malware, it is recommended to restart your Windows Vista system. Restarting helps finalize the removal process and ensures that your system is clean and secure.
- Perform Regular Scans: To maintain a malware-free system, it is essential to regularly perform scans with Malwarebytes. Set up scheduled scans to automatically scan your system at specified intervals and keep your Windows Vista system protected.
Malwarebytes is a powerful tool in the fight against malware, and using it alongside other protective measures can significantly enhance the security of your Windows Vista system. Keep in mind that no antivirus software can provide a 100% guarantee against all malware, so it is important to practice safe computing habits and remain cautious when browsing the internet or downloading files.
In the following section, we will discuss cleaning up the registry and temporary files to further optimize your Windows Vista system’s security and performance.
Clean Registry and Temporary Files
Cleaning up the registry and temporary files is an important step in optimizing the performance and security of your Windows Vista system. The registry contains information about system settings, software installations, and user preferences, while temporary files accumulate over time and can take up valuable disk space. Here’s how to clean the registry and temporary files:
- Open the Registry Editor: Click on the “Start” button, type “regedit” in the search bar, and press “Enter.” The Registry Editor window will open.
- Back up the Registry: Before making any changes to the registry, it is recommended to create a backup. Click on “File” in the Registry Editor menu and select “Export.” Choose a location to save the backup file and give it a descriptive name.
- Clean Up Invalid Registry Entries: In the Registry Editor, navigate to the different registry hives such as “HKEY_CURRENT_USER” and “HKEY_LOCAL_MACHINE.” Look for invalid, unused, or suspicious entries and delete them. Exercise caution when deleting registry entries, as removing the wrong ones can cause system issues. When in doubt, seek professional assistance.
- Use a Third-Party Registry Cleaner (Optional): If you are uncomfortable manually editing the registry, you can use a reliable third-party registry cleaner tool. These tools can scan the registry for errors or invalid entries and offer the option to remove them automatically.
- Clean Temporary Files: To clean temporary files, open the “Disk Cleanup” utility in Windows Vista. Click on the “Start” button, type “Disk Cleanup” in the search bar, and press “Enter.” Select the disk drive where your Windows Vista is installed (usually the “C:” drive) and let the utility scan for temporary files.
- Select File Categories to Clean: In the Disk Cleanup window, you will see a list of file categories that can be cleaned up. Check the boxes next to the categories you want to remove, such as temporary files, temporary internet files, and system error memory dump files.
- Start the Cleanup Process: Click on the “OK” button to start the cleanup process. Disk Cleanup will remove the selected file categories and free up disk space on your system.
- Restart Your Computer: After cleaning up the registry and temporary files, it is advisable to restart your Windows Vista system. Restarting helps ensure that any changes take effect and that your system is optimized for performance and security.
Cleaning up the registry and temporary files helps maintain an efficient and secure Windows Vista system. It improves system performance, frees up disk space, and reduces the risk of potential issues caused by invalid registry entries or unnecessary temporary files.
In the next section, we will cover how to reset your browsers to remove any malicious extensions or settings that may have been altered by malware.
Reset Browsers
Resetting your web browsers is an effective step to remove any malicious extensions, settings, or unwanted modifications that might have been made by malware. By resetting your browsers, you can restore them to their default state and ensure a clean and secure browsing experience. Here’s how you can reset your browsers in Windows Vista:
Google Chrome:
- Click on the three-dot menu icon in the top-right corner and select “Settings.”
- Scroll down and click on “Advanced” to expand the advanced settings.
- Scroll down to the “Reset and clean up” section and click on “Restore settings to their original defaults.”
- Click on “Reset settings” to confirm and reset Google Chrome to its default state.
Mozilla Firefox:
- Click on the three-line menu icon in the top-right corner and select “Help.”
- From the Help menu, select “Troubleshooting Information.”
- In the Troubleshooting Information page, click on the “Refresh Firefox” button.
- Click on “Refresh Firefox” again to confirm and reset Mozilla Firefox to its default state.
Microsoft Edge:
- Click on the three-dot menu icon in the top-right corner and select “Settings.”
- Under the “Reset settings” section, click on the “Restore settings to their default values” button.
- Click on “Reset” to confirm and reset Microsoft Edge to its default state.
Internet Explorer:
- Click on the gear icon in the top-right corner and select “Internet Options.”
- In the Internet Options window, go to the “Advanced” tab.
- Click on the “Reset” button to reset Internet Explorer to its default settings.
- Check the box for “Delete personal settings” if you want to remove personal data, such as saved passwords and browsing history.
- Click on “Reset” to confirm and reset Internet Explorer.
Resetting your browsers helps remove any malicious or unwanted changes that may have been made by malware. It clears browsing data, removes extensions, and restores default settings, ensuring a fresh start for your web browsing experience.
In the next section, we will discuss the importance of changing passwords to protect your online accounts after a malware infection.
Change Passwords
After a malware infection, it is crucial to change your passwords to protect your online accounts from unauthorized access. Malware can compromise your system’s security and potentially steal sensitive information, including passwords. Changing your passwords helps to safeguard your accounts and prevent further unauthorized access. Here are the steps to change passwords:
- Identify the Affected Accounts: Make a list of the accounts that may have been exposed to the malware. This includes email accounts, social media platforms, online banking, and any other online services you use.
- Visit Account Websites: Go to the websites of each account service provider. Look for the “Sign In” or “Log In” option and click on it to access the login page for each account.
- Click on ‘Forgot Password’ or ‘Change Password’: On the login page, click on the “Forgot Password” or “Change Password” link. This will typically be located near the login form.
- Follow the Password Reset Process: Each website will have its own password reset process. Follow the on-screen instructions to initiate the password reset. This usually involves verifying your identity through email, SMS, or security questions.
- Create Strong Passwords: When resetting your passwords, ensure that you create strong, unique passwords for each account. Use a combination of uppercase and lowercase letters, numbers, and special characters. Avoid using easily guessable information like your name or birthdate.
- Update Password Manager: If you use a password manager, such as LastPass or KeePass, update the passwords stored within the manager to reflect the new changes.
- Enable Two-Factor Authentication (2FA): Consider enabling two-factor authentication on your accounts whenever possible. 2FA adds an extra layer of security by requiring a second verification step, such as a text message code or a fingerprint scan.
- Monitor Account Activity: Regularly review your account activity and be vigilant of any suspicious or unauthorized activity. If you notice anything unusual, take immediate action by contacting the service provider and securing your account.
Changing passwords is a vital step in protecting your online accounts from potential misuse and unauthorized access resulting from a malware infection. By adopting strong and unique passwords and enabling additional security measures like two-factor authentication, you can significantly enhance the security of your accounts.
In the next section, we will discuss additional precautions to take to minimize the risk of future malware infections.
Be Cautious in the Future
To minimize the risk of future malware infections and maintain a secure Windows Vista system, it is crucial to adopt cautious online practices and implement preventive measures. Here are some important precautions to take:
- Keep Your Software Updated: Regularly update your operating system, web browsers, antivirus software, and other installed programs. Software updates often include security patches that address known vulnerabilities that malware can exploit.
- Exercise Caution with Email Attachments and Links: Be cautious when opening email attachments or clicking on links, especially if the source is unfamiliar or suspicious. Verify the legitimacy of the email and its attachments before interacting with them to avoid malware infections.
- Download Software from Trusted Sources: Only download software from reputable and trusted sources. Avoid downloading files or programs from untrusted websites, as they may be bundled with malware or potentially unwanted software.
- Use a Firewall: Enable and configure a firewall to act as a barrier against unauthorized access to your system. A firewall helps monitor incoming and outgoing network traffic, preventing malicious connections.
- Be Vigilant of Social Engineering Attacks: Be skeptical of unsolicited messages, phone calls, or requests for personal information. Cybercriminals often use social engineering techniques to trick individuals into revealing sensitive information or performing actions that compromise their security.
- Regularly Back Up Your Data: Maintain a regular backup routine to protect your important files from potential data loss due to malware infections or other system issues. Store your backups on external drives or cloud storage that are separate from your computer.
- Educate Yourself on Safe Online Practices: Stay informed about the latest malware threats and safe online practices. Learn how to identify and avoid potential risks, such as phishing attempts, fake websites, or suspicious downloads.
- Implement Strong Passwords: Use strong and unique passwords for your accounts. Avoid using easily guessable information and consider using a password manager to securely store and manage your passwords.
- Be Selective with Downloads: Be cautious when downloading files from the internet and only download from trusted sources. Scan downloaded files with antivirus software before opening or executing them.
- Use Additional Security Tools: Consider using additional security tools such as anti-malware software, ad-blockers, and browser extensions that provide additional protection against potential threats.
By adopting these precautions and staying vigilant, you can minimize the risk of future malware infections and maintain the security of your Windows Vista system. Consistently practicing safe online habits and keeping your system protected will enhance your overall computing experience.
While these precautions help decrease the likelihood of malware infections, it is important to remember that no security measure is foolproof. Regularly monitor your system and remain proactive in identifying and addressing any potential security issues.