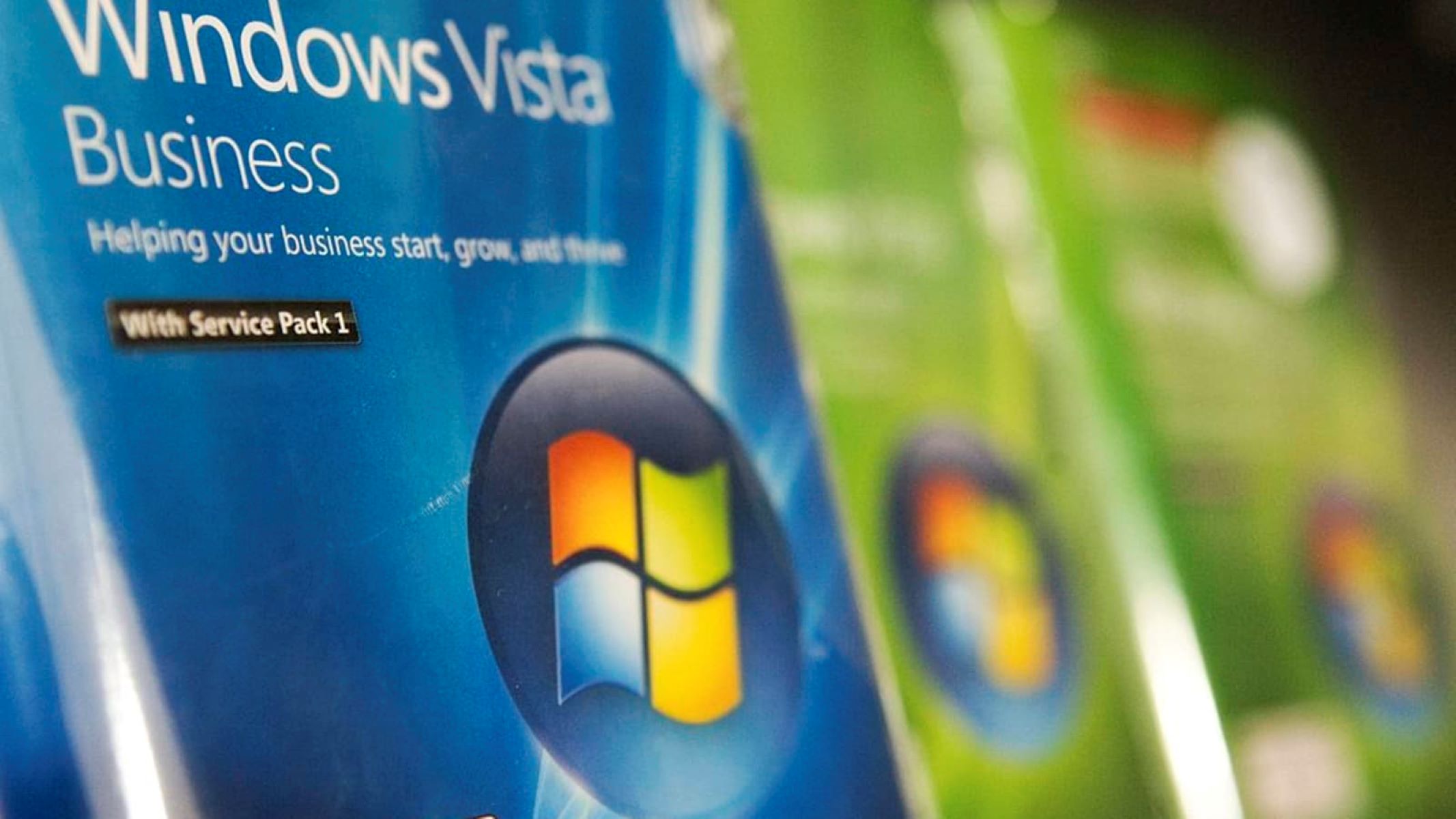Why Disable Malware Protection?
Malware protection is an essential feature of operating systems like Windows Vista. It works tirelessly in the background to safeguard your computer from potentially harmful threats such as viruses, spyware, and other malicious software. However, there may be situations when you need to temporarily disable malware protection, such as when troubleshooting certain software conflicts or performing system maintenance tasks.
Disabling malware protection can provide access to certain system functions that might be restricted due to the security measures in place. For example, some software installations or updates may require you to disable malware protection temporarily to proceed smoothly. Additionally, advanced users may prefer to disable malware protection to use alternative security software or perform specific software testing.
It is important to note that disabling malware protection should only be done temporarily and with caution. Leaving your computer without proper protection for an extended period of time can leave it vulnerable to threats, increasing the risk of infection and data breaches. Therefore, it is crucial to re-enable malware protection once you have completed the necessary tasks.
In the following sections, we will guide you through the steps to disable malware protection in Windows Vista. It is advisable to follow these steps carefully to ensure that your computer remains secure throughout the process. Let’s get started!
Step 1: Open Windows Security Center
To disable malware protection in Windows Vista, you will first need to navigate to the Windows Security Center. The Security Center is a centralized location where you can manage and monitor various security settings on your computer.
Here’s how you can open the Windows Security Center:
- Click on the “Start” button located at the bottom left corner of your screen.
- From the Start menu, select “Control Panel.”
- In the Control Panel window, locate and click on the “Security” category.
- Within the Security category, you will find the “Windows Security Center” option. Click on it to open the security center.
Alternatively, you can also access the Windows Security Center by clicking on the small white flag icon in the notification area of the taskbar. This will open a menu, and from there, you can select the “Open Security Center” option.
Once you have successfully opened the Windows Security Center, you will be able to access the various security settings and features of your computer. In the next section, we will guide you through the steps to access the malware protection settings.
Step 2: Access Malware Protection Settings
After opening the Windows Security Center, you need to access the malware protection settings to disable it temporarily. Here’s how you can do it:
- In the Windows Security Center window, you will see a list of different security options such as Firewall, Automatic Updates, and others.
- Look for the section related to malware protection. It is usually labeled as “Malware Protection” or “Virus Protection” depending on your system.
- Click on the corresponding option to access the malware protection settings.
Once you click on the malware protection option, a new window will appear, displaying the current status and configuration of your malware protection software.
It is important to note that the steps to access the malware protection settings may vary slightly depending on your version of Windows Vista and any installed security software. If you are unable to locate the malware protection settings within the Windows Security Center, refer to the documentation provided by your security software or consult the software’s support website for specific instructions.
Now that you have accessed the malware protection settings, you are one step closer to temporarily disabling it. In the next section, we will guide you through the process of turning off or disabling the malware protection.
Step 3: Turn Off or Disable Malware Protection
Now that you have accessed the malware protection settings in the Windows Security Center, you can proceed to turn off or disable the malware protection temporarily. Follow these steps:
- In the malware protection settings window, you will typically find a toggle switch or a checkbox labeled “Turn on” or “Enable” to indicate the current status of the malware protection.
- To disable the malware protection, simply click on the toggle switch or uncheck the checkbox.
Depending on your system and security software, you may also have additional options to customize the malware protection settings. These options can include things like real-time scanning, automatic updates, and scan schedules. If you wish to disable these additional features, navigate through the settings and disable them accordingly.
Once you have disabled the malware protection, it is important to remember that your computer is now vulnerable to potential threats. It is advised to only disable the malware protection temporarily and for specific purposes, such as software troubleshooting or maintenance tasks.
Now that you have successfully turned off or disabled the malware protection, let’s move on to the next step to ensure that the changes are applied correctly.
Step 4: Confirm the Changes
After turning off or disabling the malware protection in the previous step, it is essential to confirm that the changes have been applied successfully. This step will ensure that your computer is no longer protected by the malware protection software.
To confirm the changes, follow these steps:
- Close the malware protection settings window by clicking on the “OK” or “Close” button.
- Return to the main Windows Security Center window.
- Verify that the malware protection status is now displayed as disabled or turned off.
It is crucial to verify the status of the malware protection to ensure that it reflects the changes you have made. This verification step is necessary to prevent any unintended consequences or misunderstandings regarding the status of your computer’s protection.
Keep in mind that while the malware protection is disabled, your computer is more susceptible to potential threats. It is strongly recommended to re-enable the malware protection as soon as you have completed the necessary tasks that required it to be disabled.
In the next step, we will cover the importance of restarting your computer after disabling the malware protection.
Step 5: Restart your Computer
After disabling the malware protection and confirming the changes, it is crucial to restart your computer. Restarting your computer helps ensure that the changes take effect and that your system operates smoothly without the malware protection.
To restart your computer, follow these steps:
- Click on the “Start” button located at the bottom left corner of your screen.
- From the Start menu, select the “Shutdown” or “Restart” option.
- Wait for your computer to shut down completely.
- Once the shutdown is complete, press the power button to turn on your computer.
During the restart process, your computer will go through system checks and boot up again. After the restart, your computer will be running without the malware protection enabled.
Remember, it is crucial to re-enable the malware protection as soon as you have completed the necessary tasks that required it to be disabled.
Disabling the malware protection should only be done as a temporary measure and with caution. Leaving your computer without proper protection for an extended period can leave it vulnerable to various threats, including malware, viruses, and other malicious software.
In the next section, we will discuss an alternative method for disabling malware protection using the Group Policy Editor.
Alternative Method: Using Group Policy Editor to Disable Malware Protection
If you prefer a more advanced method to disable malware protection in Windows Vista, you can use the Group Policy Editor. The Group Policy Editor allows you to modify various system settings, including security configurations.
Here’s how you can disable malware protection using the Group Policy Editor:
- Press the “Windows” key + “R” on your keyboard to open the Run dialog box.
- Type in “gpedit.msc” and press “Enter” to open the Group Policy Editor.
- Navigate to “Computer Configuration” > “Administrative Templates” > “Windows Components” > “Windows Defender.”
- On the right-hand side, locate the policy setting named “Turn off Windows Defender.
- Double-click on the policy setting to open the configuration window.
- Select the “Enabled” option to turn off Windows Defender.
- Click on “Apply” and then “OK” to save the changes.
Using the Group Policy Editor provides a more centralized and comprehensive approach to disable malware protection. However, it is essential to note that the Group Policy Editor is not available in all editions of Windows Vista. The Home editions of Windows Vista do not include the Group Policy Editor, and therefore, this method may not be applicable.
Before making any changes using the Group Policy Editor, it is recommended to create a system restore point as a precautionary measure. This allows you to revert the changes if any issues arise.
In this section, we have explored an alternative method to disable malware protection using the Group Policy Editor. Remember to exercise caution when making changes to system settings and only disable malware protection temporarily for specific purposes.
What to Consider Before Disabling Malware Protection
Before you disable malware protection on your Windows Vista computer, there are several factors to consider. It’s important to weigh the potential risks and benefits to ensure that you make an informed decision:
1. Security Risks: Disabling malware protection leaves your computer vulnerable to various threats, such as viruses, spyware, and other malicious software. This can increase the risk of infections, data breaches, and other security incidents. Consider whether the benefits outweigh the potential security risks.
2. Temporary Nature: Disabling malware protection should only be done temporarily and for specific purposes, such as troubleshooting software conflicts or performing system maintenance. It is recommended to re-enable the protection as soon as you have completed the necessary tasks.
3. Alternative Measures: Evaluate whether there are alternate security measures in place or other security software that can compensate for the temporary absence of malware protection. For example, if you have a third-party antivirus program installed, it may continue to provide some level of protection even if the built-in malware protection is disabled.
4. Software Compatibility: Some software installations or updates may require you to temporarily disable malware protection to proceed smoothly. Verify whether the specific software you are working with has any known compatibility issues with the malware protection. Consult the software’s documentation or support resources for guidance.
5. User Expertise: Consider your level of expertise and familiarity with computer security. If you are an advanced user who understands the potential risks and has alternative security measures in place, you may be better equipped to disable malware protection temporarily.
It is important to exercise caution when disabling malware protection and to make an informed decision based on your specific circumstances. Remember to keep your computer updated with the latest security patches and regularly scan for malware using reliable security software.
By carefully considering these factors, you can reduce potential risks while maintaining a secure computing environment.