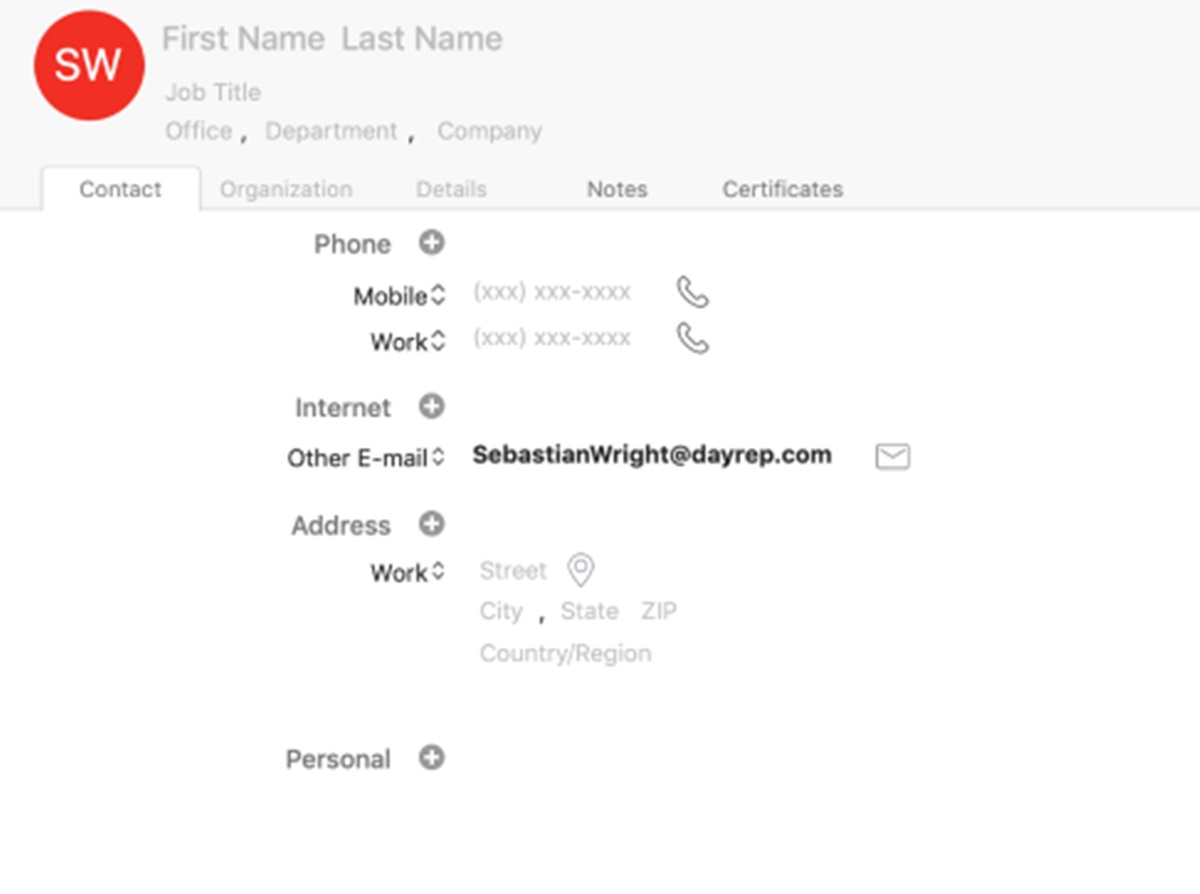What is a CONTACT File?
A CONTACT file is a file format commonly used to store contact information such as names, addresses, phone numbers, and email addresses. It is typically used by various contact management software, email clients, address books, and other applications that require storing and organizing contact details.
Contact files are designed to be easily portable and can be shared between different devices and platforms. They are often used for backup purposes or for transferring contact information from one application to another.
The CONTACT file format can contain a single contact or multiple contacts, making it a convenient way to store and manage a large number of contacts in a compact file. The file extension for CONTACT files can vary, but .vcf (Virtual Contact File) is the most common format used.
Contact files can store various types of contact information, including names, job titles, company names, phone numbers, email addresses, postal addresses, and even social media profiles. Some contact files may also include additional fields for notes, birthdays, and other personal details.
Overall, CONTACT files serve as a standardized format for storing and sharing contact information, making it easier to manage and organize your contacts across different applications and devices.
How are CONTACT files created?
CONTACT files can be created in several ways, depending on the application or software you are using. Here are some common methods of creating CONTACT files:
- Manually: You can create a CONTACT file manually by using a text editor or a contact management application. Simply enter the contact information, one contact per line, and save the file with the appropriate file extension (.vcf, .contact, etc.). This method is useful when you need to create a CONTACT file for a small number of contacts.
- Exporting from an application: Many contact management applications, email clients, and address books allow you to export contacts into a CONTACT file. This option is usually found in the application’s “Export” or “Backup” settings. Simply select the contacts you want to include in the file, choose the CONTACT file format, and save it to your desired location.
- Importing from another CONTACT file: If you already have a CONTACT file, you can import it into a contact management application or email client. This is useful when you want to transfer contacts from one application to another. Simply open the application’s import settings, browse for the CONTACT file, and follow the instructions to complete the import process.
- Synchronizing with a database or cloud service: Some contact management applications offer synchronization with popular databases or cloud services. This allows you to automatically create and update CONTACT files based on the contacts stored in the database or cloud service. The synchronization settings can usually be found in the application’s preferences or settings menu.
It’s worth noting that the process of creating CONTACT files may vary slightly depending on the application or software you are using. However, the overall concept remains the same – entering or exporting contact information into a standardized file format for easy storage and sharing.
How to open a CONTACT file?
To open a CONTACT file, you will need a compatible software or application that supports the CONTACT file format. Here are some methods you can use to open a CONTACT file:
- Default Contact Applications: Some operating systems come with default contact applications that can open CONTACT files directly. For example, Windows users can use the built-in Contacts app, Mac users can use the Contacts app, and some Linux distributions have their own contact management applications. Simply double-click on the CONTACT file, and it should open in the default contact application.
- Email Clients: Many email clients, such as Microsoft Outlook, Mozilla Thunderbird, and Gmail, have built-in support for opening and viewing CONTACT files. In these email clients, you can import the CONTACT file into your contact list or simply double-click on the file to open it in a new contact window.
- Contact Management Software: There are various third-party contact management software available that support the CONTACT file format. These software programs offer advanced features for managing and organizing contacts. Examples include Covve, Cardhop, and ABook.
- Online Contact Tools: Some online contact management tools allow you to import and open CONTACT files directly in your web browser. This is particularly useful if you prefer a cloud-based solution or need to access your contacts from different devices. Online tools like Google Contacts and iCloud Contacts support the CONTACT file format.
Regardless of the method you choose, opening a CONTACT file is usually a straightforward process. Simply locate the CONTACT file on your computer, double-click it, or use the import function in the chosen software or application. The contact information within the file should then be displayed, allowing you to view and manage the contacts as needed.
How to view and edit the contents of a CONTACT file?
When it comes to viewing and editing the contents of a CONTACT file, the process may vary depending on the software or application you are using. Here are some general methods you can use to view and edit CONTACT files:
- Contact Management Software: If you have a contact management software installed on your computer, you can usually open CONTACT files directly within the software. Once opened, you can view and edit the contact details as necessary. Look for options like “Open” or “Import” within the software’s menu to locate and open the CONTACT file.
- Email Clients: Many email clients provide the ability to import CONTACT files, allowing you to view and edit the contacts within the application. Open your email client, navigate to the contacts section, and look for an option like “Import” or “Import Contacts” to import the CONTACT file into the client. Once imported, you can view and edit the contact details within the application’s contact management interface.
- Online Contact Tools: If you are using an online contact management tool or service, such as Google Contacts or iCloud Contacts, you can often import CONTACT files directly into the web interface. Look for an option like “Import” or “Import Contacts” within the tool’s settings or menu. Once imported, you can view and edit the contact details in the web interface.
- Third-Party Converters: If you do not have a specific software or application that supports CONTACT files, you can use third-party file converters to convert the CONTACT file to a more common format, such as CSV (Comma Separated Values). Once converted, you can open the CSV file in a spreadsheet software like Microsoft Excel or Google Sheets to view and edit the contact information.
Remember, the methods for viewing and editing CONTACT files may vary depending on the software or application you are using. It’s always a good idea to consult the documentation or help resources specific to the software you are using to get accurate instructions on how to view and edit CONTACT files.
How to import a CONTACT file to your email client?
Importing a CONTACT file into your email client allows you to easily add the contact information to your address book or contacts list. The specific steps may vary slightly depending on your email client, but here is a general guide on how to import a CONTACT file:
- Step 1: Locate the CONTACT file: First, find the CONTACT file on your computer or the location where it is saved. It may have a file extension like .vcf or .contact.
- Step 2: Open your email client: Launch your email client software or log in to your email account if you are using a web-based client.
- Step 3: Access the contact import feature: Look for the option to import contacts within your email client. This option is usually found in the settings menu or the contacts/address book section.
- Step 4: Choose the CONTACT file: Click on the import option and browse to locate the CONTACT file you want to import. Select it and click “Open” or “Import” to initiate the import process.
- Step 5: Verify and edit: Once the import is complete, you will usually see a summary of the imported contacts. Take a moment to review the imported contacts for accuracy. If needed, you can edit or update the contact details as necessary within your email client.
- Step 6: Save and organize: After verifying and editing the imported contacts, save them to your address book or contacts list within your email client. You may have the option to create custom contact groups or categorize the contacts for better organization.
Following these steps should allow you to successfully import a CONTACT file into your email client. It is important to note that the process may vary slightly depending on the email client you are using. If you encounter any issues or need further assistance, refer to the documentation or help resources specific to your email client.
How to export contacts to a CONTACT file?
Exporting your contacts to a CONTACT file allows you to easily share or backup your contact information. The process may vary depending on the contact management software or email client you are using, but here is a general guide on how to export contacts to a CONTACT file:
- Step 1: Open your contact management software or email client: Launch the application or log in to your account if you are using a web-based client.
- Step 2: Access the contact export feature: Look for the option to export contacts or to create a backup within your contact management software or email client. This option is usually found in the settings menu or the contacts/address book section.
- Step 3: Select the contacts you want to export: Choose the specific contacts you want to export, or select the option to export all contacts if you want to export the entire address book. Some applications also allow you to export contacts from specific contact groups or categories.
- Step 4: Choose the export format: Look for the option to export as a CONTACT file or a vCard file (.vcf). Select this format as the destination for your exported contacts.
- Step 5: Specify the export location and file name: Choose the folder or location on your computer where you want to save the exported CONTACT file. You may also be prompted to enter a name for the file.
- Step 6: Confirm and initiate the export: Review the export settings and make any necessary adjustments. Once you are ready, click on the export or backup button to initiate the export process.
- Step 7: Successful export confirmation: After the export is complete, you will usually receive a confirmation message that the contacts have been successfully exported. You can then locate the exported CONTACT file at the specified location.
Following these general steps should allow you to successfully export your contacts to a CONTACT file. It’s important to note that the process may vary slightly depending on the contact management software or email client you are using. If you encounter any issues or need further guidance, refer to the documentation or help resources specific to your software or email client.
How to convert a CONTACT file to a different format?
If you need to convert a CONTACT file to a different format, such as CSV, Excel, or another contact file format, there are a few methods you can follow. Here are some general steps you can take to convert a CONTACT file to a different format:
- Step 1: Open the CONTACT file: Begin by locating and opening the CONTACT file you wish to convert. The file extension may be .vcf or .contact.
- Step 2: Export or save as: Depending on the software or application you are using, look for an option to export or save the CONTACT file. This option is typically found in the file menu or as a part of the software’s export functionality.
- Step 3: Choose the desired format: Within the export or save as options, select the format you want to convert the CONTACT file to. For example, if you want to convert it to a CSV file, choose the CSV format.
- Step 4: Specify the export location: Select the folder or location on your computer where you want to save the converted file. You may also be prompted to enter a name for the file.
- Step 5: Adjust export settings if applicable: Some applications offer additional export settings, such as selecting specific fields to export or customizing the output format. Make any necessary adjustments based on your requirements.
- Step 6: Confirm and initiate the conversion: Review the export settings, ensuring that the chosen format is the one you want. Once you are ready, click on the export or save button to initiate the conversion process.
- Step 7: Conversion confirmation: After the conversion is complete, you should receive a confirmation message indicating that the CONTACT file has been successfully converted to the desired format. You can then locate the converted file at the specified location.
It is important to note that the specific steps and options for converting a CONTACT file may vary depending on the software or application you are using. If you encounter any difficulties or need more specific instructions, refer to the software’s documentation or help resources for detailed guidance on how to convert a CONTACT file to a different format.
Common issues with CONTACT files and how to troubleshoot them:
While CONTACT files are generally reliable, there are a few common issues that you may encounter when working with them. Here are some common issues with CONTACT files and how to troubleshoot them:
- Incompatible software: One common issue is when a CONTACT file is not compatible with the software or application you are trying to open it with. Ensure that you are using a contact management software or email client that supports the CONTACT file format. If needed, try importing the CONTACT file into a different software that is known to be compatible with the format.
- Data loss or corruption: Sometimes, a CONTACT file may become corrupted or lose some of its data during the transfer or storage process. To troubleshoot this, try using a backup CONTACT file if available. If the original file is corrupted, attempt to retrieve the contact information from another source, such as a previous export or a synchronized database.
- Missing or incomplete fields: Occasionally, certain fields or data within a CONTACT file may be missing or incomplete. Double-check the original source of the CONTACT file to ensure that all necessary fields are included. If the issue persists, consider manually adding or updating the missing information in the contact management software or application.
- Contact formatting errors: Formatting errors can occur when importing or exporting CONTACT files, resulting in incorrect or jumbled contact information. Verify that the CONTACT file is correctly formatted and that the import/export settings are aligned with the desired format. If formatting errors persist, consider converting the CONTACT file to a different format and then importing it again.
- Size limitations: Some applications have limitations on the size of CONTACT files they can handle. If you encounter issues with large CONTACT files, try splitting them into smaller files or consult the software’s documentation for any size limitations or recommendations.
If you experience any of these issues with CONTACT files, it’s essential to try different troubleshooting steps based on the specific problem. Additionally, conducting thorough research or seeking assistance from the software’s support resources can provide further guidance and solutions for resolving issues with CONTACT files.
How to back up and restore CONTACT files
Backing up and restoring CONTACT files is important to ensure the safety and accessibility of your contact information. Here are the steps you can follow to back up and restore CONTACT files:
- Step 1: Locate the CONTACT file: Identify the location of the CONTACT file that you want to back up. This could be on your computer, an external storage device, or a cloud storage service.
- Step 2: Copy and store the CONTACT file: Make a copy of the CONTACT file and store it in a safe location. You can do this by simply copying the file and pasting it into a backup folder on your computer or by transferring it to an external storage device, such as a USB drive or external hard drive. Alternatively, you can upload the CONTACT file to a cloud storage service for secure backup.
- Step 3: Regularly update the backup: It’s important to update your CONTACT file backup regularly to ensure that it includes any additions or changes to your contacts. Set a schedule for backing up your CONTACT file, whether it’s daily, weekly, or monthly, depending on your contact management needs.
- Step 4: Restore from the backup: In the event that you need to restore your CONTACT file, simply locate the backup file and copy it back to its original location or import it into your contact management software or email client. This will restore your contacts to their previous state.
- Step 5: Test the restored file: After restoring the CONTACT file, it is a good practice to verify that the contacts were successfully restored. Open your contact management software or email client and check if the restored contacts are accessible and properly displayed.
- Step 6: Consider automated backup solutions: To streamline the process and ensure regular backups without manual intervention, consider using automated backup solutions. These tools can automatically back up your CONTACT files according to a predefined schedule, providing you with peace of mind.
- Step 7: Cloud-based synchronization: Another option for backing up and restoring CONTACT files is to use cloud-based synchronization services. These services automatically sync your contacts across multiple devices, ensuring that your CONTACT file is continuously backed up and readily available for restoration if needed.
By following these steps and implementing a regular backup routine, you can safeguard your CONTACT files and ensure that your contact information remains protected and accessible.
Additional tips and tricks for working with CONTACT files
Here are some additional tips and tricks to enhance your experience when working with CONTACT files:
- Organize your contacts: Use categories, groups, or tags within your contact management software to organize and categorize your contacts. This will make it easier to search for and retrieve specific contacts when needed.
- Regularly update and clean your contacts: Periodically review and update your contact information to ensure accuracy and relevance. Remove any outdated or duplicate contacts to keep your contact list uncluttered.
- Create backups in multiple locations: To ensure the safety of your CONTACT files, consider making backups in multiple locations. For example, create backups on external hard drives, USB drives, and cloud storage services, so that you have multiple copies in case of hardware failures or other unforeseen issues.
- Sync with mobile devices: If you use a contact management software or email client on your computer, consider syncing your contacts with your mobile devices. This will allow you to access your contacts on the go and keep them updated across all devices.
- Share contacts easily: If you need to share contact information with others, most contact management software and email clients allow you to export selected contacts or groups as CONTACT files, making it easy to share via email or other means.
- Use a password-protected CONTACT file: If you have sensitive or confidential contact information, consider password-protecting your CONTACT file. This will add an extra layer of security and ensure that only authorized individuals can access the contact details.
- Regularly check for updates: Stay up to date with the latest versions of your contact management software or email client. Updates often provide new features, bug fixes, and security enhancements that can improve your overall experience with CONTACT files.
- Explore additional features: Contact management software and email clients often offer additional features such as contact merging, contact history, and advanced search capabilities. Take the time to explore these features to optimize your contact management workflow.
- Consider contact management apps: In addition to desktop software, there are numerous contact management apps available for mobile devices. These apps provide convenient ways to manage and access your contacts on the go, often offering features such as contact syncing and integration with other productivity apps.
By incorporating these tips and tricks into your workflow, you can maximize the efficiency and effectiveness of working with CONTACT files and ensure that your contact management is organized and streamlined.