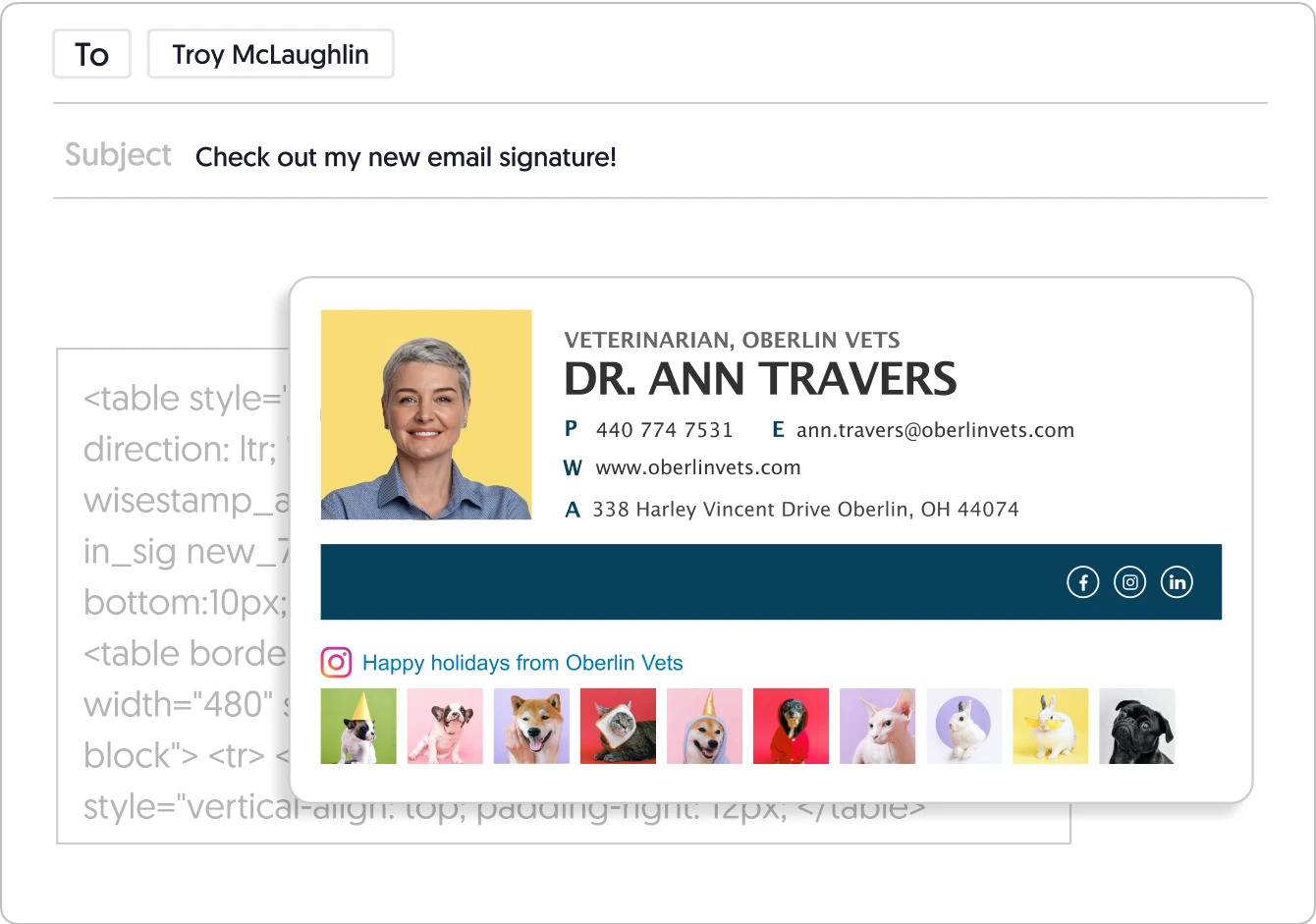Why Use Rich HTML in an Outlook.com Signature?
When it comes to creating a professional and eye-catching email signature, using rich HTML formatting in your Outlook.com signature can make all the difference. While a simple text-based signature can get the job done, leveraging the power of HTML allows you to unleash your creativity and showcase your personal or business brand in a more engaging way.
So, why should you consider using rich HTML in your Outlook.com signature?
1. Visual Appeal: HTML signatures allow you to add colors, images, and stylistic elements that can help your signature stand out. You can customize the font face, size, and color, as well as incorporate your logo or other graphics to create a visually appealing signature that reflects your brand identity.
2. Enhanced Information: HTML signatures provide the opportunity to include additional information beyond just your name and contact details. You can add icons or links to your social media profiles, a call-to-action button, or even a promotional banner. This can help you drive traffic to your website, promote your latest content, or encourage recipients to follow you on social media.
3. Professionalism: A well-designed HTML signature can leave a lasting impression on your recipients. It shows that you have put effort into presenting yourself professionally, which can enhance your credibility and make you stand out among competitors.
4. Consistency: With HTML signatures, you have full control over the design and layout. This allows you to ensure consistency in branding across all your email communications. By using consistent colors, logos, and fonts, you create a cohesive visual identity that strengthens your brand recognition.
5. Accessibility: HTML signatures are compatible with various email clients and devices, ensuring that your signature appears correctly for recipients regardless of the platform they are using. This means that your carefully crafted signature will be displayed as intended, avoiding any formatting issues that may arise with plain text signatures.
By incorporating rich HTML elements into your Outlook.com signature, you can elevate your email communications and leave a lasting impression. In the following sections, we will explore how to add rich HTML to your Outlook.com signature and some tips for designing an effective signature that will make you stand out in every email you send.
Benefits of Using Rich HTML in an Outlook.com Signature
Using rich HTML formatting in your Outlook.com signature offers a plethora of benefits that can enhance your email communication and overall professional image. Let’s explore some of the key advantages:
1. Eye-catching Design: By incorporating HTML elements, you have the freedom to design a visually appealing signature that catches the recipient’s attention. With the ability to use different fonts, colors, and images, you can create a unique and striking signature that reflects your personal or business brand.
2. Increased Brand Visibility: Adding your logo, social media icons, or promotional banners in your signature allows you to increase brand visibility with every email you send. This consistent branding helps to reinforce your brand identity and makes a memorable impression on recipients.
3. Call-to-Action Buttons: HTML signatures offer the possibility of including call-to-action buttons, which can help drive engagement and direct recipients to specific actions. Whether you want to encourage them to visit your website, subscribe to your newsletter, or follow you on social media, a well-placed and visually appealing call-to-action button can significantly improve click-through rates.
4. Additional Information: With HTML signatures, you can go beyond just displaying your name and contact details. You can use HTML formatting to include links to your portfolio, your latest blog post, or your business hours. This additional information can provide recipients with valuable insights and make it easier for them to connect with you.
5. Mobile-Friendly Design: HTML signatures can be optimized for mobile devices, ensuring that your email signature looks great regardless of the screen size. By using responsive design techniques, you can adapt the signature’s layout and elements to provide a seamless experience for recipients who access your emails on smartphones or tablets.
6. Social Proof: Including social media icons in your HTML signature enables recipients to connect with you on various platforms. This demonstrates your active presence on social media and helps build trust and credibility.
7. Professionalism: An HTML signature adds a professional touch to your emails, showcasing your attention to detail and commitment to presenting yourself or your business in the best possible light. It helps establish a strong impression and fosters a sense of professionalism and reliability.
By leveraging rich HTML formatting in your Outlook.com signature, you can elevate your email communication and brand image. In the next section, we will explore how you can add HTML to your Outlook.com signature and customize it to suit your preferences.
How to Add Rich HTML to Your Outlook.com Signature
If you’re ready to enhance your Outlook.com signature with rich HTML formatting, follow these step-by-step instructions:
Step 1: Creating an HTML file:
Start by creating an HTML file using a text editor or an HTML editor of your choice. This file will contain the HTML code for your signature design. Include elements such as your name, contact information, logo, social media icons, and any other customized elements you want to add.
Step 2: Adding the HTML code to your Outlook.com signature:
Once your HTML file is ready, open Outlook.com and go to “Settings” and then “View all Outlook settings.” From there, navigate to the “Mail” tab and select “Compose and reply.” Scroll down until you find the “Email signature” section.
Paste the HTML code you created in Step 1 into the signature editor box. Make sure to apply any necessary formatting adjustments if needed.
Step 3: Customizing your signature:
After pasting the HTML code, you can further customize your signature. You can adjust the font size, color, and alignment of the text, resize images or logos, and add hyperlinks to your social media profiles or website. Experiment with different layouts and designs to create a signature that reflects your personal or brand style.
Remember to use HTML entities or inline CSS styles to ensure that your signature retains its formatting when viewed in different email clients.
Note: Outlook.com has a file size limit for signatures. If your HTML code or images exceed the allowed size, you may need to optimize the code or compress the images to meet the requirements.
Once you’re satisfied with the customizations, click the “Save” button to save your new HTML signature.
Now, every time you compose a new email or reply to a message in Outlook.com, your rich HTML signature will be automatically appended at the bottom of your email, adding a professional and visually appealing touch to your correspondences.
In the following sections, we’ll provide some tips and best practices for designing an effective HTML signature in Outlook.com.
Step 1: Creating an HTML file
To add rich HTML formatting to your Outlook.com signature, you’ll need to start by creating an HTML file that contains the code for your signature design. Follow these steps to create your HTML file:
1. Choose a Text Editor:
Select a text editor or an HTML editor of your preference. You can use popular text editors like Notepad++, Sublime Text, or Visual Studio Code. Alternatively, you can use an HTML editor such as Adobe Dreamweaver or CoffeeCup HTML Editor.
2. Open a New File:
Open your text editor or HTML editor and create a new file. Start with a blank canvas to build your signature from scratch.
3. Add HTML Structure:
Start by adding the basic structure of an HTML file. Begin with the <html> tag, followed by the <head> and <body> tags.
4. Design Your Signature:
This is where your creativity takes center stage. Use HTML tags to add and style the elements you want to include in your signature, such as your name, job title, contact details, logo, and social media icons. Incorporate CSS styles to customize the font, color, size, and layout of your signature.
5. Add Images:
If you want to include images in your signature, make sure to use the <img> tag with the appropriate source attribute pointing to the URL or file path of the image. Optimize the image size and ensure it aligns well with the rest of your signature design.
6. Test and Refine:
After creating your signature design, save the HTML file and open it in a web browser. Review the appearance and layout to ensure that everything is displaying correctly. Make any necessary adjustments to font sizes, spacing, or alignment to achieve the desired look.
7. Save the HTML File:
When you are satisfied with your signature design, save the HTML file with a .html extension. Choose a filename that is descriptive and easy to remember.
Now that you have created the HTML file for your signature design, you’re ready to proceed to the next step of adding the HTML code to your Outlook.com signature. Keep reading to learn how to customize your signature and make it truly stand out.
Step 2: Adding the HTML code to your Outlook.com signature
After creating an HTML file for your signature design, the next step is to add the HTML code to your Outlook.com signature. Follow these instructions to incorporate your HTML code into your Outlook.com signature:
1. Access Outlook.com Settings:
Open your web browser and navigate to Outlook.com. Sign in to your account and click on the gear icon in the top right corner to access the settings menu.
2. Navigate to Email Signature Settings:
In the settings menu, click on “View all Outlook settings” at the bottom. This will open a new window with an expanded set of options. From the list of settings, select “Mail” and then choose “Compose and reply”.
3. Locate the Email Signature Section:
Scroll down until you find the “Email signature” section. This is where you can customize and edit your Outlook.com signature.
4. Paste the HTML Code:
In your text editor or HTML editor, open the HTML file you previously created. Select and copy the entire HTML code of your signature design. Return to the Outlook.com settings page, and in the email signature editor box, paste the HTML code that you copied.
5. Preview and Adjust:
After pasting the HTML code, you can preview your signature by composing a new email or by using the preview pane within the settings page. Check if the formatting, layout, and images appear as intended. Make any necessary adjustments or revisions to ensure your signature looks professional and visually appealing.
6. Apply Changes:
Once you are satisfied with the appearance of your signature, click “Save” to apply the changes to your Outlook.com account.
From now on, every time you compose a new email or reply to a message, your rich HTML signature will be automatically appended at the bottom of your email. It’s essential to test your signature by sending emails to different email clients and devices to ensure its compatibility and optimal rendering.
In the next step, we will discuss how you can customize your signature and add personal touches to make it truly unique to you.
Step 3: Customizing your signature
After adding the HTML code to your Outlook.com signature, you have the flexibility to customize and personalize it to align with your preferences and brand identity. Follow these steps to customize your signature:
1. Adjust Text Formatting:
You can modify the font size, color, style, and alignment of the text in your signature. Experiment with different font combinations and sizes to find a visually appealing and easily readable format.
2. Resize Images:
If your signature includes images, you might need to adjust their sizes to achieve a well-balanced layout. Resize images proportionately to avoid distorted or stretched visuals.
3. Add Hyperlinks:
Consider adding hyperlinks to enhance the functionality of your signature. Link your website, social media profiles, or any relevant online content to make it easy for recipients to access additional information.
4. Include Social Media Icons:
Showcase your social media presence by adding clickable icons that link to your social media accounts. Select high-quality icons that match your brand or choose from various icon sets available online.
5. Consider a Call-to-Action Button:
If you want to drive specific actions from recipients, such as visiting your website or downloading a resource, incorporate a call-to-action (CTA) button. Design an eye-catching button that stands out and motivates recipients to click through.
6. Test for Responsiveness:
Ensure that your signature displays correctly across various devices and email clients. Test it on different screen sizes to guarantee that it remains visually appealing and functional for recipients using desktops, laptops, smartphones, or tablets.
7. Review and Update:
Regularly review and update your signature to maintain its relevance and reflect any changes in your contact information or branding. Keep the design clean, professional, and clutter-free to make it visually appealing to recipients.
By customizing your signature, you can create a unique and visually engaging representation of your personal or business brand. Remember to save your changes, and you’re ready to make a lasting impression with every email you send.
In the next section, we’ll provide some tips and best practices for designing an effective HTML signature and ensuring optimal performance in Outlook.com.
Tips for Designing an Effective HTML Signature in Outlook.com
Designing an effective HTML signature for Outlook.com requires attention to detail and careful consideration of various factors. Follow these tips to create a signature that leaves a positive and professional impression on recipients:
1. Keep it Simple:
Avoid cluttering your signature with excessive text or images. Keep it clean and visually appealing by using a minimalist design that highlights essential information and brand elements. Too much content can overwhelm recipients and distract from your message.
2. Use Legible Fonts:
Choose fonts that are easy to read, even at small sizes. Stick to common and web-safe fonts to ensure cross-platform compatibility. Consider using sans-serif fonts for better readability on digital screens.
3. Optimize Images:
If you include images in your signature, optimize them for the web to reduce loading times. Compress images without compromising quality, and consider using the JPEG format for photographs and PNG format for logos or graphics with transparent backgrounds.
4. Consider Mobile Responsiveness:
Ensure that your signature design is responsive and adapts well to different screen sizes, especially on mobile devices. Test your signature on various devices and email clients to ensure optimal readability and visual appeal across the board.
5. Mind the File Size:
Outlook.com has a file size limit for signatures, so make sure your HTML signature and associated images remain within the allowed size. Compress images, remove unnecessary code, and optimize your HTML to reduce the overall file size.
6. Test Across Email Clients:
Preview and test your signature design in different email clients, such as Gmail, Apple Mail, and Outlook Desktop. This will help you identify any rendering issues or compatibility problems and make necessary adjustments.
7. Maintain Consistency:
Ensure that your signature aligns with your overall branding. Use consistent colors, fonts, and logo design to create a cohesive and professional appearance. This consistency reinforces your brand image and enhances recognition.
8. Update Contact Information:
Regularly review and update your contact information in your signature. Keep your email address, phone number, and other contact details up to date to ensure recipients can easily reach you.
9. Include Legal Disclaimers (If Applicable):
If you are required to include legal disclaimers in your emails, consider adding them as text or a small font size at the bottom of your signature. Consult legal professionals to ensure compliance with regulations specific to your industry or jurisdiction.
By following these tips, you can design an HTML signature that enhances your professional image and engages recipients. In the next section, we’ll discuss best practices for optimizing HTML signatures in Outlook.com.
Best Practices for Optimizing HTML Signatures in Outlook.com
Optimizing your HTML signatures in Outlook.com ensures that they display correctly and consistently across various email clients and devices. Follow these best practices to ensure optimal performance:
1. Use Inline CSS:
To ensure consistent rendering across different email clients, it is recommended to use inline CSS rather than external or embedded stylesheets. Inline CSS reduces the chances of your signature’s formatting being altered or ignored by email clients that strip out external stylesheets.
2. Avoid JavaScript and Flash:
Avoid using JavaScript or Flash in your HTML signature, as they are often disabled or unsupported by email clients. Stick to HTML and CSS for optimal compatibility.
3. Optimize Image Sizes:
Optimize your images to reduce their file sizes without compromising quality. Compressed images load faster and minimize the risk of exceeding the file size limit for your signature in Outlook.com.
4. Limit Colors and Fonts:
Using too many colors and fonts can make your signature look unprofessional and visually overwhelming. Stick to a limited color palette (aligned with your brand) and a maximum of two or three fonts to maintain a clean and cohesive look.
5. Test on Multiple Devices and Email Clients:
Preview and test your HTML signature design on different devices and email clients to ensure its compatibility and appearance. Check how it displays on desktops, mobile devices, and various email clients to make necessary adjustments for optimal rendering.
6. Use Alt Text for Images:
Include alt text for your images. This text is displayed in email clients that don’t display images by default or when images fail to load. Alt text helps provide context and a description of the image visually represented in your signature.
7. Be Mindful of File Size:
Outlook.com has a file size limit for HTML signatures. Keep your signature code and images optimized to ensure that your signature remains within the allowed size. Compress images and remove any unnecessary or redundant code to reduce the file size.
8. Regularly Update and Test:
Periodically review and update your HTML signature to ensure that it remains up to date and aligned with your branding. Additionally, test your signature periodically across different devices and email clients to make any necessary adjustments based on compatibility or rendering issues.
By following these best practices, you can optimize your HTML signatures in Outlook.com to ensure consistent and visually appealing rendering across various email platforms and devices. With a well-optimized signature, you can convey a professional image and make a lasting impression on your recipients.