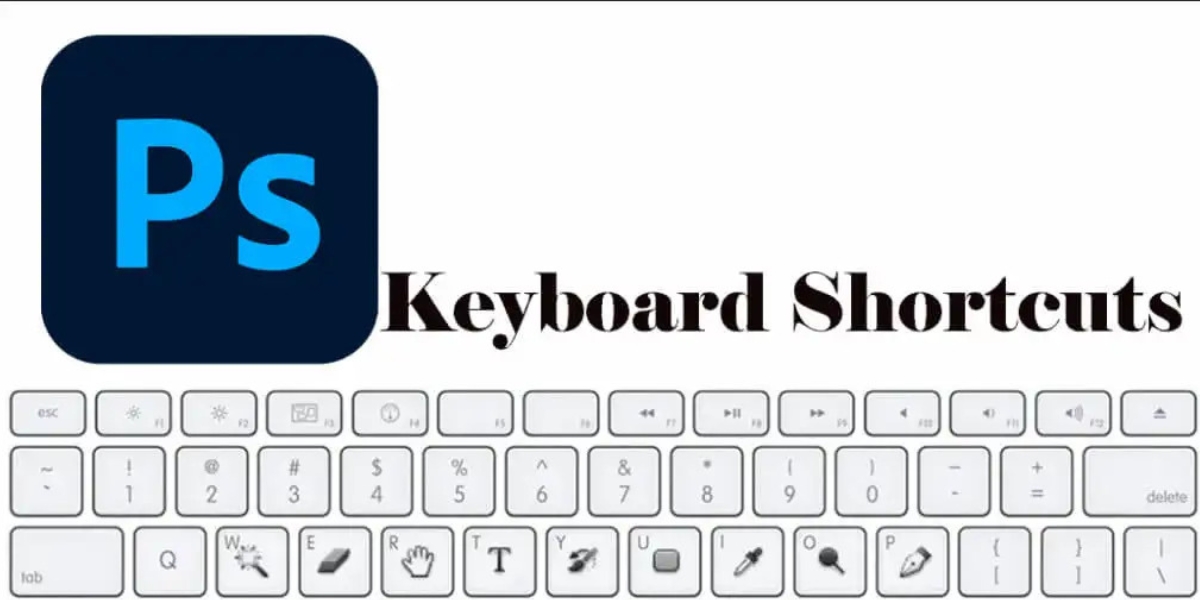Undo and Redo Actions
One of the most essential skills for any Photoshop user is the ability to undo and redo actions. Whether you’ve made a mistake or simply want to revert back to a previous state, knowing the keyboard shortcuts for these functions can greatly speed up your workflow. Here are some useful shortcuts:
- Undo: To undo your last action, simply press Ctrl + Z on Windows or Command + Z on Mac.
- Redo: To redo an action that you’ve just undone, press Ctrl + Shift + Z on Windows or Command + Shift + Z on Mac.
- Step Backward: If you want to go back multiple steps, you can use the Alt + Ctrl + Z combination on Windows or Option + Command + Z on Mac to step backward.
- Step Forward: Conversely, you can step forward through your actions by pressing Shift + Ctrl + Z on Windows or Shift + Command + Z on Mac.
These keyboard shortcuts are invaluable when it comes to quickly correcting mistakes or experimenting with different editing techniques. Instead of hunting for the undo button or sifting through your history panel, a few simple key presses can instantly take you back to a previous state.
It’s worth noting that these shortcuts work not only for actions within Photoshop, but also for actions performed within other Adobe Creative Cloud applications, such as Illustrator and InDesign.
Copy, Cut, and Paste Layers
Managing layers is a fundamental aspect of working in Photoshop. Knowing how to copy, cut, and paste layers can help you duplicate and move elements within your design. Here are some useful shortcuts to streamline this process:
- Copy Layer: To make a copy of a selected layer, you can use the shortcut Ctrl + J on Windows or Command + J on Mac. This creates an identical layer above the original.
- Cut Layer: If you want to remove a selected layer from its current position and place it on the clipboard, press Ctrl + X on Windows or Command + X on Mac.
- Paste Layer: To paste a copied or cut layer onto your canvas, use Ctrl + V on Windows or Command + V on Mac. The layer will appear at the center of your screen, but you can move it around as needed.
- Paste in Place: If you want to paste a copied or cut layer in the same position as the original layer, use the shortcut Ctrl + Shift + V on Windows or Command + Shift + V on Mac. This is especially useful when you want to make exact duplicates or replace existing elements without disrupting the layout.
These shortcuts not only help you efficiently duplicate and move layers within your design, but they also allow you to experiment with different compositions and arrangements. By being able to quickly copy and paste layers, you can iterate on your design ideas more fluidly.
Additionally, these shortcuts can be used with other elements such as selections, paths, and text. By mastering these shortcuts, you can enhance your productivity and optimize your workflow in Photoshop.
Selecting Tools and Layers
In Photoshop, selecting the right tools and layers is crucial for precise editing and manipulation. By utilizing keyboard shortcuts, you can speed up your selection process and improve your overall efficiency. Here are some useful shortcuts for selecting tools and layers:
- Move Tool: To quickly select the Move Tool, press V on your keyboard. This allows you to easily move and reposition layers within your composition.
- Marquee Selection Tool: To access the Marquee Selection Tool, use the shortcut M. This tool is ideal for selecting rectangular or elliptical areas within your image.
- Lasso Selection Tool: If you need to make freeform selections, the Lasso Selection Tool is essential. Press L on your keyboard to activate this tool and start making custom selections.
- Magic Wand Tool: To quickly select areas with similar color or tone, use the Magic Wand Tool. Its keyboard shortcut is W. Simply click on a region to select all contiguous areas of similar color.
- Select All Layers: If you want to select all layers in your composition, simply press Ctrl + A on Windows or Command + A on Mac. This can be useful when you need to apply changes to all layers simultaneously.
These shortcuts empower you to quickly switch between tools and select the appropriate elements in your Photoshop project. By familiarizing yourself with these shortcuts, you can streamline your workflow and accomplish tasks more efficiently.
Remember that practice makes perfect, so take the time to experiment with these shortcuts and incorporate them into your Photoshop routine.
Navigating and Zooming
Efficiently navigating and zooming in and out of your Photoshop canvas is essential for a smooth editing experience. By utilizing keyboard shortcuts, you can easily move around your project and zoom in on specific details. Here are some useful shortcuts for navigating and zooming in Photoshop:
- Hand Tool: To quickly access the Hand Tool and move around your canvas, press H on your keyboard. This allows you to drag your image in any direction.
- Zoom Tool: The Zoom Tool is crucial for inspecting details or resizing your view. Press Z on your keyboard to activate it. You can then click to zoom in and Alt/Option-click to zoom out.
- Fit on Screen: If you want to fit your entire canvas within the Photoshop window, press Ctrl + 0 on Windows or Command + 0 on Mac.
- Actual Pixels: To view your image at its actual size, press Ctrl + Alt + 0 on Windows or Command + Option + 0 on Mac. This is especially useful when inspecting image sharpness or working on detailed retouching.
- Zoom In and Out: Use Ctrl + + on Windows or Command + + on Mac to zoom in, and Ctrl + – on Windows or Command + – on Mac to zoom out gradually. Alternatively, you can use the scroll wheel on your mouse while holding down the Ctrl/Command key.
These shortcuts provide a seamless way to navigate and magnify your Photoshop canvas quickly. Being able to zoom in and out effortlessly helps with precision, detail work, and evaluating your design at different scales.
By incorporating these shortcuts into your editing routine, you can enhance your productivity and save valuable time while working in Photoshop.
Transforming and Rotating
Transforming and rotating elements is a common task in Photoshop, whether you’re resizing a layer or adjusting its orientation. By utilizing keyboard shortcuts, you can perform these operations efficiently and with precision. Here are some useful shortcuts for transforming and rotating in Photoshop:
- Free Transform: To access the Free Transform tool and resize or reshape a layer, press Ctrl + T on Windows or Command + T on Mac. This allows you to scale, rotate, and skew the layer as needed.
- Uniform Scaling: To maintain the layer’s proportions while scaling, hold down the Shift key while dragging the transformation handles in the Free Transform mode.
- Rotate 90 Degrees: To rotate a layer by 90 degrees clockwise, use the shortcut Ctrl + ] on Windows or Command + ] on Mac. Similarly, use Ctrl + [ on Windows or Command + [ on Mac to rotate counterclockwise by 90 degrees.
- Custom Rotation: If you want to rotate the layer at a specific angle, press Ctrl + Shift + T on Windows or Command + Shift + T on Mac to enter the Free Transform mode. You can then input the rotation degrees in the top toolbar.
- Flip Horizontal/Vertical: To flip a layer horizontally, use the shortcut Ctrl + F on Windows or Command + F on Mac. To flip vertically, use Ctrl + Shift + F on Windows or Command + Shift + F on Mac.
These shortcuts enable you to quickly and accurately transform and rotate layers in your Photoshop project. Whether you’re resizing text, adjusting the composition, or flipping an image, incorporating these shortcuts into your workflow can greatly enhance your editing process.
Experiment with these shortcuts and discover how they can help you achieve precise transformations and rotations in Photoshop.
Adjustment and Fill Layers
Adjustment and fill layers are powerful tools in Photoshop that allow you to make non-destructive edits to your images. With the use of keyboard shortcuts, you can quickly create, navigate, and modify these layers to enhance your photos and designs. Here are some useful shortcuts for working with adjustment and fill layers:
- Create Adjustment Layer: To create an adjustment layer, press Ctrl + Shift + N on Windows or Command + Shift + N on Mac. This opens the New Layer dialog where you can choose from a range of adjustment options, such as levels, curves, and hue/saturation.
- Toggle Adjustment Layer Visibility: Use the shortcut Ctrl + Click on Windows or Command + Click on Mac to toggle the visibility of an adjustment layer. This allows you to quickly compare the edited and original versions of your image.
- Select and Deselect Adjustment Layer: To select an adjustment layer, press Ctrl + Click on Windows or Command + Click on Mac. To deselect, simply click outside the adjustment layer or press Ctrl + D on Windows or Command + D on Mac.
- Move Adjustment Layer Up/Down: To rearrange the position of an adjustment layer in the layer stack, use the shortcut Ctrl + ] on Windows or Command + ] on Mac to move it up, or Ctrl + [ on Windows or Command + [ on Mac to move it down.
- Fill Layer with Foreground/Background Color: To quickly create a fill layer filled with either the foreground or background color, press Shift + Alt + Backspace on Windows or Shift + Option + Delete on Mac. This allows for fast and easy color adjustments and overlays.
These shortcuts enable you to work swiftly and efficiently with adjustment and fill layers in Photoshop. By taking advantage of these tools, you can enhance the colors, tones, and overall appearance of your images while maintaining flexibility and non-destructive editing.
Explore the possibilities with adjustment and fill layers and incorporate these shortcuts into your Photoshop workflow for greater control and creativity in your editing process.
Blending Modes and Opacity
In Photoshop, blending modes and opacity are essential features that allow you to control how different layers interact with each other. By understanding and utilizing keyboard shortcuts, you can easily adjust blending modes and opacity to achieve the desired visual effects. Here are some useful shortcuts for working with blending modes and opacity:
- Change Blending Mode: To cycle through blending modes quickly, first select the desired layer and then press Shift + + or – (plus or minus key) on your keyboard. This allows you to preview and experiment with different blending modes until you find the perfect result.
- Opacity Adjustment: You can change the opacity of a selected layer by using the shortcut Ctrl + Shift + O on Windows or Command + Shift + O on Mac. This opens a dialog where you can input the desired opacity percentage.
- Fill Opacity: If you want to adjust the fill opacity of a layer (the opacity of the content without affecting layer styles), press Shift + Ctrl + O on Windows or Shift + Command + O on Mac. This allows for unique layer effects and blending without altering the overall opacity of the layer.
- Toggle Layer Transparency: To quickly toggle the visibility of the layer’s transparency mask, press / (forward slash) on your keyboard. This provides a clear view of the layer’s content without the transparency overlay.
- Reset Blending Mode or Opacity: If you want to reset the blending mode to normal or reset the opacity to 100%, press Shift + Alt + N on Windows or Shift + Option + N on Mac.
These shortcuts give you convenient control over blending modes and opacity settings, allowing you to create unique and visually appealing compositions. By experimenting with different blending modes and adjusting layer opacities, you can achieve various creative effects and seamlessly integrate different elements within your Photoshop project.
Take the time to explore the different blending modes and opacity options available in Photoshop, and don’t hesitate to use these shortcuts to streamline your workflow and unleash your creativity.
Filters and Effects
Filters and effects are powerful tools in Photoshop that allow you to transform and enhance your images with creative effects and adjustments. By utilizing keyboard shortcuts, you can quickly apply filters and access various effects to achieve stunning results. Here are some useful shortcuts for working with filters and effects in Photoshop:
- Smart Filters: Smart Filters provide non-destructive editing capabilities by allowing you to apply filters to a layer without permanently altering the original image data. To convert a layer into a Smart Object, right-click on the layer and select “Convert to Smart Object.” You can then apply filters and make adjustments using the Filter menu or the Filter Gallery.
- Apply Last Filter: To quickly apply the last used filter to the current layer or selection, use the shortcut Ctrl + F on Windows or Command + F on Mac. This saves time when applying repetitive filters or effects.
- Toggle Filter Gallery: The Filter Gallery allows you to apply multiple filters and effects to a layer with customizable settings. To open or close the Filter Gallery, use the shortcut Ctrl + F on Windows or Command + F on Mac.
- Brush Size Adjustment: When using brushes with filters or effects, you can quickly adjust the brush size by pressing the [ (left bracket) to decrease the size or ] (right bracket) to increase the size.
- Blur or Sharpen: To quickly access the Blur or Sharpen filters, press Ctrl + Shift + F on Windows or Command + Shift + F on Mac. This brings up the last used Blur or Sharpen filter settings for easy adjustments.
These shortcuts allow you to efficiently apply filters and effects, giving your images a unique and professional touch. Whether you’re adding a subtle blur, adjusting the sharpness, or experimenting with creative effects, incorporating these shortcuts into your workflow will enhance your editing process and save valuable time.
Explore the variety of filters and effects available in Photoshop and experiment with different settings to discover the perfect look for your images.
Creating and Editing Text
Text plays a vital role in many design projects, and Photoshop offers powerful tools for creating and editing text. By utilizing keyboard shortcuts, you can streamline your workflow and efficiently work with text layers. Here are some useful shortcuts for creating and editing text in Photoshop:
- Create Text Layer: To create a new text layer, press T on your keyboard to select the Text Tool. Click anywhere on your canvas, and a new text layer will be created with a blinking cursor ready for you to start typing.
- Edit Text: To edit an existing text layer, simply select the layer and press T on your keyboard to activate the Text Tool. You can then click within the text to make changes or highlight and replace the existing text.
- Adjust Font Size: To increase or decrease the font size quickly, select the text layer and use the shortcut Ctrl + Shift + > or < (greater than or less than key) on Windows, or Command + Shift + > or < on Mac. This allows for efficient adjustments of the text size.
- Change Text Color: With the text layer selected, press Ctrl + Shift + C on Windows or Command + Shift + C on Mac to access the Color Picker and choose a new text color. This shortcut simplifies the process of modifying text colors.
- Text Alignment: To align text within a text layer, use the shortcuts Ctrl + Shift + L on Windows or Command + Shift + L on Mac for left alignment, Ctrl + Shift + R on Windows or Command + Shift + R on Mac for right alignment, and Ctrl + Shift + C on Windows or Command + Shift + C on Mac for center alignment.
These shortcuts make it easy to create and edit text in Photoshop, allowing you to customize your designs quickly and efficiently. Whether you’re working on typography, creating titles, or adding labels to images, incorporating these shortcuts into your workflow will save you time and enhance your productivity.
Experiment with different fonts, sizes, colors, and alignments to find the perfect text style for your design.
Saving and Exporting
Once you’ve completed your work in Photoshop, it’s important to save and export your files in the appropriate formats. By utilizing keyboard shortcuts, you can efficiently save and export your projects, ensuring that they are ready for further use or sharing. Here are some useful shortcuts for saving and exporting in Photoshop:
- Save: To save your work, use the shortcut Ctrl + S on Windows or Command + S on Mac. This will save your file in the native Photoshop format (.PSD) with all the layers and adjustments preserved.
- Save As: If you want to save your file with a different name or in a different location, press Shift + Ctrl + S on Windows or Shift + Command + S on Mac. This shortcut opens the Save As dialog, allowing you to specify the desired file name, format, and location.
- Export: To export your file in a format other than Photoshop’s native format, press Ctrl + Shift + Alt + S on Windows or Command + Shift + Option + S on Mac. This shortcut brings up the Export As dialog, where you can choose the desired file format (such as JPEG, PNG, or GIF) and adjust the export settings.
- Quick Export as JPEG: If you frequently save your files as JPEGs, you can use the shortcut Shift + Ctrl + Alt + S on Windows or Shift + Command + Option + S on Mac to quickly export the current document as a JPEG, bypassing the Export As dialog.
- Save for Web: For web-based graphics or optimized images, you can use the shortcut Ctrl + Shift + Alt + S on Windows or Command + Shift + Option + S on Mac to open the Save for Web dialog, where you can fine-tune the settings for optimized web output.
These shortcuts help you efficiently save and export your Photoshop files, whether you’re saving in the native format for further editing or exporting in different formats for specific purposes. By utilizing these shortcuts, you can streamline your workflow and ensure that your projects are saved and exported correctly.
Remember to choose the appropriate file format and adjust the settings according to your intended use, whether it’s for digital or print purposes, web graphics, or sharing on social media platforms.