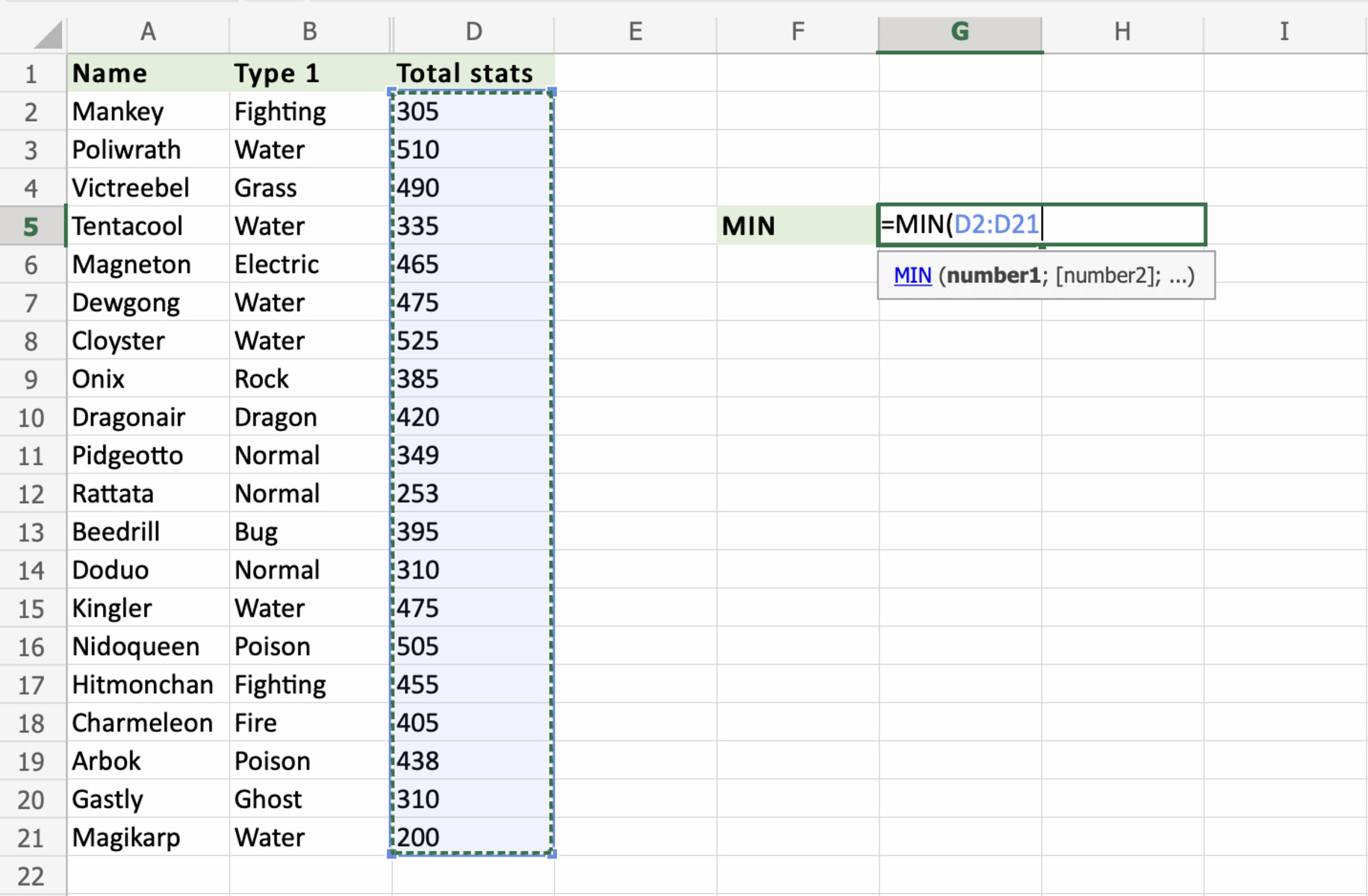What is the MIN Function?
The MIN function is a powerful tool in Excel that allows you to find the smallest value in a range of cells. It is especially useful when handling large amounts of data and analyzing numerical values. The MIN function returns the minimum value from a specified range, disregarding any other values that are larger.
By using the MIN function, you can quickly and accurately determine the lowest value in a dataset without the need for manual sorting or scanning through the data. This function is incredibly versatile and can be applied to various scenarios, including financial analysis, statistical calculations, and data comparisons.
Whether you are a finance professional, a researcher, or a student, understanding how to use the MIN function can significantly boost your productivity and streamline your data analysis tasks. With just a few simple steps, you can extract valuable insights and make informed decisions based on the smallest values within your data.
Excel provides a variety of functions to manipulate data and perform calculations, and the MIN function is an essential tool in your repertoire. By harnessing the power of this function, you can save time, reduce errors, and gain a deeper understanding of your data sets.
Using the MIN Function in Excel
Excel offers a straightforward and intuitive way to utilize the MIN function in your spreadsheets. Whether you’re working with a small table or a large dataset, the MIN function can help you find the smallest value with ease.
To use the MIN function, you need to follow a specific syntax and provide the necessary arguments. The basic formula is:
=MIN(range)
Here, range refers to the cells or range of cells where you want Excel to find the minimum value. This can be a row, a column, or a specified range using cell references (e.g., A1:A10).
Once you enter the formula, Excel will compute and return the smallest value from the specified range. You can place the formula directly in a cell or within a formula to further manipulate the results.
It’s important to note that the range you specify can contain both numbers and non-numeric values. The MIN function will only consider the numerical values and ignore any non-numeric entries, such as text or empty cells. This ensures that you get accurate results without any interference from irrelevant data.
Additionally, if your range contains multiple cells with the same minimum value, the MIN function will return the first occurrence. If you want to find all instances of the smallest value, you can combine the MIN function with other functions or use advanced techniques like array formulas.
In Excel, the MIN function also supports nested functions and conditional logic. This allows you to apply the MIN function based on specific criteria or conditions. For example, you can combine the MIN function with the IF function to find the minimum value in a range that meets a certain condition.
By mastering the MIN function and its various applications in Excel, you’ll be able to efficiently analyze data, identify outliers, and make data-driven decisions. Remember to always double-check your formulas and ensure the accuracy of your results by using appropriate testing methodologies.
How to Use the MIN Function Shortcut
Excel provides a handy shortcut that makes using the MIN function even more efficient. Instead of manually typing out the formula, you can use the AutoSum feature to quickly insert the MIN function into your spreadsheet. This shortcut is particularly useful when you need to find the smallest value in a large dataset.
Here’s how you can use the MIN function shortcut:
- Select the cell where you want to display the result of the MIN function.
- Click on the ‘Formulas’ tab in the Excel ribbon.
- In the ‘Function Library’ group, click on the ‘Math & Trig’ dropdown menu.
- Select the ‘MIN’ function from the list.
- A dialog box will appear, prompting you to enter the range of cells you want Excel to consider for finding the minimum value.
- Manually enter the range or use your mouse to select the cells by clicking and dragging.
- Press ‘Enter’ or click ‘OK’ to apply the MIN function.
Excel will calculate the minimum value within the range you specified and display the result in the selected cell. The MIN function shortcut eliminates the need to remember or type out the formula manually, saving you time and reducing the chances of typographical errors.
It’s important to note that the MIN function shortcut assumes that the range you selected contains numerical values. If the range contains non-numerical entries or empty cells, Excel will return an error or incorrect result. Therefore, it’s essential to ensure that your range only includes relevant numeric data to obtain accurate results.
By utilizing the MIN function shortcut, you can quickly and effortlessly find the smallest value within your data, allowing you to analyze and interpret your information more efficiently. This powerful feature is just one of the many shortcuts Excel offers to streamline your data analysis tasks.
Step-by-Step Guide: Using the MIN Function Shortcut
To make the most of the MIN function shortcut in Excel, you can follow these step-by-step instructions:
- Open your Excel spreadsheet and ensure that the data you want to analyze is organized and readily accessible.
- Select the cell where you want to display the result of the MIN function.
- Click on the ‘Formulas’ tab in the Excel ribbon at the top of the screen.
- Within the ‘Function Library’ group, locate the ‘Math & Trig’ dropdown menu and click on it.
- A list of functions will appear. Scroll down or search for the ‘MIN’ function and select it by clicking on it.
- A dialog box will appear, prompting you to enter the range of cells for Excel to consider in finding the minimum value. You can manually enter the range or use your mouse to select the cells by clicking and dragging.
- After entering the range, press ‘Enter’ or click ‘OK’ to apply the MIN function.
- Excel will instantly calculate the minimum value within the specified range and display the result in the selected cell.
- Verify that the displayed result is accurate and fits your analysis.
Following these steps, you can quickly and easily find the smallest value in your dataset using the MIN function shortcut. By relying on this shortcut, you can improve your efficiency and accuracy in data analysis, saving you valuable time.
Remember to ensure that the range of cells you select contains only numerical values to obtain accurate results. Including non-numeric entries or empty cells within the range may cause errors or incorrect outputs.
By utilizing the step-by-step guide and mastering the MIN function shortcut, you can make data analysis in Excel more efficient and effective. Enjoy the benefits of this time-saving feature as you explore the depths of your data and make informed decisions based on the smallest values.
Tips and Tricks for Using the MIN Function Shortcut
While using the MIN function shortcut can significantly streamline your data analysis tasks in Excel, here are some additional tips and tricks to enhance your experience and accuracy:
- Practice selecting ranges: Familiarize yourself with selecting cell ranges using your mouse or keyboard shortcuts. This will help you save time and ensure you choose the correct cells when applying the MIN function.
- Combine the MIN function with other functions: Excel allows you to combine functions to perform more complex calculations. Experiment with using the MIN function in conjunction with other functions like IF, SUMIF, or AVERAGE to extract further insights from your data.
- Use named ranges: Instead of manually entering the range each time you use the MIN function, consider naming the range of cells for easier reference. This can help streamline your formulas and make them more understandable.
- Check for hidden or filtered data: Hidden or filtered data may affect the range you selected for the MIN function. Always double-check whether any data is hidden or filtered before applying the formula to avoid inaccurate results.
- Consider conditional formatting: Apply conditional formatting to highlight the minimum value within a range. This visual representation can make it easier to identify the smallest value in a dataset at a glance.
- Account for error handling: If there is a chance that your dataset contains errors or incomplete data, utilize error handling techniques such as the IFERROR function. This ensures that your MIN function doesn’t return errors when encountering problematic data.
- Keep your formulas organized: As your spreadsheet grows, it’s essential to keep your formulas organized. Use comments, cell comments, or a separate worksheet to document your MIN function formulas for future reference or collaboration.
- Automate calculations with data tables: If you want to analyze how the minimum value changes based on different variables, consider using Excel’s data table feature. This will efficiently generate multiple scenarios and save you time in manual calculations.
By incorporating these tips and tricks into your Excel workflow, you can maximize the efficiency and accuracy of the MIN function shortcut. Embrace the versatility of Excel and explore its various features to enhance your data analysis capabilities and unlock valuable insights.
Using the MIN Function Shortcut with Multiple Criteria
Excel’s MIN function is not limited to finding the smallest value in a simple range of cells. You can also use the MIN function with multiple criteria to analyze data more precisely and find the smallest value based on specific conditions. This feature enables you to perform advanced calculations and extract valuable insights from your datasets.
Here’s how you can use the MIN function shortcut with multiple criteria:
- Select the cell where you want to display the result of the MIN function.
- Click on the ‘Formulas’ tab in the Excel ribbon.
- In the ‘Function Library’ group, click on the ‘Math & Trig’ dropdown menu.
- Select the ‘MIN’ function from the list.
- A dialog box will appear, prompting you to enter the first range of cells you want Excel to consider.
- Manually enter the first range or use your mouse to select the cells.
- Press the comma (,) key to move to the next argument in the MIN function.
- Enter the second range of cells you want Excel to consider.
- Continue adding ranges using commas for each additional criteria you want to include.
- Press ‘Enter’ or click ‘OK’ to apply the MIN function with multiple criteria.
By using the MIN function with multiple criteria, you can filter and find the smallest value that meets specific conditions in your dataset. For example, you can find the smallest sales amount within a particular region or the lowest temperature recorded during a specific period.
It’s important to note that you can combine multiple functions, such as MIN and IF, to apply complex conditions to your calculations. This allows you to analyze data in more depth and retrieve the smallest value based on intricate criteria.
With the MIN function shortcut and multiple criteria, you can unleash the power of Excel to handle complex calculations and uncover valuable insights from your data. Experiment with different criteria and conditions to tailor your analysis and make data-driven decisions with confidence.
Additional Examples and Scenarios for Using the MIN Function Shortcut
The MIN function shortcut in Excel offers great flexibility and can be applied to various examples and scenarios. Here are some additional ways you can leverage this powerful function:
- Financial Analysis: Use the MIN function to find the lowest price or cost within a range of financial data. This can be useful for analyzing investment returns, identifying the cheapest product, or determining the lowest expense.
- Scheduling Tasks: Apply the MIN function to calculate the earliest or lowest time within a schedule. For example, you can find the minimum start time for a project or identify the earliest appointment slot available.
- Product Inventory Management: Utilize the MIN function to track and manage product inventory. You can find the smallest quantity of stock on hand to ensure timely reorder or identify the lowest number of items sold to identify potentially slow-moving products.
- Sports Statistics: Analyze sports data using the MIN function to determine the lowest score, shortest time, or smallest distance achieved by athletes or teams. This can be valuable for comparing performance and identifying areas for improvement.
- Scientific Research: Use the MIN function to analyze scientific data, such as finding the minimum recorded temperature, the lowest concentration of a substance, or the smallest measurement in an experiment.
- Competition Analysis: Apply the MIN function to compare data between competitors or individuals. Determine the lowest price offered, the shortest delivery time, or the smallest error rate to gain insights into market competition.
- Forecasting: Utilize the MIN function in conjunction with historical data to forecast future trends. Identify the lowest sales figure, customer demand, or production output to make accurate predictions and inform decision-making.
- Project Management: Use the MIN function to find the earliest or smallest duration for tasks in a project schedule. This allows you to identify critical path activities and optimize project timelines.
- Quality Control: Apply the MIN function to track quality metrics and identify the lowest defective rate, error count, or failure rate within a process or product.
- Data Cleansing: Utilize the MIN function to identify outliers or anomalies in datasets. Find the smallest abnormal value that may require investigation or verification.
The examples and scenarios mentioned above are just a glimpse of the vast range of possibilities you can explore using the MIN function shortcut in Excel. Think creatively and adapt the function to suit your specific needs and data analysis requirements.
By utilizing the MIN function shortcut in these various contexts, you can enhance decision-making, gain insights, and optimize processes across different industries and disciplines.
Common Errors and Troubleshooting Tips
While using the MIN function shortcut in Excel, you may encounter some common errors or encounter unexpected results. Here are a few common issues and troubleshooting tips to help you resolve them:
- #VALUE! error: This error occurs when the range you specified in the MIN function contains non-numeric values, such as text or empty cells. Double-check the range and ensure that it only includes numerical entries.
- #NAME? error: This error occurs when Excel cannot recognize the MIN function as a valid formula. Check for spelling mistakes or typos in the formula, and ensure that you are using the correct syntax.
- Incorrect results: If the MIN function returns unexpected or incorrect results, first verify that the range you selected is accurate. Make sure that it covers all the necessary cells and excludes any irrelevant data.
- Nested formulas: When combining the MIN function with other functions, make sure that the nested formulas are correctly structured. Check for missing or extra parentheses, as they can affect the overall calculation and lead to incorrect results.
- Hidden or filtered data: Hidden or filtered data within the range can affect the outcome of the MIN function. Ensure that no data is hidden or filtered before applying the formula to obtain accurate results.
- Array formulas: If you are using an array formula with the MIN function, remember to enter the formula using Ctrl+Shift+Enter. Array formulas perform calculations on multiple values and require this special key combination to work correctly.
- Using the correct range: When using the MIN function with multiple criteria, double-check that you’ve correctly entered and separated the ranges with commas. Failure to do so can result in errors or unexpected outcomes.
- Updating cell references: When copying or moving the MIN function to different cells, ensure that the cell references within the function adjust accordingly. Use absolute references ($ sign) if you want specific ranges to remain constant.
- Dataset changes: If you modify the dataset used in the MIN function, such as adding or removing rows or columns, double-check that the range remains accurate. Otherwise, update the range accordingly to ensure you’re analyzing the correct data.
- Reviewing formulas: Regularly review your MIN function formulas to ensure they are still applicable and accurate. As data and analysis requirements change, you may need to modify or update your formulas for continuous and reliable results.
By keeping these common errors and troubleshooting tips in mind, you can overcome potential hurdles and ensure the accurate application of the MIN function shortcut in your Excel spreadsheets. With some practice and attention to detail, you’ll be able to harness the full potential of this powerful function while avoiding common pitfalls.