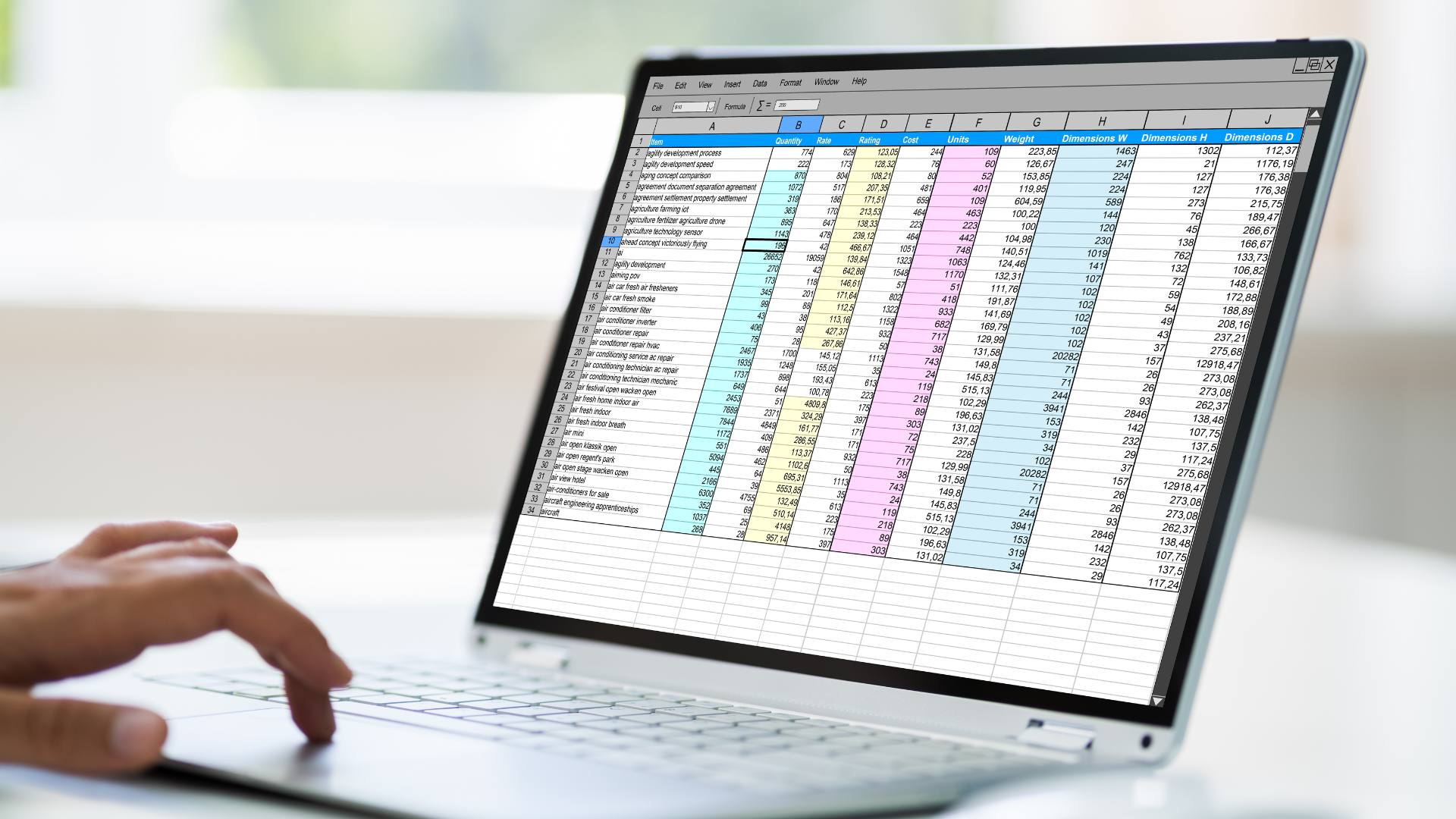What is a Value in Excel?
In Excel, a value refers to the data or information that is entered into a cell. It can represent different types of data, including numbers, text, dates, and more. Values play a crucial role in Excel as they form the basis for calculations, data analysis, and visual representations such as charts and graphs.
Excel provides various types of values that can be entered into cells, each with its own specific characteristics and formatting options. These values can be manipulated, sorted, and analyzed to derive meaningful insights and make informed decisions.
Values in Excel can be categorized into different types, including:
- Numeric values: These are numerical data such as integers, decimals, and percentages. They can be used for performing mathematical calculations and generating statistical summaries.
- Text values: These encompass any non-numerical data, including names, addresses, and descriptions. Text values are useful for labeling, organizing, and providing context to the numeric data.
- Boolean values: Boolean values are binary data types that can have only two possible values: TRUE or FALSE. They are commonly used for logical comparison and conditional calculations.
- Date and time values: Excel has built-in functions and formatting options to handle dates and times. These values allow for time-based calculations, scheduling, and tracking.
- Error values: Excel incorporates error values to indicate issues or problems with formulas or data entries. They help in identifying and addressing errors during data analysis or calculations.
Understanding the different types of values in Excel and how to work with them is essential for harnessing the full potential of this powerful spreadsheet software. Whether you are a beginner or an advanced user, mastering the manipulation and utilization of values will greatly enhance your productivity and efficiency in Excel.
Types of Values in Excel
Excel encompasses a wide range of value types that can be entered and manipulated within its cells. Understanding the different types of values in Excel is crucial for effectively organizing and analyzing data. Here are the main types of values you will encounter in Excel:
- Numeric values: Numeric values represent numerical data such as whole numbers, decimals, or percentages. Excel allows you to perform various mathematical calculations on numeric values, including addition, subtraction, multiplication, and division. Numeric values can be formatted with different decimal places, currency symbols, or custom formats.
- Text values: Text values consist of alphabetic characters, numbers, and symbols that are not intended for mathematical calculations. They are commonly used for labels, descriptions, or any form of non-numeric data. Excel treats text values as case-insensitive, meaning that it does not differentiate between uppercase and lowercase letters by default.
- Boolean values: Boolean values in Excel are binary data types that can have one of two possible values: TRUE or FALSE. They are often used for logical comparisons and conditional calculations. For example, you can use Boolean values to test if a condition is met and perform different actions based on the result.
- Date and time values: Excel provides specific functionality to handle dates and times. Date values represent specific calendar dates, while time values represent particular points in time. Excel allows you to perform calculations and apply formatting options to date and time values. You can calculate time differences, extract specific elements of a date (such as month or year), and display dates and times in various formats.
- Error values: Excel incorporates error values to indicate issues or errors within calculations or data entries. Error values can occur when formulas reference cells with errors, when there are issues with arithmetic calculations, or when invalid data types are used. Understanding and handling error values is essential for accurate data analysis and troubleshooting errors in Excel.
By understanding the different types of values in Excel, you can effectively organize your data and perform calculations or analysis with ease. Excel provides various features and functions tailored to each value type, allowing you to unleash the full potential of your data.
Numeric Values
Numeric values are one of the fundamental types of values in Excel. They represent numerical data and are used extensively for calculations and statistical analysis. In Excel, numeric values can be integers, decimals, percentages, or even scientific notations.
Excel provides a wide range of mathematical functions and operators that can be applied to numeric values. You can perform basic arithmetic operations like addition, subtraction, multiplication, and division, as well as more complex calculations involving exponents, logarithms, and trigonometric functions.
When entering numeric values in Excel, you can choose to format them in various ways to enhance readability and presentation. Excel offers options to display decimal places, apply currency symbols or thousands separators, and even create custom number formats to suit your specific needs. By formatting numeric values appropriately, you can improve the clarity and professionalism of your spreadsheets.
Excel also provides tools for statistical analysis using numeric values. You can calculate measures such as averages, sums, minimums, maximums, and standard deviations. These calculations are useful for data summarization, trend analysis, and decision-making processes.
Another powerful feature of Excel’s numeric values is the ability to create and use formulas. Formulas allow you to perform complex calculations and update results automatically as the underlying data changes. With formula referencing and cell referencing, you can perform calculations across multiple cells or even different sheets within a workbook.
It is important to note that when working with numeric values, Excel follows the standard order of operations (PEMDAS/BODMAS). This means that calculations are performed in a specific order: parentheses, exponents, multiplication/division (from left to right), and addition/subtraction (from left to right). Understanding the order of operations is crucial for getting accurate results in Excel.
Whether you are managing financial data, analyzing sales figures, or performing scientific calculations, understanding how to work with numeric values in Excel is essential. By mastering the use of formulas, functions, and formatting options, you can harness the full power of Excel’s numeric values and unlock new insights from your data.
Text Values
In Excel, text values are used to represent non-numeric data, such as names, addresses, descriptions, or any other form of textual information. Text values in Excel are versatile and can be used for various purposes, including labeling, organizing, and providing context to numeric data.
To enter a text value in Excel, simply type the desired text into a cell. Excel treats text values as case-insensitive, meaning that it does not differentiate between uppercase and lowercase letters by default. This can be helpful when performing searches or comparisons on text data.
Excel offers several functions and tools for manipulating and analyzing text values. You can use text functions to concatenate, split, extract substrings, and convert text case. These functions allow you to manipulate text values to meet specific requirements or formatting preferences.
Formatting options for text values are customizable in Excel. You can adjust the alignment, font styles, colors, and cell borders to enhance the visual presentation of your text data. Excel also offers conditional formatting, which enables you to highlight specific text values based on predefined rules or criteria.
One useful feature of text values in Excel is the ability to use wildcard characters in searches. Wildcards, such as asterisks (*) and question marks (?), can represent multiple or unknown characters when searching for specific text patterns. This can be particularly helpful when working with large datasets or when searching for variations of a word or phrase.
Text values can also be used in formulas for string manipulation and data analysis. You can combine text values using concatenation operators (&) to create dynamic text strings. Additionally, text values can be used in conditional formulas to perform logical comparisons, allowing you to create dynamic conditions based on the presence or absence of specific text values.
Understanding how to work with text values in Excel enables you to effectively manage and analyze non-numeric data. By utilizing text functions and formatting options, you can organize and present your data in a visually appealing and meaningful way. So whether you’re working with customer names, product descriptions, or any other form of textual information, Excel’s text values offer flexibility and convenience in handling your data.
Boolean Values
In Excel, boolean values, also known as logical values, are a fundamental type of data that can have one of two possible states: TRUE or FALSE. Boolean values are commonly used for logical comparisons and conditional calculations in spreadsheets.
To enter a boolean value in Excel, you can simply type TRUE or FALSE into a cell. These values are not case-sensitive, meaning that you can enter them in either uppercase or lowercase.
Boolean values are often used in conjunction with comparison operators to evaluate conditions. Excel provides a variety of comparison operators such as equals (=), less than (<), greater than (>), and not equal to (<>). These operators allow you to compare values and return a boolean result based on the comparison.
With boolean values, you can create logical expressions using logical operators like AND, OR, and NOT. These operators allow you to combine multiple conditions to create complex logical statements. For example, you can use the AND operator to check if multiple conditions are all true, or use the OR operator to check if at least one condition is true.
Excel’s boolean values are especially useful in conditional formatting. You can apply different formatting styles or colors to cells based on specified conditions. For example, you can highlight cells that meet certain criteria or display different icons or symbols based on the boolean value in a cell.
Boolean values can also be used in formulas to perform conditional calculations. Excel provides functions like IF, AND, OR, and NOT, which allow you to construct complex logical expressions. These functions enable you to perform calculations based on specific conditions, resulting in dynamic and flexible spreadsheet calculations.
By leveraging boolean values in Excel, you can efficiently analyze and manipulate data based on logical conditions. Whether you are evaluating conditions, applying conditional formatting, or performing complex calculations, boolean values provide the foundation for accurate and dynamic data analysis in Excel.
Date and Time Values
In Excel, date and time values represent specific points in time or durations. Excel offers specialized functions and formatting options for handling dates and times, making it a powerful tool for managing time-based data.
When entering a date in Excel, you can type it in directly or use built-in date functions, such as TODAY() or NOW(), to automatically populate the current date. Excel stores dates as serial numbers, with the date January 1, 1900, as the starting point (serial number 1). This allows for easy calculations and comparisons involving dates.
Excel allows you to perform various operations on date values. You can calculate the difference between two dates to determine the duration in days, months, or years. Excel also has built-in functions for adding or subtracting specified time increments to or from a given date. These operations are particularly useful for tracking project timelines, scheduling events, and analyzing trends over time.
Excel’s time values work similarly to date values, representing points in a day. Time values can be entered as hours, minutes, and seconds, either in 24-hour or 12-hour format. You can perform calculations with time values, such as finding the difference between two specific times or adding/subtracting a duration from a given time.
Excel provides extensive formatting options for date and time values. You can customize the display format of dates and times to suit your needs. It is possible to display dates in different date formats, apply custom formats, or even combine date and time values into a single cell.
Excel also offers powerful functions for working with date and time values. Functions such as TODAY(), NOW(), DATE(), and TIME() allow you to retrieve the current date and time, create date or time values based on specific inputs, and extract specific elements from date and time values (e.g., year, month, day, hour, minute, second).
Whether you are organizing sales data by date, tracking project milestones, or analyzing trends over time, Excel’s date and time values provide essential tools for managing and analyzing time-based information. By effectively utilizing Excel’s functions and formatting options, you can gain valuable insights and make informed decisions based on your time-based data.
Error Values
In Excel, error values are used to indicate issues or errors within calculations or data entries. When an error occurs in a formula or a cell, Excel will display an error value to indicate the nature of the problem.
Some common error values in Excel include:
- #DIV/0!: This error occurs when a formula attempts to divide a value by zero. It is displayed when trying to perform a calculation that is mathematically impossible.
- #VALUE!: This error appears when a formula contains invalid data types or cannot interpret the entered values as expected. It may occur when using text instead of numbers in mathematical calculations.
- #REF!: This error occurs when a formula refers to a cell or range that no longer exists or has been deleted. It may happen when rows or columns are deleted or when cells are moved.
- #NUM!: This error appears when a formula encounters an invalid numeric value or an issue with a mathematical operation. It can occur when using functions that expect certain conditions to be met, such as square roots of negative numbers.
- #NAME?: This error occurs when Excel cannot recognize or find a specific name or reference used in a formula. It may happen when a named range or function is misspelled or does not exist.
Understanding and addressing error values is crucial for accurate data analysis and troubleshooting in Excel. When encountering an error value, you can take several steps to resolve the issue:
- Check the formula or function being used to ensure it is correct and properly formatted.
- Verify that the referenced cells or ranges exist and contain the expected data.
- Ensure that all data types are compatible and match the requirements of the formulas or functions being used.
- Consider using error-handling functions such as IFERROR or ISERROR to handle specific error values and display custom messages or alternative results.
By identifying and addressing error values in Excel, you can ensure the accuracy and reliability of your calculations and analyses. Understanding the different types of errors and implementing appropriate error-handling techniques will help you overcome potential obstacles and enhance the integrity of your spreadsheet data.
How to Enter Values in Excel
Entering values in Excel is a fundamental skill that allows you to input data into cells and build your spreadsheets. There are several methods you can use to enter values in Excel:
- Typing directly: The simplest way to enter values is by typing them directly into the cells. Simply select the desired cell and start typing the value.
- Copying and pasting: If you have data in another source, such as a website or a different Excel file, you can copy and paste the values into your Excel spreadsheet. Select the source data, right-click, choose “Copy,” then navigate to your Excel sheet and right-click the target cell to choose “Paste.”
- Dropping down: If you have a list of values that you want to choose from, you can use the drop-down feature of data validation. First, create a list somewhere in your spreadsheet. Then, select the target cell(s), go to the “Data” tab, click on “Data Validation,” choose “List” as the validation criteria, and select the range containing your list of values. This will create a drop-down arrow next to the selected cell(s) where you can choose a value from the list.
- Using formulas: In Excel, values can also be the result of calculations performed using formulas. Start a cell with an equals sign (=), and then type in the appropriate formula to perform calculations or manipulate data. For example, “=A1+B1” will add the values in cells A1 and B1.
When entering values, it is important to consider the formatting of your data. Excel provides various formatting options that can be applied to cells and ranges. You can change the number format to display values as currency, percentages, or dates, among other options. Right-click on a cell, choose “Format Cells,” and select the desired format in the “Number” tab.
Additionally, you can apply formatting styles to cells by using the built-in cell styles or creating custom styles to match your formatting preferences. This can help improve the visual appeal and readability of your spreadsheet.
By mastering the techniques of entering values in Excel, you can efficiently input and manage data in your spreadsheets. Whether you are manually typing data, copying and pasting from external sources, using drop-down lists, or incorporating formulas, Excel provides a flexible and robust platform for organizing and analyzing your data.
How to Change the Format of a Value
In Excel, you have the flexibility to change the format of values to suit your specific needs. Formatting values allows you to enhance the visual appearance and readability of your data. Here are several methods to change the format of a value in Excel:
- Number formatting: To change the display format of a numeric value, select the cell(s) containing the value, right-click, and choose “Format Cells.” In the “Number” tab, you can select from various pre-defined number formats, such as currency, percentage, or date, or even create custom formats using the options provided.
- Text formatting: If you want to apply specific formatting to text, such as changing the font, size, color, or alignment, select the cell(s) containing the text, right-click, and choose “Format Cells.” In the “Font” tab, you can make the desired text formatting changes to meet your preferences.
- Conditional formatting: Excel offers conditional formatting, which allows you to apply formatting styles based on certain conditions. To apply conditional formatting, select the cell(s) you want to format, go to the “Home” tab, click on “Conditional Formatting,” and choose the desired conditions and formatting options. This feature is useful for highlighting values that meet specific criteria or visualizing data trends.
- Cell styles: Excel provides built-in cell styles that combine various formatting options for quick styling of cells. To apply a cell style, select the cell(s) you want to format, go to the “Home” tab, and choose from the available cell style options in the “Styles” group. You can also create and customize your own cell styles based on your formatting preferences.
Remember that changing the format of a value does not modify the actual data stored in the cell. It only affects how the value is displayed. The underlying data remains the same, ensuring the integrity of your calculations and analysis.
By utilizing the formatting options in Excel, you can effectively present and organize your data according to your unique requirements. Whether you need to format numbers, apply specific formatting to text, highlight values based on conditions, or use cell styles for consistent formatting, Excel offers a wide range of tools to help you achieve the desired visual representation of your data.
How to Perform Calculations with Values
In Excel, performing calculations with values is one of the primary functions of this powerful spreadsheet software. Excel provides various mathematical operators and functions to perform calculations on numeric values. Here’s how you can perform calculations with values in Excel:
- Basic mathematical operators: Excel supports the basic mathematical operators such as addition (+), subtraction (-), multiplication (*), and division (/). Simply enter the appropriate operator between the values you want to calculate, and Excel will automatically perform the calculation.
- Order of operations: Excel follows the standard order of operations (PEMDAS/BODMAS), ensuring that calculations are performed in the correct order. Parentheses have the highest priority, followed by exponents, multiplication/division (from left to right), and addition/subtraction (from left to right). You can use parentheses to override the default order and prioritize calculations.
- Functions: Excel offers a wide range of functions that allow you to perform complex calculations. For example, the SUM function adds up a range of numbers, the AVERAGE function calculates the average of a set of values, and the MAX and MIN functions determine the highest and lowest values, respectively. Explore Excel’s extensive library of functions to perform specific calculations based on your needs.
- Formula referencing: You can perform calculations across different cells by referencing them in formulas. For example, if you want to sum the values in cells A1 and B1, you can use the formula “=A1+B1”. Excel will automatically update the result whenever the referenced cells change.
- AutoFill: Excel’s AutoFill feature allows you to quickly perform calculations on a series of values. Enter the desired calculation in the first cell, then click and drag the fill handle (a small square in the bottom-right corner) to apply the same calculation to adjacent cells. Excel will automatically adjust the formula based on the relative positions of the cells.
Excel’s calculation capabilities extend beyond simple arithmetic operations. With advanced functions, you can perform statistical analysis, financial calculations, date and time calculations, and more. Take advantage of the vast array of functions and tools in Excel to perform complex calculations and gain valuable insights from your data.
By utilizing Excel’s ability to perform calculations with values, you can streamline your data analysis, save time, and make informed decisions based on accurate and reliable numerical data.
How to Use Functions with Values
Excel offers a wide range of built-in functions that provide powerful tools for manipulating and analyzing values in a spreadsheet. Functions in Excel allow you to perform complex calculations, automate repetitive tasks, and extract valuable information from your data. Here’s how you can use functions with values in Excel:
- Function syntax: Excel functions follow a specific syntax which consists of the function name, arguments, and any necessary parameters. The syntax varies depending on the function being used. For example, the SUM function accepts a range of values, while the AVERAGE function calculates the average of a set of values. Understanding the syntax of a function is essential for using it correctly.
- Built-in functions: Excel provides a vast library of built-in functions grouped into categories such as mathematical, statistical, financial, date and time, and text functions. These functions allow you to perform a wide variety of calculations and data manipulations. To access these functions, simply enter the function name followed by the appropriate arguments in a cell or a formula.
- AutoSum: One of the most commonly used functions in Excel is the AutoSum function. AutoSum allows you to quickly calculate the sum, average, count, minimum, or maximum of a range of values. To use AutoSum, select the cell where you want the result to appear, click on the AutoSum button in the toolbar, and Excel will automatically insert the appropriate function and range references.
- Function arguments: Functions in Excel require certain arguments to perform calculations. Arguments can be values, cell references, or other functions. When using functions, you need to provide the necessary arguments based on the specific function requirements. Excel provides hints and suggestions for the arguments as you type them, making it easier to use functions correctly.
- Nested functions: Excel allows you to nest functions within each other, allowing for more complex calculations. By combining multiple functions, you can perform advanced data analysis and manipulation. Simply enter one function inside another, ensuring that each function is properly closed and the arguments are correctly nested.
Excel functions provide a powerful toolset for working with values in your spreadsheet. By mastering the use of functions, you can automate calculations, perform advanced data analysis, and derive meaningful insights from your data.
Remember to refer to Excel’s documentation or help resources for specific information on each function, including the syntax, arguments, and possible results. By leveraging the extensive range of functions offered by Excel, you can enhance your productivity and make your data analysis more efficient and accurate.
How to Sort and Filter Values
In Excel, sorting and filtering values is a powerful way to organize and analyze data. Sorting allows you to arrange values in a specific order, while filtering allows you to display only the data that meets certain criteria. Here’s how you can sort and filter values in Excel:
- Sorting values: To sort values in Excel, select the range of cells you want to sort. Then, go to the “Data” tab and click on the “Sort” button. In the Sort dialog box, specify the sorting criteria, such as sorting by values in a specific column or sorting in ascending or descending order. Once you click “OK,” Excel will rearrange the selected cells based on the specified criteria.
- Multi-level sorting: Excel also allows you to perform multi-level sorting, where values are sorted based on multiple criteria. To perform multi-level sorting, select the range of cells you want to sort, go to the “Data” tab, click on the “Sort” button, and choose “Custom Sort.” In the Sort dialog box, specify the primary sorting column and criteria, and then add additional levels of sorting as needed.
- Filtering values: To filter values in Excel, select the range of cells containing the data you want to filter. Then, go to the “Data” tab and click on the “Filter” button. Excel will display drop-down arrows in the header row of each column. Click on the drop-down arrow for a specific column and choose the desired filter criteria or use the search box to filter based on specific text or numbers. Excel will display only the rows that meet the chosen criteria.
- Custom filtering: Excel provides advanced filtering options where you can create custom filter criteria. To use custom filtering, click on the drop-down arrow for a specific column and choose “Filter by Color,” “Filter by Conditional Formatting,” or “Filter by Values.” In the sub-menu, select the desired options and criteria to create your custom filter.
- Clearing filters: To clear filters and display all the data again, go to the “Data” tab and click on the “Clear” button in the “Sort & Filter” group. This will remove all filters and display the complete dataset.
Sorting and filtering values in Excel provide efficient ways to organize and analyze data. Whether you need to sort data for better visual organization or filter data to view specific subsets, Excel’s sorting and filtering capabilities facilitate data manipulation and make it easier to extract meaningful insights from your data.
Remember that when sorting and filtering values, it is important to consider the range of cells that you want to apply the sorting or filtering to. Ensure that you select the appropriate range to avoid inadvertently sorting or filtering unintended data.
By mastering the techniques of sorting and filtering values in Excel, you can efficiently organize and analyze your data, enabling you to make informed decisions and derive valuable insights.
How to Use Values in Charts and Graphs
Excel’s charts and graphs are powerful visual tools that allow you to present and analyze data in a visual format. By using values from your spreadsheet, you can create compelling charts and graphs to illustrate trends, patterns, and relationships. Here’s how you can use values in charts and graphs in Excel:
- Selecting data: To create a chart or graph, you first need to select the data you want to include. This can be a range of values in a single column or row, or a larger range that includes multiple columns or rows. You can select the data by clicking and dragging over the desired range or by using Ctrl+Shift+Arrow keys to extend the selection.
- Choosing chart type: Excel offers a variety of chart types, including bar charts, line charts, pie charts, scatter plots, and more. Select the chart type that best represents your data and the insights you want to convey to your audience. You can access the chart types by clicking on the “Insert” tab and choosing the desired chart type from the “Charts” group.
- Inserting charts: After selecting the data and choosing the chart type, click on the location where you want to insert the chart in your spreadsheet. Excel will insert the chart, embedded within the worksheet. You can then resize and rearrange the chart as needed by selecting and dragging its edges.
- Formatting options: Excel provides a range of formatting options for charts and graphs. You can modify the chart’s title, axis labels, gridlines, and colors to improve readability and visual appeal. Right-click on different elements of the chart to access formatting options and make the necessary adjustments.
- Updating data: If your underlying data changes or you want to include additional data in the chart, you can easily update it. Simply edit the values in the original data range, and Excel will automatically reflect the changes in the chart. This dynamic update feature ensures your chart remains up to date without the need for manual adjustments.
- Exploring chart options: Excel offers various options for customizing and enhancing your charts. You can add trendlines, data labels, legends, and additional chart elements to provide more insights or context. Experiment with different chart features to create impactful visuals that effectively communicate your data.
Using values in charts and graphs in Excel allows you to present complex data in a simplified and visually appealing manner. By visualizing your data, you can identify trends, patterns, and outliers that may not be immediately apparent from the raw numbers. Excel charts and graphs provide a powerful platform for data analysis and presentation.
Remember to label your axes, provide a clear title, and choose appropriate chart types and formatting options to ensure that your charts effectively convey the desired information. With Excel’s rich features for chart customization, you have the flexibility to create captivating visuals that enhance your data analysis and decision-making processes.
Frequently Asked Questions about Values in Excel
Here are some commonly asked questions about values in Excel:
1. How can I convert text to numbers in Excel?
To convert text to numbers, you can use the VALUE function. This function converts a text value to a numeric value. Alternatively, you can use the Paste Special feature, which allows you to convert text to numbers by selecting the “Values” option.
2. How do I round values in Excel?
To round values in Excel, you can use the ROUND function. By specifying the number of decimal places or using negative values, you can round numbers up, down, or to the nearest specified decimal place. Another option is to use the formatting options to display rounded values without changing the underlying data.
3. Can I perform calculations with date and time values?
Yes, Excel allows you to perform calculations with date and time values. You can use various functions like DATEDIF, DATE, TIME, and NOW to manipulate and calculate durations or time differences. Excel also provides options to format date and time values based on your specific requirements.
4. How can I count unique values in a range?
To count unique values in a range, you can use the COUNTIF or COUNTIFS function. By specifying a criteria or multiple criteria, these functions count the number of cells that meet the specified condition, effectively counting unique values. Another option is to use the Remove Duplicates feature, which identifies and removes duplicate values in a range, allowing you to count the remaining unique values.
5. Is it possible to hide or show specific values in Excel?
Yes, Excel provides filtering and hiding options that allow you to display or hide specific values based on certain criteria. You can use the AutoFilter feature to filter data based on conditions and display only the desired values. Alternatively, you can use conditional formatting to hide values that meet specific criteria, making them invisible while preserving the underlying data.
6. Can I perform calculations with boolean values?
Yes, you can perform calculations with boolean values in Excel. Boolean values are treated as 1 (TRUE) or 0 (FALSE) in numeric calculations. By using logical operators like AND, OR, and NOT, you can perform conditional calculations or create logical expressions based on boolean values.
7. How can I find the largest or smallest value in a range?
To find the largest or smallest value in a range, you can use the MAX and MIN functions, respectively. These functions return the maximum or minimum value from a specified range of cells. You can include multiple ranges or use criteria within the functions to find the largest or smallest value based on specific conditions.
Understanding and effectively working with values in Excel empowers you to perform calculations, manipulate data, and gain valuable insights from your spreadsheets. These frequently asked questions provide guidance on common challenges and tasks related to working with values in Excel.