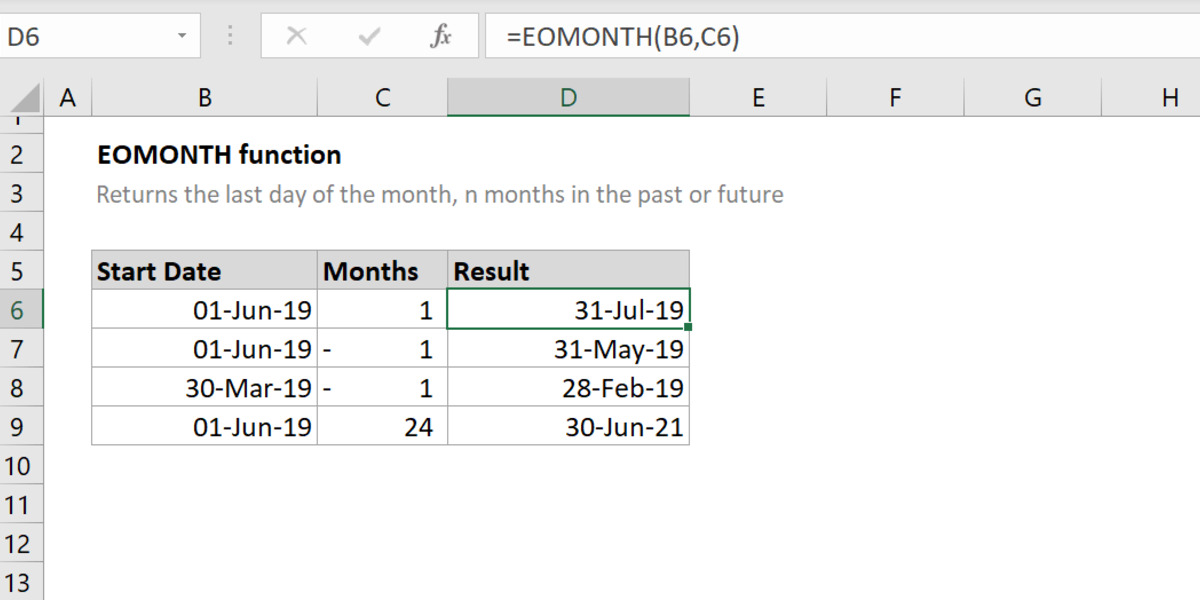What is the EOMONTH function?
The EOMONTH function is a powerful tool in Microsoft Excel that allows you to calculate the last day of a month based on a given date. EOMONTH stands for “End of Month”, and as the name suggests, this function helps you determine the end date of a month.
This function is particularly useful when you need to perform calculations involving dates and want to obtain precise results. Instead of manually figuring out the last day of each month, you can rely on the EOMONTH function to do the work for you.
The EOMONTH function syntax is as follows: =EOMONTH(start_date, months). The start_date parameter represents the date from which you want to calculate the last day of the month, and the months parameter indicates the number of months you want to add or subtract.
Let’s look at an example to illustrate how the EOMONTH function works. Suppose you have a cell containing the date “2022-06-15” and you want to find the last day of the month that is three months ahead. By using the EOMONTH function with the formula =EOMONTH(A1, 3), where A1 refers to the cell with the start date, Excel will return the result “2022-09-30”.
Keep in mind that the EOMONTH function considers the entire month when calculating the end date, regardless of the number of days in the month. This means that even if the original date is the last day of the month, the EOMONTH function will still return the end date of the following month.
Now that you have a basic understanding of what the EOMONTH function does, let’s explore how to add or subtract months using this powerful Excel feature.
Adding months with the EOMONTH function
The EOMONTH function in Excel is not only useful for calculating the last day of a month, but it can also be used to add or subtract a specific number of months from a given date.
To add months using the EOMONTH function, you need to provide a start date and the number of months you want to add. The syntax for this is =EOMONTH(start_date, months).
For example, let’s say you have a cell with the date “2022-03-15” and you want to add 5 months to it. Using the EOMONTH function, you can simply write =EOMONTH(A1, 5) (where A1 refers to the cell with the start date) to get the result “2022-08-31”. This returns the last day of the month that is 5 months after the original date.
It’s important to note that the EOMONTH function considers complete months when adding or subtracting. For instance, if you add 3 months to a date that falls on the 31st of the month, the EOMONTH function will automatically adjust the result to the last day of the corresponding month. In this case, if the original date was “2022-01-31”, the result would be “2022-04-30”.
Additionally, you can use negative values for the months parameter to subtract months from a date. For example, to subtract 2 months from the date “2022-07-15”, you can write =EOMONTH(A1, -2) to get the result “2022-05-31”.
By using the EOMONTH function to add or subtract months, you can easily perform date calculations in Excel without the need for complex formulas or manual adjustments.
Next, let’s explore how to subtract months using the EOMONTH function.
Subtracting months with the EOMONTH function
In addition to adding months, the EOMONTH function in Excel can also be used to subtract a specific number of months from a given date. This allows you to easily calculate a date in the past.
To subtract months using the EOMONTH function, you need to provide a start date and the number of months you want to subtract. The syntax for this is =EOMONTH(start_date, -months).
Let’s say you have a cell with the date “2022-12-31” and you want to subtract 3 months from it. Using the EOMONTH function, you can simply write =EOMONTH(A1, -3) (where A1 refers to the cell with the start date) to get the result “2022-09-30”. This will give you the last day of the month that is 3 months before the original date.
Similar to adding months, the EOMONTH function takes into account complete months when subtracting. For example, if you subtract 2 months from a date that falls on the 31st of the month, the function will adjust the result to the last day of the corresponding month. If the original date was “2022-07-31”, the result would be “2022-05-31”.
Using negative values for the months parameter in the EOMONTH function allows you to easily calculate dates in the past based on a given start date.
By utilizing the EOMONTH function to add or subtract months, you can streamline your date calculations in Excel, saving time and ensuring accuracy. Let’s explore a few different scenarios in which the EOMONTH function can be applied.
Using the EOMONTH function in different scenarios
The EOMONTH function in Excel is a versatile tool that can be applied to various scenarios involving dates. Let’s explore a few common scenarios where the EOMONTH function proves invaluable:
- Project Planning: When managing project deadlines, you may need to calculate the end dates of specific phases or milestones. By using the EOMONTH function in conjunction with the start dates, you can easily determine the last day of each month, allowing for efficient project planning and scheduling.
- Financial Calculations: Financial calculations often involve monthly intervals, such as interest calculations or budget planning. The EOMONTH function can help you calculate the end dates of each month, enabling accurate and precise financial projections and analyses.
- Date-Based Analysis: In data analysis, it’s common to group data by month and perform calculations based on monthly intervals. The EOMONTH function is useful for determining the last day of each month, allowing you to aggregate and analyze data effectively.
- Contract Management: Contracts often have specific end dates, and it’s important to keep track of when these contracts expire. By using the EOMONTH function with the start dates of contracts, you can easily calculate the last day of each month and monitor contract timelines efficiently.
- Scheduling Events: When planning events or meetings, it can be helpful to know the last day of the month to avoid scheduling conflicts. The EOMONTH function provides a quick and accurate way to determine the end of each month, ensuring smooth and conflict-free event scheduling.
These are just a few examples of how the EOMONTH function can be applied in different scenarios. By leveraging this function in Excel, you can streamline your date-related calculations across a wide range of applications.
Now that we’ve explored different scenarios where the EOMONTH function proves useful, let’s take it a step further by combining the EOMONTH function with other functions to enhance its functionality.
Combining the EOMONTH function with other functions
The EOMONTH function in Excel is a versatile tool on its own, but its functionality can be further enhanced by combining it with other functions. Let’s explore some powerful combinations:
- TODAY function: By combining the EOMONTH function with the TODAY function, you can easily calculate the end date of the current month. For example, using the formula
=EOMONTH(TODAY(),0)will give you the last day of the current month. - MONTH function: The MONTH function can be used in conjunction with the EOMONTH function to extract the month value from the resulting date. For instance,
=MONTH(EOMONTH(A1,3))will return the month number of the date that is three months after the start date. - YEAR function: Similar to the MONTH function, the YEAR function can be used with the EOMONTH function to extract the year value from the resulting date. For example,
=YEAR(EOMONTH(A1,-2))will return the year of the date that is two months before the start date. - TEXT function: The TEXT function can be combined with the EOMONTH function to format the resulting date in a specific way. For instance,
=TEXT(EOMONTH(A1,6),"yyyy-mm-dd")will format the date that is six months after the start date as “yyyy-mm-dd”. - IF function: The IF function can be used in combination with the EOMONTH function to perform conditional operations based on the resulting date. For example,
=IF(EOMONTH(A1,2)>TODAY(),"Future Date","Past Date")will return “Future Date” if the date that is two months after the start date is in the future, and “Past Date” otherwise.
By combining the EOMONTH function with other functions, you can expand its capabilities and customize the output to suit your specific needs. These combinations allow for more advanced and dynamic date calculations in Excel.
Now that we’ve explored combining the EOMONTH function with other functions, let’s move on to some useful tips and tricks for effectively using the EOMONTH function.
Tips and tricks for using the EOMONTH function effectively
The EOMONTH function in Excel can be a powerful tool for date calculations. To ensure you’re using it effectively, consider these tips and tricks:
- Referencing cell values: Instead of manually typing in dates or numbers, use cell references in the EOMONTH formula. This allows for flexibility and easy modification of input values without editing the formula.
- Using relative cell references: When copying the EOMONTH formula to other cells, ensure you’re using relative cell references. This will adjust the formula automatically for each cell, saving you time and effort.
- Combining with conditional formatting: Apply conditional formatting to highlight dates that fall within specific ranges or conditions. For example, you can use conditional formatting to highlight dates that are nearing expiration or falling within a certain time frame.
- Considering leap years: Take leap years into account when using the EOMONTH function, as February has either 28 or 29 days depending on whether it’s a leap year. Ensure your formulas handle leap years correctly to avoid inaccuracies in date calculations.
- Using error handling: Incorporate error handling mechanisms such as IFERROR or ISERROR functions to handle any potential errors that may arise. This helps prevent formula errors from interfering with your calculations.
- Documenting formulas: Clearly document your EOMONTH formulas by adding comments or annotations in the worksheet. This helps you and others understand the purpose and usage of the formula, making it easier to troubleshoot or modify in the future.
By keeping these tips in mind, you can harness the full potential of the EOMONTH function and perform date calculations efficiently and accurately in Excel.
Now that we’ve covered various tips and tricks for using the EOMONTH function effectively, let’s summarize the key points we’ve discussed.