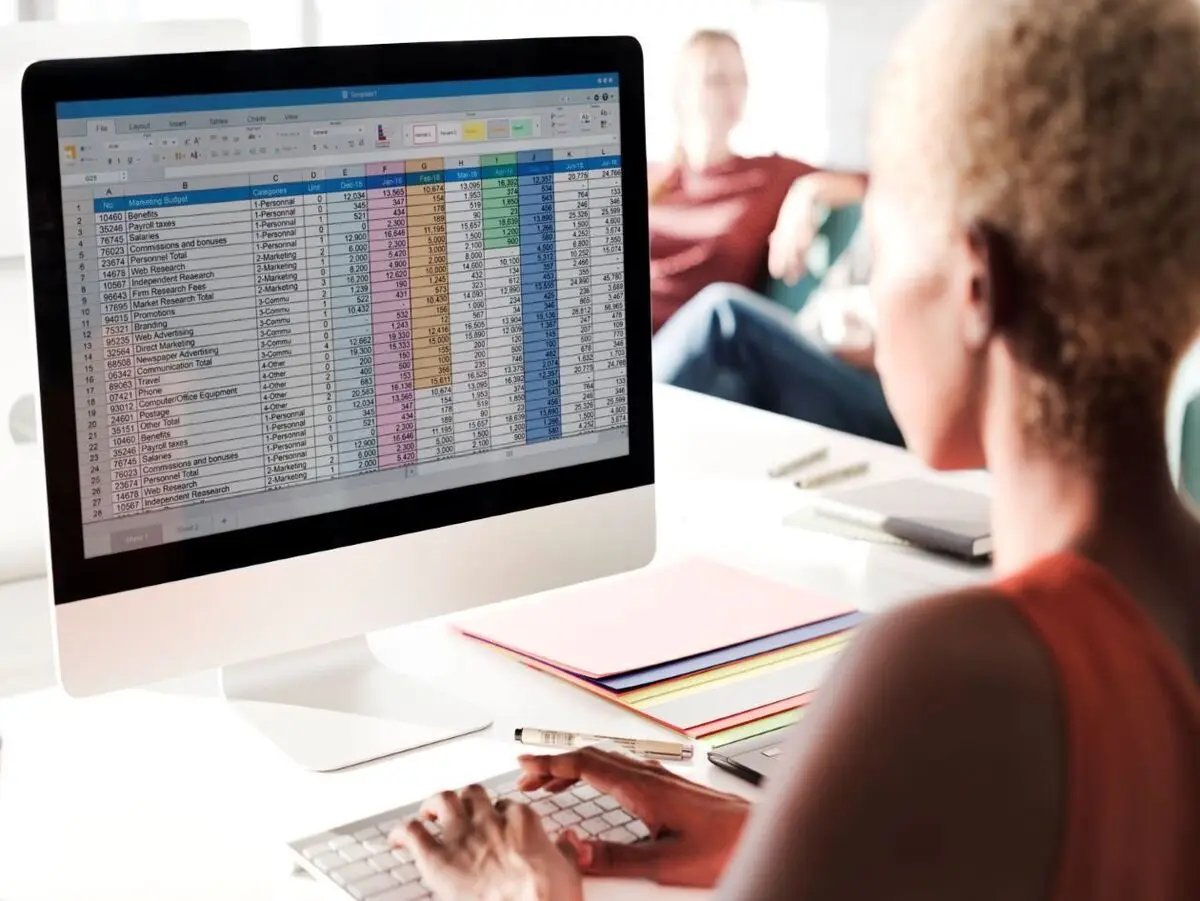Overview of Excel Spreadsheet Data Types
When working with Excel spreadsheets, it’s important to understand the various data types available. Excel offers a range of data types to accommodate different types of information that you may need to store and analyze. These data types help Excel recognize and interpret the data entered into cells, allowing for efficient calculations, formatting, and sorting. In this section, we will provide an overview of the different data types available in Excel and how they can be used.
The most common data type in Excel is the text data type. This is used for storing any kind of text, such as names, addresses, or descriptions. Text data can be formatted and aligned within cells to enhance readability.
The number data type is used for storing numerical values. This includes integers, decimals, and scientific notation. Excel provides a wide range of number formatting options to control the display of numbers, including currency symbols, percentage signs, and decimal places.
The date and time data type is specifically designed to store dates and times. Excel recognizes these values as dates and allows for various calculations and formatting options. You can easily perform operations like adding or subtracting dates, and format them to display in a specific date format.
The currency data type is utilized when dealing with monetary values. It ensures that currency symbols and decimal places are displayed correctly. Excel’s built-in currency formatting makes it easy to work with financial data, perform calculations, and apply consistent formatting across the spreadsheet.
The percentage data type is used to represent values as a percentage of a whole. It automatically applies the percentage formatting to the cell, making it convenient to work with percentages in calculations and analysis.
The boolean data type is used to represent logical values, specifically true or false. This data type is useful for conditions and calculations that produce Boolean results. Boolean values can be easily manipulated using logical functions and formulas.
The formula data type allows for the creation of dynamic calculations and operations. Excel provides various built-in functions and operators that can be used to create complex formulas for performing calculations based on other cell values. Formulas are a powerful feature of Excel and can greatly enhance the functionality of your spreadsheets.
The hyperlink data type allows you to insert hyperlinks within cells, allowing for easy navigation to external resources or different locations within the spreadsheet itself. Hyperlinks are commonly used to provide additional information or link to related content.
The error data type is displayed when there is an error in a formula or when a value is not valid. Excel provides various error codes and messages that help identify and troubleshoot errors in calculations.
Additionally, Excel allows for custom data types where you can define your own specific data formats or customize existing ones for your unique requirements.
Understanding the different data types in Excel is essential for organizing and analyzing data effectively. By utilizing the appropriate data type for each piece of information, you can ensure accurate calculations, clear formatting, and efficient data management within your spreadsheets.
Text Data Type
The text data type is one of the most commonly used data types in Excel. It is used for storing any kind of text-based information, such as names, addresses, descriptions, or notes. When entering text in Excel, it is stored as a string of characters. Excel recognizes this data type and allows you to perform various operations and formatting on the text.
One of the key features of the text data type is its ability to preserve leading zeros. For example, if you are entering ZIP codes or product codes that start with zeros, Excel will automatically preserve those leading zeros, ensuring data consistency and accuracy.
Excel provides several formatting options for working with text data. You can align text within cells to improve readability and make use of different font styles and sizes to create visually appealing worksheets. Additionally, Excel allows you to apply formatting options such as bold, italic, and underline to highlight specific text or emphasize certain information.
The text data type also allows for data validation and manipulation. You can use functions and formulas to extract specific parts of a text, such as the first name from a full name or the domain name from an email address. Excel provides numerous text manipulation functions, including CONCATENATE, LEFT, RIGHT, MID, and SUBSTITUTE, which can be extremely useful for manipulating and cleaning up text-based data.
Furthermore, Excel provides various text functions that allow you to perform tasks like finding and replacing specific text within a cell, converting text to uppercase or lowercase, and counting the number of characters in a cell. These functions can save you time and effort when working with large amounts of text data.
Another important aspect of the text data type is its compatibility with sorting and filtering. You can sort text data in ascending or descending order based on alphabetical order, enabling you to organize and categorize your data in a meaningful way. You can also apply filters to text data, making it easier to search for specific entries or narrow down your data based on certain criteria.
Overall, the text data type in Excel offers versatility and flexibility when working with textual information. It allows for easy data entry, formatting, manipulation, sorting, and filtering. Understanding how to effectively use the text data type can greatly enhance your ability to organize and analyze text-based data in Excel.
Number Data Type
The number data type is one of the fundamental data types in Excel, used for storing numerical values. It allows you to perform calculations, analyze data, and present quantitative information effectively. Excel provides various formatting options and functions specifically designed to work with numeric data.
When entering numbers in Excel, you can use integers, decimals, or even scientific notation. Excel recognizes these values as numeric and treats them accordingly. It is important to note that Excel will not recognize numbers entered with leading zeros as numeric values, as it interprets them as text. Therefore, it is essential to ensure consistent formatting when working with numbers in Excel.
Excel provides extensive number formatting options to control how numeric values are displayed. You can apply decimal places, thousand separators, currency symbols, and percentage signs to enhance the readability of your data. Formatting options can be adjusted globally or applied to specific cells or cell ranges, allowing for consistent and visually appealing presentations of numerical information.
The number data type in Excel supports a wide range of mathematical and statistical functions. You can use these functions to perform calculations like addition, subtraction, multiplication, and division. Excel also provides statistical functions, such as AVERAGE, SUM, MIN, MAX, and COUNT, which allow you to analyze data and derive valuable insights.
Another powerful feature of the number data type in Excel is the ability to create formulas and perform complex calculations. You can use arithmetic operators (+, -, *, /) along with functions to build advanced formulas that combine numbers, perform logical operations, and generate new data based on existing values. This capability allows for dynamic and automated calculations within your spreadsheets.
Excel also offers conditional formatting for numeric data, enabling you to highlight cells based on specific conditions. For example, you can format cells to change color if a value exceeds a certain threshold or falls within a particular range. Conditional formatting not only adds visual emphasis but also provides a quick way to identify trends and outliers in your data.
Moreover, when working with large datasets, Excel provides filtering and sorting options for numeric data. You can sort numeric values in ascending or descending order, allowing you to organize your data based on numerical criteria. Filtering allows you to selectively display data that meets specific conditions, making it easier to analyze subsets of your numeric dataset.
In summary, the number data type in Excel plays a fundamental role in handling numeric information. By utilizing the various formatting options, functions, and calculations available, you can effectively work with numerical data, perform calculations, and gain insightful analysis from your Excel spreadsheets.
Date and Time Data Type
The date and time data type in Excel is designed specifically for storing and manipulating dates and times. Excel recognizes this data type and provides a range of functionalities to work with dates and times efficiently. Whether you are tracking project deadlines, scheduling appointments, or analyzing time-based data, understanding how to use the date and time data type is essential.
When entering dates in Excel, you can input them in various formats, such as “mm/dd/yyyy” or “dd/mm/yyyy”, depending on your regional settings. Excel automatically recognizes these values as dates, allowing for easy sorting, filtering, and calculations based on time-related criteria.
One of the key features of the date and time data type is its ability to perform calculations and operations with dates and times. You can add or subtract dates to calculate durations, use specific date functions to extract day, month, or year from a date, and even determine the difference between two dates in terms of days, months, or years.
Excel provides various formatting options for dates and times. You can display dates in different formats, such as “January 1, 2022” or “1/1/22”. Excel also allows for time formatting, where you can specify how time is displayed, including hours, minutes, and seconds. Additionally, you can combine dates and times to represent a specific point in time, such as “01/01/2022 09:30 AM”.
Excel offers a range of date and time functions that simplify working with time-based data. These functions allow you to calculate the current date and time, determine the number of days between two dates, find the day of the week for a given date, and more. By utilizing these functions, you can perform complex calculations and automate certain time-related tasks within your spreadsheets.
Another useful feature of the date and time data type is its compatibility with sorting and filtering. You can easily sort dates in ascending or descending order, allowing you to organize your data chronologically. With filtering, you can focus on specific time periods by hiding or displaying data within a specified date range.
Furthermore, Excel provides conditional formatting options for date and time data. You can format cells based on specific date conditions, such as highlighting overdue dates or marking upcoming deadlines. This visual emphasis helps you quickly identify time-related patterns or outliers in your data.
In summary, the date and time data type in Excel allows for accurate representation and efficient manipulation of time-related information. By understanding the various formatting options, functions, and calculations available, you can effectively track dates, perform date-based calculations, and analyze time-based data within your Excel spreadsheets.
Currency Data Type
The currency data type in Excel is specifically designed for working with monetary values. It provides a convenient way to store, calculate, and format currency-related information within your spreadsheets. Whether you are managing expenses, budgeting, or performing financial analysis, understanding how to use the currency data type in Excel is crucial.
When entering currency values in Excel, you can specify the currency symbol, such as the dollar sign ($), euro sign (€), or pound sign (£), along with the numerical value. Excel recognizes these values as currency and applies appropriate formatting, including decimal places and thousand separators, to enhance readability and consistency.
One of the key advantages of the currency data type is its ability to perform arithmetic calculations accurately. Excel automatically considers currency values as numbers, allowing you to perform common calculations such as addition, subtraction, multiplication, and division directly on these values. This is especially useful when working with financial data and performing budgeting or forecasting tasks.
Excel provides a range of formatting options specifically tailored for currency values. You can control the number of decimal places displayed, choose the currency symbol position (before or after the value), and apply thousands separators to improve the visual representation of your currency data. These formatting options can be applied consistently throughout your spreadsheet or customized for specific cells or ranges.
Furthermore, Excel offers built-in currency functions that facilitate working with monetary data. These functions include SUM, AVERAGE, MAX, MIN, and COUNT, among others. These functions allow you to aggregate currency values and perform financial calculations efficiently.
The currency data type in Excel is also compatible with sorting and filtering. You can easily sort currency values in ascending or descending order to analyze patterns or rank data based on monetary amounts. Similarly, filtering options enable you to focus on specific currency ranges or filter out specific values based on financial criteria.
Another valuable feature of the currency data type is its ability to handle currency conversions. Excel provides built-in functions that allow you to convert currency from one type to another using real-time exchange rates. This feature is particularly helpful when working with international trade, managing multi-currency budgets, or analyzing financial data across different currencies.
In summary, the currency data type in Excel provides a dedicated solution for working with monetary values. By understanding how to enter, format, calculate, and analyze currency data, you can effectively manage financial information, perform calculations accurately, and present currency-related data in a clear and professional manner within your Excel spreadsheets.
Percentage Data Type
The percentage data type in Excel allows for easy representation and manipulation of values as percentages. It is commonly used for analyzing proportions, calculating growth rates, and presenting relative comparisons. Understanding how to use the percentage data type in Excel can greatly enhance your ability to work with percentage-based data and perform accurate calculations.
When entering values as percentages in Excel, you can simply enter the numerical value followed by a percentage sign (%). Excel recognizes these values as percentages and automatically applies the appropriate formatting to display them as fractions of 100.
One of the key benefits of the percentage data type is its ability to perform calculations and comparisons based on relative proportions. Excel treats percentage values as fractions, allowing you to perform arithmetic operations such as addition, subtraction, multiplication, and division directly on these values. This feature is particularly useful when calculating percentage changes, growth rates, or analyzing the distribution of data.
Excel provides various formatting options for percentages, giving you control over decimal places and percentage symbols. You can choose to display percentages with one or two decimal places, and you can position the percentage symbol before or after the value to suit your preference. These formatting options make it easier to present percentages in a consistent and visually appealing manner.
The percentage data type is also compatible with sorting and filtering options in Excel. You can sort percentage values in ascending or descending order, allowing you to arrange data based on the magnitude of percentages. Similarly, filtering options enable you to focus on specific percentage ranges or filter out values based on percentage thresholds.
Excel offers a wide range of built-in functions for working with percentages. These functions allow you to calculate the percentage of a total, determine the percentage change between two values, and find the percentage rank of a value within a dataset. By utilizing these functions, you can analyze and manipulate percentage-based data efficiently.
Furthermore, the percentage data type is valuable for data visualization and conditional formatting. Excel allows you to apply conditional formatting rules based on percentage thresholds. For example, you can highlight cells that exceed a certain percentage or identify values that fall within a specific percentile range. This visual emphasis helps in quickly identifying patterns, outliers, or significant changes in percentage-based data.
In summary, the percentage data type in Excel provides a powerful tool for analyzing and presenting data as proportions. By understanding how to work with percentages, format percentages appropriately, and leverage the available functions and formatting options, you can effectively analyze and interpret percentage-based data within your Excel spreadsheets.
Boolean Data Type
The boolean data type in Excel is used to represent logical values, specifically true or false. It is a fundamental data type that is commonly used for conditional calculations, decision-making, and filtering data. Understanding how to work with boolean data in Excel allows you to perform logical operations and automate certain tasks based on specific conditions.
Boolean values in Excel are typically represented as either TRUE or FALSE. You can also use numerical equivalents, where 1 represents TRUE and 0 represents FALSE. Excel recognizes these boolean values and provides various functions and formulas to work with them.
One of the primary uses of the boolean data type is in conditional calculations. You can use boolean values to create logical expressions and conditional statements in your formulas. For example, you can use the IF function to evaluate a condition and return different values based on whether the condition is true or false. This allows for dynamic calculations and data manipulation.
The boolean data type is also essential for filtering data in Excel. You can apply filters to a range of data based on specific boolean conditions. This enables you to display or hide data that meets certain criteria, making it easier to analyze subsets of your data and extract relevant information.
Excel provides various logical operators and functions for working with boolean data. These include AND, OR, and NOT, which allow you to combine and manipulate multiple boolean values or conditions. You can use these operators to build complex logical expressions and perform advanced calculations within your spreadsheets.
Furthermore, the boolean data type is often used in combination with other data types. For example, you can use boolean values to create flags or indicators that signify the presence or absence of certain conditions. This can be particularly useful when working with large datasets or performing data validation.
Excel also offers conditional formatting options based on boolean values. You can apply conditional formatting rules to cells or ranges based on boolean conditions. For example, you can highlight cells that meet a specific criteria or apply different formatting styles to true and false values. This visual emphasis helps in quickly identifying patterns or discrepancies based on boolean conditions.
In summary, the boolean data type in Excel allows for logical representation and operations. By understanding how to work with boolean data, apply logical functions and formulas, and leverage conditional formatting, you can perform dynamic calculations, automate decision-making, and analyze data based on specific conditions within your Excel spreadsheets.
Formula Data Type
The formula data type in Excel is a powerful feature that allows you to create dynamic calculations and operations within your spreadsheets. Formulas serve as the backbone of Excel’s functionality, enabling you to perform complex calculations, automate tasks, and generate new data based on existing values.
Formulas in Excel are constructed using mathematical operators, functions, and cell references. You can combine numbers, perform calculations, and manipulate data based on specific conditions. Excel provides a vast library of built-in functions that cover a wide range of mathematical, statistical, logical, and text-based operations.
One of the core advantages of the formula data type is its ability to reference and utilize other cells’ values. By referencing cells in a formula, you can perform calculations based on their values, creating powerful relationships between different parts of your spreadsheet. This dynamic linking ensures that formulas update automatically when the referenced cells change.
Excel supports a variety of operators, such as addition (+), subtraction (-), multiplication (*), division (/), and more. These operators allow you to perform basic arithmetic calculations within your formulas. You can also use parentheses to specify the order of operations, making your formulas more precise.
Additionally, Excel provides a vast range of built-in functions that can be used within formulas. These functions include mathematical functions, such as SUM, AVERAGE, MAX, MIN, and COUNT, as well as statistical functions, logical functions, text functions, and more. These functions enable you to perform complex calculations and transformations on your data without manually entering each step.
Formulas in Excel also allow for conditional calculations and logical operations. You can use functions like IF, AND, OR, and NOT to create conditional statements and perform calculations based on specific conditions. This capability allows you to automate decision-making within your spreadsheets.
Furthermore, Excel’s formula data type supports the use of arrays. Array formulas allow you to perform calculations on multiple values at once, returning an array of results. This can be particularly useful when working with large datasets or performing multi-criteria calculations.
Excel’s formula data type also supports formula auditing features that help you troubleshoot errors and track the dependencies of your formulas. You can use features such as formula tracing, evaluation, and error checking to identify and resolve issues within your formulas.
In summary, the formula data type in Excel provides immense flexibility and power for performing calculations, automating tasks, and generating new data within your spreadsheets. By understanding how to construct and utilize formulas, leverage built-in functions, and take advantage of Excel’s formula auditing features, you can unlock the full potential of Excel and enhance your data analysis and management capabilities.
Hyperlink Data Type
The hyperlink data type in Excel allows for the insertion of clickable links within cells, providing easy navigation to external resources or different locations within your spreadsheet. Hyperlinks are a valuable feature for presenting additional information, referencing related content, or creating interactive spreadsheets.
To create a hyperlink in Excel, you can use the HYPERLINK function or the Insert Hyperlink option. These methods allow you to specify the target URL or the cell reference to which the hyperlink should point. Once created, the hyperlink appears as a clickable text or cell, typically underlined and in a different color.
Hyperlinks in Excel can be used to link to various types of resources, including websites, files, email addresses, specific locations within the same spreadsheet, or even to other worksheets or workbooks. By clicking on the hyperlink, users can quickly access the linked content or jump to the specified location.
Excel provides flexibility in hyperlink formatting. You can customize the display text of the hyperlink to provide a more descriptive or user-friendly label. For example, instead of displaying the full URL, you can use a more meaningful text, such as “Click here for more information” or “Download File”.
Hyperlinks in Excel are not restricted to text-based URLs. You can also create image hyperlinks by linking an image to a specific resource or location. This can be particularly useful when creating visually appealing dashboards or interactive reports.
Excel allows you to modify, edit, or remove hyperlinks as needed. You can change the target URL, update the display text, or remove the hyperlink altogether. This flexibility ensures that you can manage and adjust hyperlinks based on changing requirements or to maintain the integrity of your spreadsheets.
In addition, Excel provides options for opening hyperlinks, such as opening them in a new window or within the current window. This allows users to choose how they want to navigate to the linked content based on their preferences or workflow.
Hyperlinks can also be used in conjunction with other features in Excel, such as conditional formatting. You can apply conditional formatting rules to highlight or visually distinguish cells that contain hyperlinks. This can help draw attention to linked content or create interactive elements in your spreadsheet.
In summary, the hyperlink data type in Excel adds interactivity and flexibility to your spreadsheets by allowing for clickable links to external resources or different locations within the same spreadsheet. By understanding how to create and customize hyperlinks, you can enhance the navigation and accessibility of your Excel files, providing a richer and more interactive user experience.
Error Data Type
The error data type in Excel is used to indicate when a formula encounters an error or when a value in a cell is not valid. Errors can occur due to various reasons, such as incorrect syntax, incompatible data types, or division by zero. Understanding how to handle and manage errors is essential for troubleshooting and ensuring the accuracy of your spreadsheet calculations.
Excel provides several types of error values that indicate specific types of errors. The most common error values include #DIV/0! for division by zero, #VALUE! for incompatible data types, #REF! for invalid cell references, #NAME? for unrecognized functions or range names, #NUM! for invalid numeric values, and #N/A for unavailable values.
When an error occurs in a formula, Excel displays the error value in the cell instead of the expected result. This helps identify and diagnose issues within your calculations. Additionally, Excel provides error checking and error highlighting features that can assist in identifying and resolving errors within your formulas.
Excel offers various error-handling techniques to deal with errors. You can use Excel’s IFERROR function to handle errors in formulas and provide an alternative result or error message when an error occurs. This allows you to control how errors are handled and displayed, improving the accuracy and clarity of your calculations.
Furthermore, Excel provides the ability to trace and debug formulas through the use of formula auditing tools. These tools allow you to visually trace the precedents and dependents of a formula, identify potential sources of errors, and effectively debug and troubleshoot formulas.
It’s important to note that errors in Excel can also be used as a form of error handling and conditional calculations. For example, you can use the IFERROR function to check for errors and perform specific actions or display alternative values based on the presence of an error. This flexibility allows you to handle errors creatively and enhance the functionality of your spreadsheets.
Additionally, Excel provides error checking options and the ability to customize error alerts. You can enable Excel to warn you when potential errors are detected, allowing you to review and correct them proactively. This feature helps in maintaining data integrity and accuracy within your spreadsheets.
In summary, the error data type in Excel indicates when a formula encounters an error or when a value is not valid. By understanding how to handle, identify, and resolve errors, you can ensure the accuracy of your calculations and improve the efficiency of your spreadsheet workflows.
Custom Data Types
In addition to the built-in data types, Excel allows you to create custom data types that are tailored to your specific needs. Custom data types enable you to define specific formats or categories for storing and analyzing data beyond the standard data types offered by Excel.
Custom data types in Excel can be created by using features such as custom formatting and data validation. With custom formatting, you can define your own specific data formats based on a combination of numerical, text, and special characters. This allows you to create custom representations for data, such as phone numbers, postal codes, or identification numbers, that follow specific patterns.
Data validation is another feature that can be used to define custom data types in Excel. With data validation, you can set rules and criteria to restrict the type and values of data that can be entered into a cell. You can define custom data types that enforce specific formats, ranges, or conditions for the data being entered.
Excel’s custom data types provide benefits in terms of data consistency, accuracy, and efficiency. By setting up custom data types, you can ensure that data entered into cells adheres to the desired format or criteria, reducing errors and improving data quality. This can be particularly useful when multiple users are working on a shared spreadsheet or when importing data from external sources.
Custom data types also facilitate data analysis and reporting. By defining custom formats or categories, you can group and analyze data more efficiently. For example, you can define a custom data type for product categories or customer segments, enabling you to sort, filter, and analyze data based on these custom classifications.
Furthermore, custom data types allow for better data visualization and understanding. You can apply specific formatting or styling to custom data types, making it easier to identify and differentiate data categories or types visually. This can aid in quickly interpreting and analyzing data within your spreadsheets.
Excel gives you the flexibility to modify or remove custom data types as needed. You can update the formatting or data validation rules to adapt to changing requirements or redefine data classifications as your needs evolve. This flexibility ensures that your custom data types remain relevant and effective over time.
In summary, custom data types in Excel allow you to customize the formats, classifications, and restrictions for your data beyond the built-in data types. By leveraging features like custom formatting and data validation, you can enhance data consistency, accuracy, and analysis capabilities within your spreadsheets.
Formatting and Formatting Data Types
Formatting in Excel refers to the visual presentation and styling of data within cells and worksheets. It allows you to enhance the readability, organization, and aesthetics of your spreadsheet. Excel provides a wide range of formatting options and techniques that can be applied to various data types, improving the overall appearance and usability of your Excel files.
Cell formatting in Excel encompasses font styles, font sizes, bold or italic text, color schemes, and borders. You can adjust these formatting options to make your data more visually appealing and easier to read. For example, you may choose to use larger fonts for headings, apply bold formatting to emphasize important values, or use conditional formatting to highlight cells that meet specific criteria.
Excel also includes formatting options specific to each data type. For example, you can apply specific number formats to numeric data, such as currency symbols, decimal places, or percentage formatting. Similarly, text data can be aligned, wrapped, indented, or formatted using different font styles and colors.
Conditional formatting is a powerful feature in Excel that allows you to dynamically format cells based on certain conditions. You can highlight cells that meet specific criteria, such as values that are above a certain threshold, duplicates, or values that are within a specific range. Conditional formatting helps draw attention to key information or patterns within your data.
Excel’s formatting options are not limited to individual cells; you can also apply formatting to entire rows, columns, or ranges of data. This allows for consistent formatting across multiple cells or a specific section of your spreadsheet. Excel also provides the ability to copy formatting from one cell to another, ensuring consistent formatting throughout your workbook.
In addition to cell formatting, Excel offers formatting options for the overall appearance of your worksheets. You can customize the layout, apply different themes, adjust page margins, and add headers and footers to enhance the professional look of your printed documents.
Excel’s formatting features extend beyond visual adjustments. You can also format data as tables, which provide additional functionality and improve data organization. Tables allow for easy filtering, sorting, and totaling of data, making it simpler to analyze and manage large datasets.
Furthermore, Excel provides the ability to group and outline data, collapse or expand rows or columns, and apply data validation to control the type and values of data entered into cells. These formatting techniques contribute to better organization and structure within your worksheet.
In summary, formatting in Excel is a crucial aspect of creating visually appealing, organized, and user-friendly spreadsheets. By utilizing the wide range of formatting options available, you can enhance the readability, analysis, and overall presentation of your data within Excel.