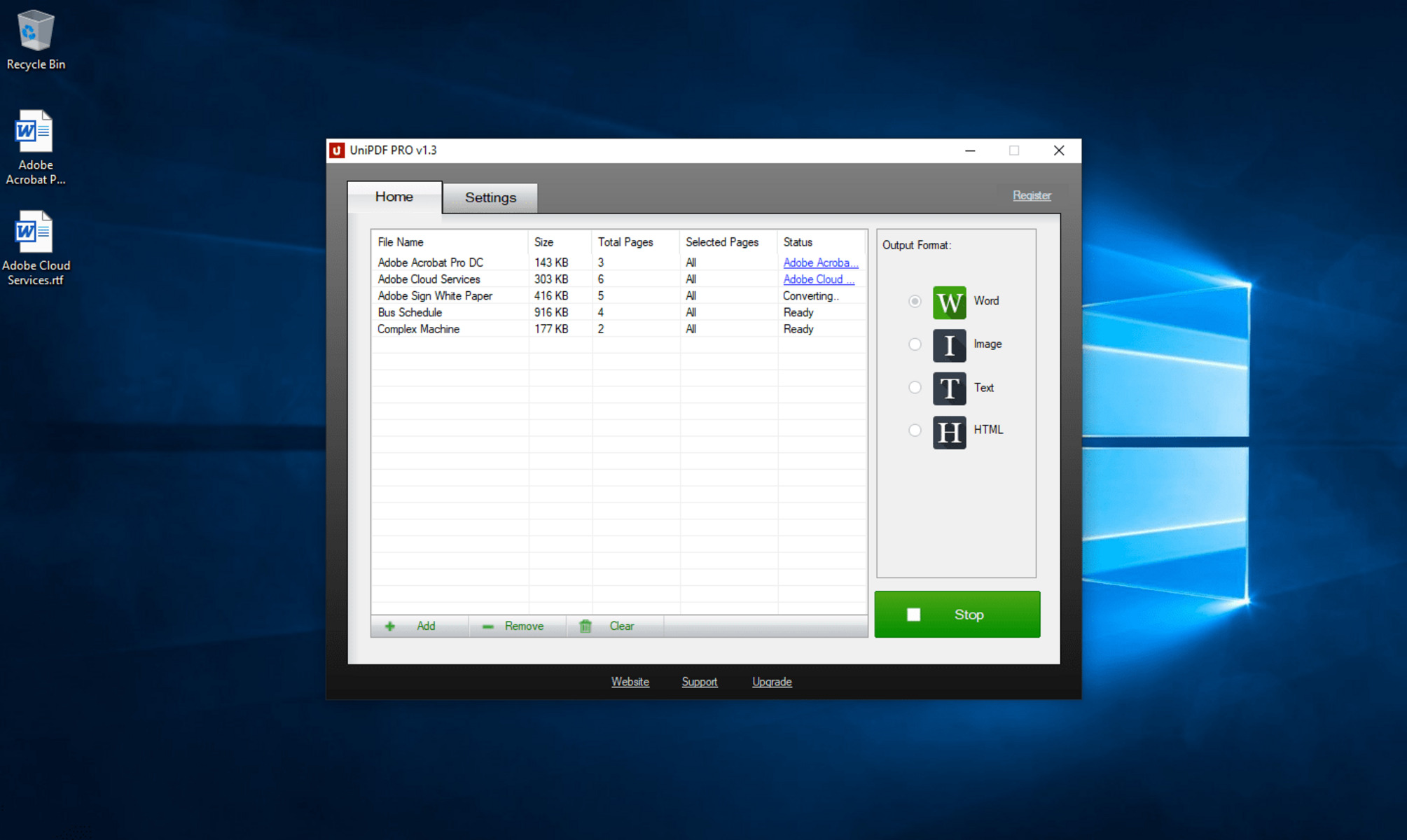Features of UniPDF
UniPDF is a versatile and reliable PDF to Word converter that offers a range of useful features. With its user-friendly interface and advanced technology, UniPDF makes it easy to convert PDF files into editable Word documents. Here are some key features of UniPDF:
- High-quality conversion: UniPDF ensures that the content and layout of your converted Word documents remain intact. It accurately retains the original formatting, images, tables, and text, allowing you to seamlessly edit and modify the document.
- Batch conversion: UniPDF allows you to convert multiple PDF files to Word simultaneously. This feature is incredibly convenient when dealing with large quantities of documents, saving you time and effort.
- Support for various file formats: UniPDF not only converts PDF files to Word documents but also supports other file formats such as HTML, Text, Image, and EPUB. This versatility allows you to work with different types of files and adapt them to your specific needs.
- Customizable output: UniPDF offers several output options to suit your preferences. You can choose to convert the entire PDF file or select specific pages for conversion. Additionally, you can customize the output format by selecting either .doc or .docx.
- Secure and confidential: UniPDF understands the importance of privacy and data security. All uploaded files are securely encrypted, and any converted documents are permanently deleted from their servers after one hour. You can rely on UniPDF to keep your sensitive information safe.
- Simple and intuitive interface: UniPDF is designed with simplicity in mind. Its user-friendly interface makes the conversion process straightforward, even for those with limited technical knowledge. You can convert PDF to Word with just a few clicks, without any hassle.
UniPDF is a reliable and efficient tool that simplifies the PDF to Word conversion process. Its impressive features make it suitable for both personal and professional use. Whether you need to edit a PDF file, extract text, or convert files in bulk, UniPDF is a dependable solution.
How to Install UniPDF
Installing UniPDF is a breeze, and you can have the PDF to Word converter up and running on your computer in just a few simple steps. Here’s a step-by-step guide on how to install UniPDF:
- Download UniPDF: Visit the official UniPDF website and navigate to the downloads page. Choose the appropriate version of UniPDF for your operating system, whether it’s Windows or Mac. Click on the “Download” button to start the download.
- Run the Installer: Once the UniPDF setup file is downloaded, locate it in your computer’s “Downloads” folder or the location where you saved it. Double-click on the setup file to start the installation process.
- Accept the Terms and Conditions: Read through the UniPDF Terms and Conditions carefully. If you agree to the terms, check the box indicating your acceptance and click on the “Next” button to proceed with the installation.
- Select Installation Location: Choose the destination folder where you want to install UniPDF. By default, it will be installed in the “Program Files” folder on your Windows computer. If you want to change the installation location, click on the “Browse” button and select a different folder. Click “Next” to continue.
- Create Desktop Shortcut (Optional): UniPDF gives you the option to create a shortcut icon on your desktop for easy access. If you want a desktop shortcut, check the box next to “Create a desktop shortcut.” Click “Next” to proceed.
- Start Installation: Review the installation settings and click on the “Install” button to start installing UniPDF on your computer. The installation process may take a few moments, so please be patient.
- Installation Complete: Once the installation is complete, you will see a confirmation message. Click on the “Finish” button to exit the installer.
Congratulations! You have successfully installed UniPDF on your computer. Now you can start converting PDF files to Word documents with ease.
How to Convert PDF to Word using UniPDF
UniPDF offers a straightforward and hassle-free process to convert PDF files to Word documents. With its intuitive interface and powerful conversion capabilities, you can easily transform your PDFs into editable Word files. Here’s a step-by-step guide on how to convert PDF to Word using UniPDF:
- Launch UniPDF: Open the UniPDF application on your computer. If you have installed UniPDF correctly, you should be able to locate it in your programs or applications folder.
- Select PDF File: Click on the “Add Files” button within UniPDF’s interface. Locate the PDF file you want to convert to Word and select it from your computer’s file explorer. Alternatively, you can drag and drop the PDF file directly into the UniPDF window.
- Choose Conversion Settings: After selecting the PDF file, you can customize the conversion settings to meet your requirements. UniPDF allows you to choose the page range you want to convert and select the output format as Word (.doc or .docx).
- Initiate the Conversion: Once you have set your desired conversion settings, click on the “Convert” button to start the PDF to Word conversion process. UniPDF will analyze the PDF file and begin converting it to a Word document.
- Save the Converted File: After the conversion process is complete, UniPDF will prompt you to save the converted Word document. Choose the destination folder where you want to save the file on your computer and give it an appropriate name.
- Review and Edit the Word Document: Open the converted Word document using Microsoft Word or any other compatible word processing software. Verify that the content, formatting, and layout have been accurately preserved. You can now freely edit and modify the document as needed.
With UniPDF, you can convert PDF to Word effortlessly, providing you with a convenient way to edit, modify, and collaborate on your documents. Whether you’re a student, professional, or casual user, UniPDF makes the PDF to Word conversion process a seamless experience.
Pros of UniPDF
UniPDF offers users a range of advantages and benefits, making it a popular choice for converting PDF files to Word documents. Here are some of the key pros of using UniPDF:
- User-friendly Interface: UniPDF boasts a simple and intuitive interface that is easy to navigate. Whether you’re a tech-savvy professional or a novice user, you can quickly learn to use UniPDF without any hassle.
- Accurate Conversion: The conversion process of UniPDF is highly accurate, ensuring that the converted Word document retains the original formatting, images, tables, and text. This precision allows you to make seamless changes to the document without worrying about any discrepancies.
- Batch Conversion: UniPDF allows you to convert multiple PDF files to Word simultaneously. This feature is extremely handy when dealing with a large number of documents or when you need to convert multiple files in one go, saving you valuable time and effort.
- Support for Multiple Formats: In addition to converting PDF to Word, UniPDF supports other file formats such as HTML, Text, Image, and EPUB. This versatility allows you to work with different types of files and adapt them to your specific needs.
- Customizable Output: UniPDF gives you the flexibility to customize the output according to your requirements. You can choose to convert the entire PDF file or select specific pages for conversion. Additionally, you can select either .doc or .docx as the output format.
- Data Security: UniPDF prioritizes the security and confidentiality of your files. All uploaded files are securely encrypted during the conversion process, and any converted documents are permanently deleted from their servers after one hour. You can trust UniPDF to handle your sensitive information with care.
- No Internet Connection Required: UniPDF is a standalone software that functions offline. This means you can convert your PDF files to Word documents anytime, anywhere, without relying on an internet connection.
UniPDF’s user-friendly interface, accurate conversion, batch processing, support for multiple formats, customizable output, data security, and offline functionality make it a top choice for individuals and businesses alike. Whether you need to convert a single PDF or a bulk of files, UniPDF is a reliable and efficient tool to meet your PDF to Word conversion needs.
Cons of UniPDF
While UniPDF offers a range of advantages, it’s important to consider some of the limitations or drawbacks associated with the software. Here are a few cons of using UniPDF:
- Limited Editing Features: UniPDF focuses primarily on PDF to Word conversion and may not provide extensive editing features. While it allows you to modify the converted Word document, advanced editing functionalities may require the use of dedicated word processing software.
- Conversion Accuracy: While UniPDF strives to provide accurate conversions, some complex PDF files with intricate formatting and graphics may not be converted with 100% accuracy. It’s recommended to review and edit the converted document for any inconsistencies or errors.
- No OCR Support: UniPDF does not have Optical Character Recognition (OCR) capabilities. Therefore, if you need to convert scanned PDF files or images containing text, you may need to pre-process them with an OCR software before using UniPDF for conversion.
- Limited File Size: UniPDF may have limitations on the maximum file size it can handle. Larger PDF files may require additional processing time or may not be supported by the software. It’s advisable to check the file size compatibility before conversion.
- Free Version Limitations: While UniPDF provides a free version, it may have certain limitations compared to the paid version. These limitations could include watermarked converted files or restrictions on features like batch conversion. Upgrading to the paid version unlocks additional functionalities.
- Platform-Specific: Currently, UniPDF is primarily available for Windows operating systems. Mac users may need to explore other options or utilize virtualization software to run UniPDF on their devices.
- Internet Connection Not Required: While this is typically seen as an advantage, it can also be a disadvantage in certain situations. If you rely on cloud-based storage services or need real-time collaboration, UniPDF’s offline functionality may limit your ability to work seamlessly.
Despite these limitations, UniPDF remains a reliable and efficient PDF to Word converter that caters to a wide range of user needs. By understanding its limitations, you can manage your expectations and decide if UniPDF is the right tool for your specific requirements.
Other Ways to Convert PDF to Word
While UniPDF is a reliable PDF to Word converter, there are also alternative methods available for converting your PDF files into editable Word documents. Here are a few other ways to convert PDF to Word:
- Adobe Acrobat: Adobe Acrobat, a well-known PDF editing software, offers the ability to convert PDF files to Word documents. It provides advanced features, including OCR, to ensure accurate conversion. However, it is a paid software and may require a subscription.
- Online Converters: There are numerous online PDF to Word conversion services available on the internet. Websites like Smallpdf, Zamzar, and Soda PDF offer free online converters that allow you to upload your PDF files and convert them to Word documents without the need for any software installation.
- Desktop PDF Editors: Some desktop PDF editing software, like Foxit PhantomPDF and Nitro PDF, provide the option to convert PDF files to Word within their applications. These tools often offer additional features for editing and managing PDFs, but they typically come with a price tag.
- Microsoft Word: If you have Microsoft Word installed on your computer, it has a built-in functionality to convert PDF files to Word format. Simply open Word, navigate to the “File” menu, and select “Open.” Browse for the PDF file and choose to open it as a Word document.
- Email Conversion: For simple PDF to Word conversions, you can send the PDF file as an email attachment to your own email address. Next, open the email on your device and use the “Convert to Word” option provided by the email provider (such as Gmail), which will convert the PDF file and send it back to you as a Word document.
These are just a few examples of alternative methods for converting PDF to Word. Each method has its own advantages and limitations, so it’s important to choose the option that best suits your specific needs and preferences.