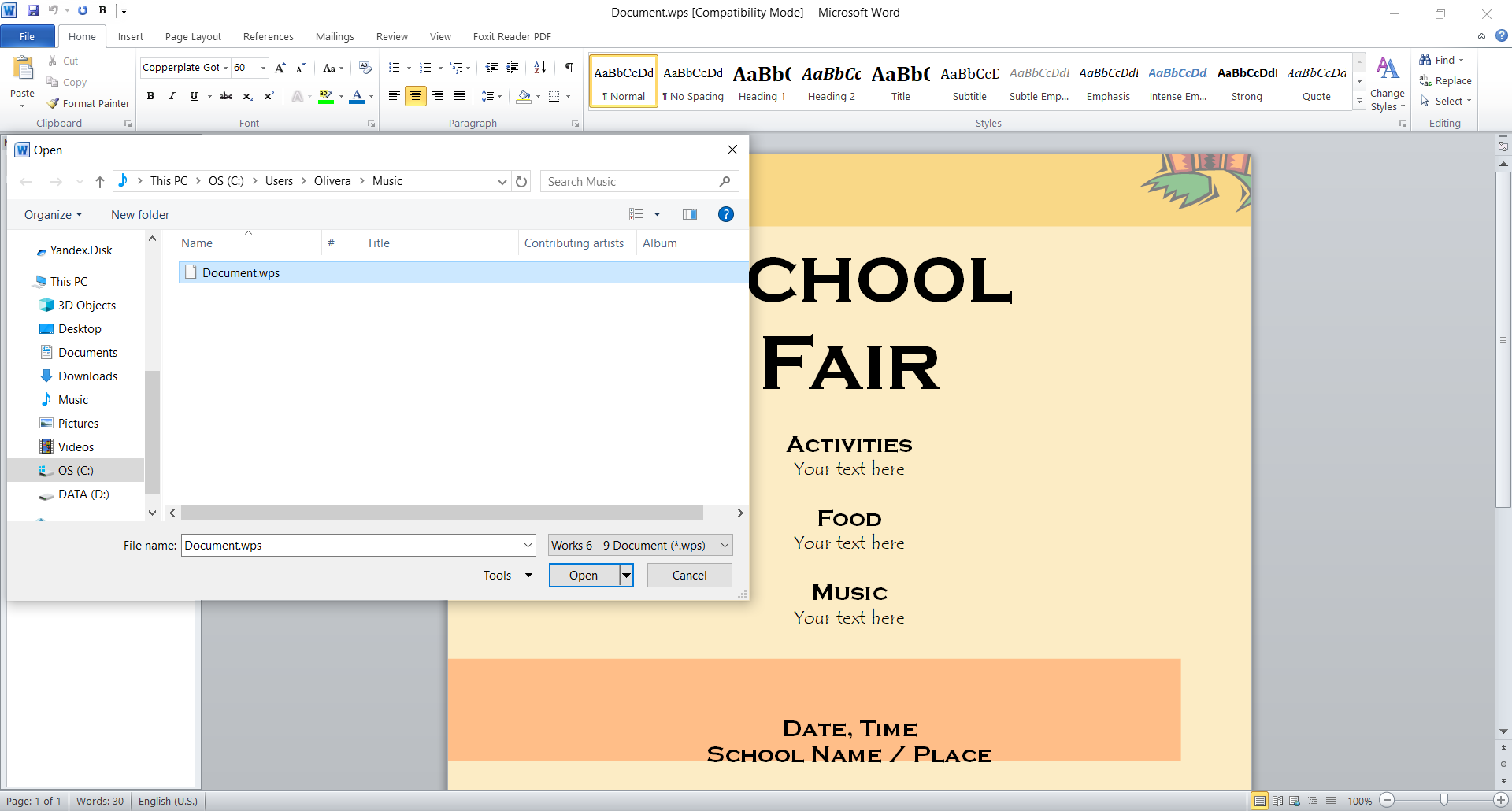What is a WPS File?
A WPS file, also known as a Writer Document, is a file format used by the WPS Office suite, which is an alternative to Microsoft Office. WPS stands for Writer, Presentation, and Spreadsheet, representing the three main components of the office suite. A WPS file is primarily associated with the word processing software in the suite, called WPS Writer.
WPS Writer is similar to Microsoft Word, allowing users to create and edit text documents with various formatting options. It supports features like spell-checking, tables, graphics, and even the ability to insert equations and formulas. The WPS file format is based on the Open Document Format (ODF) standard, ensuring compatibility with other office suites like LibreOffice and Apache OpenOffice.
WPS files are commonly used for creating documents such as letters, reports, resumes, and essays. They can contain text, images, charts, and other elements essential for professional or personal use. As the WPS Office suite gained widespread popularity, the usage of WPS files has increased, making it crucial to know how to open and work with these files.
It is important to note that while WPS files can be opened by the WPS Office suite, they might not always be compatible with other word processing software like Microsoft Word. Therefore, if you receive a WPS file and do not have WPS Office installed, you will need to convert it to a more widely supported format or use a compatible application to view and edit it.
How to Identify a WPS File?
Identifying a WPS file is essential to ensure that you can properly handle and work with it. Here are a few methods to help you identify a WPS file:
- File Extension: The easiest way to identify a WPS file is by its file extension. WPS files typically have the “.wps” extension at the end of the filename. For example, “document.wps” indicates a WPS file.
- File Icon: Most operating systems assign specific icons to different file types. In the case of WPS files, they often have a distinctive icon that sets them apart from other file types. Look for an icon with the WPS logo or a symbol representing a text document.
- File Properties: Right-clicking on the file and selecting “Properties” can provide more information about the file format. In the “Details” or “General” tab, you may find the file type mentioned as “WPS Document” or “WPS Office Document.”
If you are having trouble identifying a WPS file based on these methods, you can try opening it with different office suites or text editors that support various file formats. Sometimes, the software may automatically detect and open the file correctly, saving you the trouble of manual identification.
It’s important to note that if you receive a WPS file and are unsure about its source or contents, exercise caution before opening it. As with any file, it’s advisable to have proper security measures, such as up-to-date antivirus software, to protect your computer from potential threats.
Opening a WPS File on Windows
If you are using a Windows operating system and need to open a WPS file, here are a few methods you can try:
- WPS Office: The most straightforward way to open a WPS file on Windows is by using the WPS Office suite itself. If you already have WPS Office installed, simply double-clicking on the WPS file should open it in WPS Writer, the word processing application within the suite.
- Microsoft Word: Microsoft Word does not natively support WPS files, but there is a workaround. You can try converting the WPS file to a compatible format, such as DOC or DOCX. To do this, open Microsoft Word, click on “File” in the top menu, select “Open,” and browse for the WPS file. Choose the option to open it as a “Word Document” or “All Files” to see if Microsoft Word can convert and correctly open the file.
- Online File Conversion: If you do not have WPS Office or Microsoft Word installed, you can use online file conversion services to convert the WPS file to a more widely supported format. Several websites offer this service, where you can upload your WPS file and convert it to DOCX or another compatible format. Once converted, you can then open the file using software like Microsoft Word.
- Third-Party Word Processors: There are alternative word processors available for Windows that can open WPS files. LibreOffice Writer and Apache OpenOffice Writer are two popular options. Download and install one of these applications, then open the WPS file using the respective program. They should be able to handle WPS files without any issues.
Remember to save any changes you make to the WPS file in a compatible format if you need to share it with others who may not have WPS Office or a compatible software installed.
Opening a WPS File on Mac
Mac users can encounter WPS files that need to be opened and accessed. Here are a few methods to open a WPS file on a Mac:
- WPS Office: If you have the WPS Office suite installed on your Mac, opening a WPS file is as simple as double-clicking on it. The WPS Office application will automatically launch and open the file in WPS Writer, the word processing component of the suite.
- Microsoft Word: By default, Microsoft Word on Mac does not support WPS files. However, you can convert the file to a compatible format like DOCX or DOC. Open Microsoft Word, click on “File,” select “Open,” and navigate to the WPS file. Choose the “Word Document” or “All Files” option to see if Microsoft Word can convert and open the file correctly.
- Online File Conversion: Online file conversion services can be utilized to convert a WPS file to a Mac-compatible format. Many websites offer this service, allowing you to upload the WPS file and convert it to a more widely supported format such as DOCX. Once converted, you can open the file using software like Microsoft Word on your Mac.
- Third-Party Office Suites: Mac users can explore alternative office suites that are compatible with WPS files. One such option is LibreOffice, which includes a word processor called Writer. Download and install LibreOffice, then use the application to open the WPS file. It should be able to handle WPS files without any compatibility issues.
Once you have successfully opened the WPS file on your Mac, ensure to save any changes in a compatible format if you intend to share the document with others who may not have WPS Office or a compatible software installed on their system.
Opening a WPS File on Linux
Linux users can encounter WPS files and may need to open them for viewing or editing purposes. Here are a few methods to open a WPS file on Linux:
- WPS Office: The most straightforward way to open a WPS file on Linux is by using the WPS Office suite itself. If you have WPS Office installed, you can double-click on the WPS file, and it should open in WPS Writer, the word processing application within the suite.
- LibreOffice: LibreOffice, the popular open-source office suite, supports various file formats, including WPS files. If you already have LibreOffice installed on your Linux system, you can open a WPS file by launching LibreOffice Writer and then selecting “File” > “Open” to browse for the WPS file.
- Convert to ODT Format: If you do not have WPS Office or LibreOffice installed, you can try converting the WPS file to the Open Document Text (ODT) format. There are online conversion services available that can assist you in converting the WPS file to ODT. Once converted, you can open the file using any word processing application that supports ODT files.
- AbiWord: AbiWord is a free and open-source word processor available for Linux systems. It supports various file formats, including WPS files. Install AbiWord on your Linux system, and then use it to open the WPS file directly.
After successfully opening the WPS file on Linux, make sure to save any changes in a compatible format, such as ODT or DOCX, if you need to share the document with others who may not have WPS Office or a compatible software installed.
Opening a WPS File on Android
If you have a WPS file on your Android device and need to open it, there are several methods you can try:
- WPS Office App: The most straightforward way to open a WPS file on Android is by using the WPS Office app. WPS Office is available for free on the Google Play Store. Install the app, open it, and navigate to the location where the WPS file is saved. Tap on the file, and it should open in WPS Writer, the word processing component of the app.
- Google Docs: If you prefer using Google Docs, you can also open and work with WPS files. Open the Google Docs app on your Android device, tap on the “+” icon to create a new document, and then select “File” > “Open.” From there, you can browse for the WPS file and open it within the Google Docs app.
- File Conversion: If you do not have WPS Office or Google Docs installed, you can convert the WPS file to a more widely supported format, such as DOCX or PDF. Several online file conversion services allow you to upload the WPS file and convert it to a compatible format. Once converted, you can use any suitable app on your Android device to open the file.
- Third-Party Office Apps: There are other office suite apps available on the Google Play Store, such as Microsoft Office, OfficeSuite, or Docs to Go, that can open WPS files. Install one of these apps, open it, and navigate to the location of the WPS file to open and view its contents.
Remember to save any changes made to the WPS file in a compatible format to ensure compatibility with other devices and software.
Opening a WPS File on iOS
If you have a WPS file on your iOS device and need to open it, there are several methods you can try:
- WPS Office App: The WPS Office app is available for iOS devices on the App Store. Install the app, open it, and navigate to the location where the WPS file is saved. Tap on the file, and it should open in WPS Writer, the word processing component of the app.
- Google Docs: You can also open and work with WPS files using the Google Docs app on your iOS device. Install the Google Docs app from the App Store, open it, and tap on the “+” icon to create a new document. Then, select “File” > “Open” and browse for the WPS file. Tap on the file, and it will open within the Google Docs app.
- File Conversion: If you do not have the WPS Office app or Google Docs installed, you can convert the WPS file to a more widely supported format like DOCX or PDF. Several online file conversion services allow you to upload the WPS file and convert it to a compatible format. Once the file is converted, you can use any suitable app on your iOS device to open and view it.
- Third-Party Office Apps: There are other office suite apps available on the App Store, such as Microsoft Office, OfficeSuite, or Documents by Readdle, that can open WPS files. Install one of these apps, open it, and navigate to the location of the WPS file to open and view its contents.
After successfully opening the WPS file on your iOS device, remember to save any changes made to the file in a compatible format to ensure compatibility with other devices and software.
Converting a WPS File to Another Format
If you have a WPS file that you need to convert to a different format, there are several options available to help you achieve this:
- Online File Conversion: There are numerous online file conversion services that allow you to convert WPS files to a variety of formats, such as DOCX, PDF, or TXT. These services typically work by uploading your WPS file, selecting the desired output format, and downloading the converted file. A quick internet search for “WPS file conversion” will reveal several reliable online converters to choose from.
- Office Suite Software: If you have office suite software installed on your computer, such as Microsoft Office, LibreOffice, or Apache OpenOffice, you can typically open the WPS file and save it as a different format. In Microsoft Word, for example, you can open the WPS file and then choose “Save As” to save it as a DOCX or another compatible format. This method ensures a seamless conversion without the need for online tools.
- Mobile Apps: If you are using a mobile device, there are apps available for both iOS and Android that can convert WPS files to other formats. For instance, the WPS Office app on iOS and Android allows you to open a WPS file and save it as a DOCX or PDF file. Other office suite apps also offer similar conversion capabilities, making it convenient to convert files on the go.
- Desktop Conversion Software: There are dedicated desktop conversion software programs available that can convert WPS files to various formats. These programs often offer additional features and customization options for the conversion process. Some popular examples include Zamzar, Calibre, and Wondershare UniConverter.
When converting a WPS file to another format, it is essential to ensure that the converted file retains the desired formatting and layout. It is also advisable to review the converted file to check for any unexpected changes or errors. Additionally, if sharing the converted file, make sure to consider the compatibility of the chosen format with the intended recipients’ software and devices.