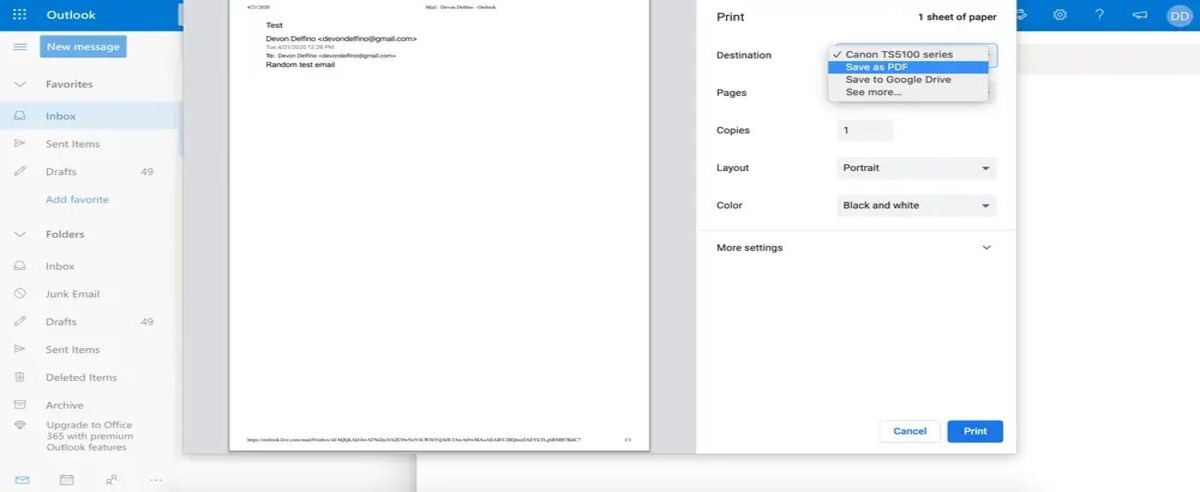Method 1: Save Outlook Email as PDF using Print to PDF Option
If you’re looking to save an Outlook email as a PDF, one of the easiest ways to accomplish this is by using the built-in “Print to PDF” option. This method allows you to convert your email into a PDF document and save it to your desired location on your computer. Follow these steps to save your Outlook email as a PDF:
- Open Outlook and locate the email you want to save as a PDF.
- Double-click on the email to open it in a new window.
- Click on the “File” tab in the top left corner of the window.
- Select the “Print” option from the dropdown menu.
- In the Printer section, choose the “Microsoft Print to PDF” option.
- Click on the “Print” button.
- Choose the location where you want to save the PDF file.
- Enter a name for the PDF file and click on the “Save” button.
- Wait for Outlook to convert the email into a PDF file.
- Once the conversion is complete, navigate to the location where you saved the PDF file to view or further edit if needed.
This method works seamlessly if you have the “Print to PDF” option installed on your computer. It not only allows you to save important emails as PDFs for future reference but also ensures that the formatting and layout of the email are preserved in the PDF file. Additionally, since PDF files are universally compatible, you can easily share them with others without worrying about compatibility issues.
Overall, using the “Print to PDF” option in Outlook is a convenient way to save your emails as PDF files. Whether you need to archive important communication, share information with colleagues, or simply keep a record of certain emails, this method provides a reliable and straightforward solution. Give it a try and start creating PDF versions of your Outlook emails today!
Method 2: Save Outlook Email as PDF using Adobe Acrobat
If you have Adobe Acrobat installed on your computer, you can save Outlook emails as PDF files directly through the application. Adobe Acrobat offers more advanced features for PDF creation and customization. Here’s how you can save your Outlook email as a PDF using Adobe Acrobat:
- Open Outlook and select the email you want to save as a PDF.
- Click on the “File” tab in the top left corner of the window.
- Choose the “Save As” option from the dropdown menu.
- Select the desired location on your computer to save the converted PDF file.
- Enter a name for the PDF file and choose “PDF (*.pdf)” as the file format.
- Click on the “Save” button.
- Open Adobe Acrobat.
- Go to the “File” menu and select the “Create” option.
- Choose “Combine Files into a Single PDF” from the dropdown menu.
- In the Combine Files window, click on the “Add Files” option and select the saved Outlook email PDF from the location where you saved it.
- Click on the “Combine” button to merge the email PDF with the existing PDF file or other documents if desired.
- Once the files are combined, go to the “File” menu and select “Save” to save the combined PDF file.
Using Adobe Acrobat allows you to have more control over the PDF creation process. You have the option to combine multiple emails or documents into a single PDF, rearrange pages, add bookmarks, apply security settings, and more. It’s a feature-rich solution for managing and customizing your PDF files.
However, please note that Adobe Acrobat is not a free program. You need to have a licensed version of Adobe Acrobat installed on your computer to utilize this method. If you don’t have access to Adobe Acrobat, consider using other methods mentioned in this article or explore free PDF conversion tools available online.
By following these steps, you can easily save your Outlook emails as PDF files using Adobe Acrobat. Whether you require advanced PDF editing capabilities or need to consolidate multiple emails into a single PDF document, Adobe Acrobat offers a robust set of features to fulfill your requirements.
Method 3: Save Outlook Email as PDF using Microsoft Word
If you prefer using Microsoft Word, you can save your Outlook email as a PDF file directly through the application. This method provides a simple and straightforward way to convert your email into a PDF format. Here’s how you can do it:
- Open Outlook and select the email you want to save as a PDF.
- Click on the “File” tab in the top left corner of the window.
- Choose the “Save As” option from the dropdown menu.
- Specify the desired location on your computer to save the converted PDF file.
- Enter a name for the PDF file and select “HTML (*.html)” as the file format.
- Click on the “Save” button.
- Open Microsoft Word.
- Go to the “File” menu and select the “Open” option.
- Locate and select the HTML file you saved from Outlook.
- Click on the “Open” button.
- Review the email content in Word and make any necessary adjustments, if needed.
- Go to the “File” menu and select the “Save As” option.
- Choose the location where you want to save the PDF file.
- Select “PDF (*.pdf)” as the file format.
- Enter a name for the PDF file and click on the “Save” button.
By using Microsoft Word, you can have more control over the appearance and formatting of the converted PDF file. You can customize the layout, add headers and footers, adjust fonts and styles, and make any additional modifications before saving it as a PDF.
This method is particularly useful if you want to make slight edits or enhancements to the email content before converting it into a PDF format. Microsoft Word offers a variety of tools for document editing and formatting, allowing you to create a polished PDF version of your Outlook email.
Keep in mind that the appearance of the converted PDF file may vary slightly from the original email due to differences in rendering between Outlook and Word. However, the overall content and structure will remain intact.
By following these steps, you can easily save your Outlook emails as PDF files using Microsoft Word. Whether you need to make minor adjustments to the email content or prefer the editing capabilities of Word, this method offers a user-friendly way to convert your emails into PDF format.
Method 4: Save Outlook Email as PDF using PDF Conversion Tools
If you prefer using third-party tools specifically designed for converting files to PDF format, there are various PDF conversion tools available that can help you save your Outlook email as a PDF. These tools offer additional features and customization options for converting your emails into high-quality PDF files. Here’s how you can use PDF conversion tools to save Outlook emails as PDF:
- Choose a reputable PDF conversion tool that is compatible with Outlook.
- Download and install the PDF conversion tool on your computer.
- Open Outlook and select the email you want to save as a PDF.
- Locate the option provided by the PDF conversion tool within the Outlook interface, such as a toolbar or context menu option.
- Click on the specified option to initiate the conversion process.
- Follow the on-screen prompts or instructions provided by the PDF conversion tool to customize the PDF settings if desired.
- Choose the location on your computer where you want to save the converted PDF file.
- Click on the “Save” or “Convert” button to generate the PDF.
- Wait for the PDF conversion tool to process the email and save it as a PDF file.
- Once the conversion is complete, navigate to the specified location on your computer to view the PDF file.
PDF conversion tools are designed to streamline the conversion process and provide advanced options for creating PDF files. They often offer features such as batch conversions, OCR (Optical Character Recognition) capabilities, password protection, and more. Utilizing a dedicated PDF conversion tool can be beneficial if you frequently need to convert Outlook emails to PDF or require specific customization options.
When selecting a PDF conversion tool, ensure that it is reputable and trustworthy to protect the confidentiality and integrity of your emails. Look for reviews, ratings, and recommendations from reliable sources or consult with colleagues who have experience using PDF conversion tools.
By following these steps and utilizing a PDF conversion tool, you can easily convert and save your Outlook emails as high-quality PDF files. Explore the features and options offered by different PDF conversion tools to find the one that best suits your needs.
Method 5: Save Outlook Email as PDF using Online Services
If you prefer a hassle-free and quick solution for saving your Outlook email as a PDF without installing any software on your computer, you can utilize online services or websites that offer email-to-PDF conversion. These online services provide a convenient way to convert your emails into PDF format with just a few simple steps. Here’s how you can save your Outlook emails as PDF using online services:
- Open your preferred web browser and search for “Email to PDF online converter” or similar keywords.
- Choose a reputable online service from the search results.
- Visit the selected online service’s website.
- Follow the instructions or prompts on the website to upload your Outlook email for conversion.
- Some online services may require you to provide your email credentials to access and convert your emails.
- Once the email is uploaded, select the conversion options, such as choosing PDF as the output format or customizing settings if available.
- Click on the “Convert” or similar button to initiate the conversion process.
- Wait for the online service to process the email and generate the PDF file.
- Once the conversion is complete, you will usually be provided with a download link or the option to save the PDF file directly to your computer.
- Click on the download link or the provided option to save the PDF file.
- Navigate to the location where the PDF file is saved on your computer to view it.
Using online services for email-to-PDF conversion offers convenience and flexibility. It eliminates the need to install software or plugins and provides a quick solution for converting your Outlook emails to PDF format. However, keep in mind that it’s essential to choose a reputable online service to ensure the confidentiality and security of your email content.
When utilizing online services, consider the terms and conditions, privacy policy, and security measures implemented by the service provider. Ensure that the online service you choose complies with data protection regulations and does not store or misuse your email data.
By following these steps and utilizing an online email-to-PDF conversion service, you can easily save your Outlook emails as PDF files without the need for additional software or installations. Explore different online services and choose the one that best fits your requirements for converting and saving your emails as PDFs.
Method 6: Save Outlook Email as PDF using Outlook Web App (OWA)
If you use the Outlook Web App (OWA) to access your Outlook emails online, you can save your emails as PDF files directly within the web app. This method is particularly useful when you don’t have access to the desktop Outlook application or prefer working within the web-based interface. Here’s how you can save your Outlook emails as PDF using Outlook Web App (OWA):
- Open your preferred web browser and navigate to the Outlook Web App (OWA) by entering the appropriate URL, usually in the format of “outlook.com” or “owa.yourorganization.com”.
- Sign in to your Outlook account using your email address and password.
- Locate the email you want to save as a PDF in your inbox or any other folder.
- Open the email by clicking on its subject line.
- In the email window, click on the three dots (ellipsis) at the top right corner of the window to access additional options.
- From the dropdown menu, select the “Print” option.
- A print preview window will appear.
- In the print preview window, click on the “Save to PDF” option (or similar) to save the email as a PDF file.
- Choose the location on your computer where you want to save the PDF file.
- Enter a name for the PDF file and click on the “Save” button to save the email as a PDF.
Using Outlook Web App (OWA) to save emails as PDF files is a convenient option when you primarily rely on the web-based interface for accessing your Outlook account. This method eliminates the need for additional software installations and allows you to directly save emails as PDFs within the web app itself.
It’s important to note that the steps may slightly vary depending on the version of Outlook Web App you are using. If you encounter any difficulties or cannot locate the “Save to PDF” option, refer to the help documentation or support resources provided by your organization or Microsoft.
By following these steps, you can easily save your Outlook emails as PDF files using Outlook Web App (OWA). Whether you’re on the go or prefer the convenience of an online interface, this method provides a seamless way to convert and save your emails as PDFs with just a few clicks.
Method 7: Save Outlook Email as PDF using Outlook Desktop Application
If you have the Outlook desktop application installed on your computer, you can save your emails as PDF files directly within the application. This method provides a reliable and efficient way to convert your emails into PDF format while utilizing the full functionalities of the Outlook software. Here’s how you can save your Outlook emails as PDF using the desktop application:
- Launch the Outlook application on your computer.
- Open the email you want to save as a PDF.
- Click on the “File” tab in the top left corner of the Outlook window.
- Select the “Save As” option from the dropdown menu.
- Choose the location on your computer where you want to save the PDF file.
- Enter a name for the PDF file.
- From the “Save as type” dropdown menu, select “PDF (*.pdf)” as the file format.
- Click on the “Save” button to save the email as a PDF file.
When using the Outlook desktop application, this method ensures that you have complete control over the conversion process. You can directly save the email as a PDF file and retain the original formatting, including images, links, and attachments. It is a convenient way to archive important emails, create backups, or share information with others.
Additionally, the Outlook desktop application provides advanced options for PDF customization. You can set security settings, add watermarks or headers and footers, adjust page layouts, and more. This allows you to tailor the PDF file according to your specific requirements.
It’s worth noting that some versions of the Outlook application might not have the built-in “Save As” PDF option. In such cases, you may need to install plugins or virtual printer drivers that enable the PDF conversion functionality within the application.
By following these steps and using the Outlook desktop application, you can easily save your Outlook emails as PDF files. Take advantage of the extensive features and customization options offered by the software to create professional PDF versions of your emails.