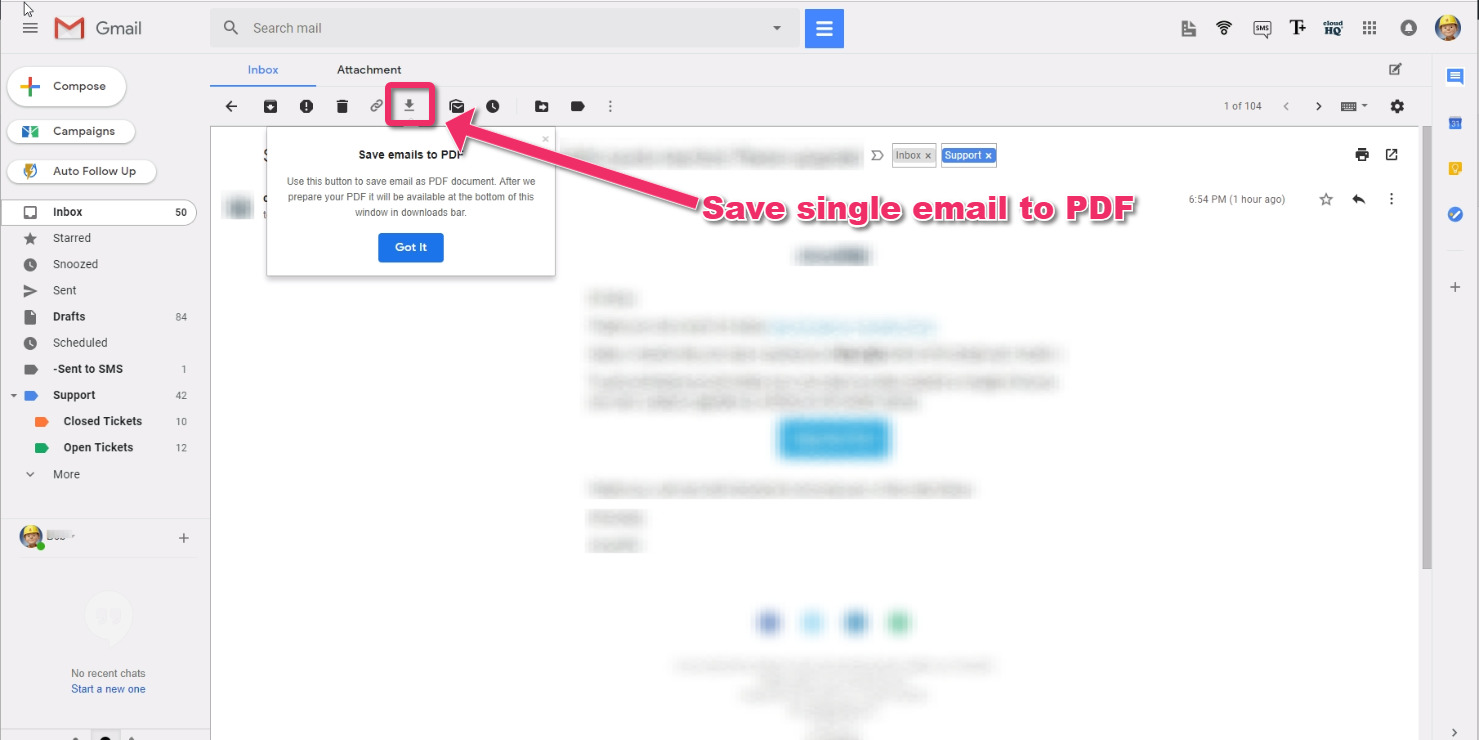Why Save Email as a PDF File?
Saving an email as a PDF file has become increasingly popular due to its numerous benefits and advantages. Here are some compelling reasons why you might consider saving your emails as PDF files:
- Preserving the Email Format: When you save an email as a PDF, it retains the exact formatting, including fonts, images, attachments, and hyperlinks. This ensures that the recipient sees the email exactly as you intended, regardless of the device or email client they are using.
- Creating a Portable Document: PDF files are widely supported and can be opened on most devices, including computers, smartphones, and tablets. By saving an email as a PDF, you can easily share it with others without worrying about compatibility issues.
- Protecting Confidential Information: If your email contains sensitive or confidential information, saving it as a PDF allows you to add password protection or restrict certain actions, such as printing or editing. This helps safeguard the content from unauthorized access.
- Archiving and Organizing Emails: Saving emails as PDF files enables you to create an organized archive of important communications. By categorizing and storing them in a central location, you can easily retrieve specific emails when needed, even if they have been deleted from your email client.
- Ensuring Long-Term Accessibility: Unlike email platforms that may change or become obsolete over time, PDF files are a standardized format that has been around for decades. By saving your emails as PDFs, you ensure that the information will remain accessible and readable in the future.
Overall, saving emails as PDF files offers a convenient and reliable way to preserve, share, and secure important communications. Whether for business or personal use, this practice can streamline your email management and contribute to a more efficient workflow.
Option 1: Using the Print Function
One of the simplest ways to save an email as a PDF file is by using the print function. This method is available in most email clients and requires only a few steps. Here’s how to do it:
- Open the email you want to save as a PDF in your email client.
- Click on the “Print” option or press “Ctrl + P” if using a Windows computer, or “Command + P” if using a Mac.
- In the print dialog box, select “Save as PDF” as the destination printer. The exact wording may vary depending on your operating system and email client.
- Choose any additional settings you want, such as selecting specific pages or adjusting the layout, and then click “Print” or “Save.”
- Specify the location where you want to save the PDF file and give it a descriptive name.
- Click “Save” to complete the process. Your email will now be saved as a PDF file in the designated location.
This method is a quick and easy way to convert an email into a PDF file. It is especially useful if you only need to save individual emails occasionally. However, it may not be the most efficient option if you have a large number of emails to convert, as it requires manual processing for each email.
Additionally, keep in mind that the print function may not capture all the email’s content, such as hidden images or collapsible sections. To ensure that all elements are included in the PDF, consider using alternative options, especially if the email contains complex formatting or attachments.
Option 2: Using Email Clients
Another convenient way to save an email as a PDF file is by using the built-in features within email clients. Many popular email clients offer the ability to export emails directly to PDF format. Here’s how to do it in some popular email clients:
- Gmail: Open the email, click on the three dots in the top-right corner, and select “Print.” In the print preview window, choose “Save as PDF” as the destination and click “Save.”
- Outlook: Open the email, go to the “File” tab, click on “Save As,” choose “PDF” as the file type, and click “Save.”
- Apple Mail: Open the email, go to the “File” menu, select “Export as PDF,” choose the desired location, and click “Save.”
- Thunderbird: Open the email, go to the “File” menu, hover over “Print,” and choose “Print Preview.” In the preview window, change the printer to “Print to file” and select “PDF” as the output format, then click “Print.”
These steps may vary slightly depending on the specific version and settings of your email client. Be sure to explore the options available within your email client to locate the feature that allows you to save emails as PDF files.
Using the email client’s built-in functionality offers the advantage of convenience and preserves the integrity of the email’s content. It ensures that all elements, including formatting, images, and attachments, are accurately saved in the PDF file.
However, it is important to note that this method is limited to the capabilities of the email client. If your email client does not provide the option to save emails as PDFs or if you encounter any limitations, consider exploring third-party conversion tools or alternative methods to achieve the desired result.
Option 3: Using Online Conversion Tools
If you’re looking for a convenient and flexible way to save an email as a PDF file, using online conversion tools can be a great solution. These tools allow you to convert emails into PDF format without needing any software installation. Here’s how it works:
- Open your preferred web browser and search for “email to PDF converter” or similar keywords.
- Choose a reliable online conversion tool from the search results. There are several popular options available, such as Zamzar, SmallPDF, or PDFCrowd.
- Visit the website of the chosen online tool and locate the email-to-PDF conversion feature.
- Follow the on-screen instructions to upload your email file. Some tools may require you to provide the email file as an attachment or enter the email’s URL.
- Once the upload is complete, initiate the conversion process. The tool will convert the email to a PDF file.
- After the conversion, the tool will provide a download link to the PDF file. Click on the link to save the PDF to your computer or device.
Online conversion tools offer a convenient option for converting emails to PDF format, especially if you don’t have access to email clients with built-in PDF conversion functionality. They are often user-friendly and suitable for occasional use when you only need to convert a few emails.
However, it’s essential to consider the security and privacy aspects when using online conversion tools. Make sure to choose reputable and secure tools to protect your email content and personal information.
Additionally, keep in mind that some online conversion tools may impose limitations on the file size or number of emails you can convert for free. If you have a large volume of emails or require more advanced features, you might need to explore premium or specialized software solutions.
Option 4: Using Email Management Software
If you frequently need to save emails as PDF files and require more advanced features, using dedicated email management software can be a valuable option. These software solutions offer comprehensive email organization, archiving, and conversion capabilities. Here’s how it works:
- Research and select an email management software that suits your specific needs. Some well-known options include Microsoft Outlook, Mozilla Thunderbird, and Mailbird.
- Install and set up the chosen email management software on your computer or device.
- Import your email accounts into the software by providing the necessary credentials and server information. This allows the software to retrieve and organize your emails.
- Open the email you want to save as a PDF within the email management software.
- Locate the PDF conversion feature within the software. This option is usually available in the toolbar or in the context menu of the email.
- Click on the PDF conversion option and specify any desired settings, such as the output location and file name.
- Initiate the conversion process. The email management software will convert the email into a PDF file and save it to the designated location.
Email management software offers numerous benefits beyond just converting emails to PDFs. These tools typically provide enhanced email organization, advanced search capabilities, and features for managing attachments, contacts, and calendars. They are especially useful for individuals or businesses dealing with a large volume of emails on a daily basis.
Keep in mind that email management software may require a purchase or subscription, depending on the specific software and its features. Be sure to evaluate the options available and choose a software solution that aligns with your budget and requirements.
By utilizing email management software, you can efficiently convert emails to PDF format while benefiting from a wide range of additional features that enhance your email productivity and organization.
Tips for Saving Email as a PDF File
When saving an email as a PDF file, there are a few useful tips to keep in mind to ensure the best results. These tips will help you preserve the email’s content, maintain its integrity, and optimize the PDF file for various purposes. Here are some tips to consider:
- Select the appropriate page size: Depending on the content and purpose of the email, choose a page size that best fits the content. Standard page sizes like A4 or Letter are commonly used, but you can also customize the page size as needed.
- Include attachments: If your email includes important attachments, make sure they are included when saving the email as a PDF. Double-check that all the attachments are visible and properly displayed in the converted PDF file.
- Optimize for file size: Consider optimizing the PDF file to reduce its size, especially if you plan to share or store multiple emails as PDFs. This can be done by adjusting the image quality, compressing the PDF, or removing unnecessary metadata.
- Check for hidden content: Some emails may contain hidden content, such as collapsed sections or hidden images. Before saving as a PDF, make sure to expand and reveal any hidden content to ensure that it is captured accurately in the PDF file.
- Validate the PDF output: After saving an email as a PDF file, open it to verify that the conversion was successful and that all elements are correctly displayed. Check for any formatting issues, missing images, or broken hyperlinks.
- Consider PDF password protection: If the email contains sensitive or confidential information, you may want to add password protection to ensure that only authorized individuals can access the PDF. This adds an extra layer of security to your saved emails.
- Organize saved emails: Develop a system or folder structure to organize and manage your saved emails. This will make it easier to locate specific emails in the future and maintain an organized archive or reference library.
By following these tips, you can ensure that your saved emails as PDF files are accurate, secure, and optimized for your desired purposes. Whether for personal use, business communication, or legal documentation, saving emails as PDFs provides a practical and efficient way to preserve and share important information.