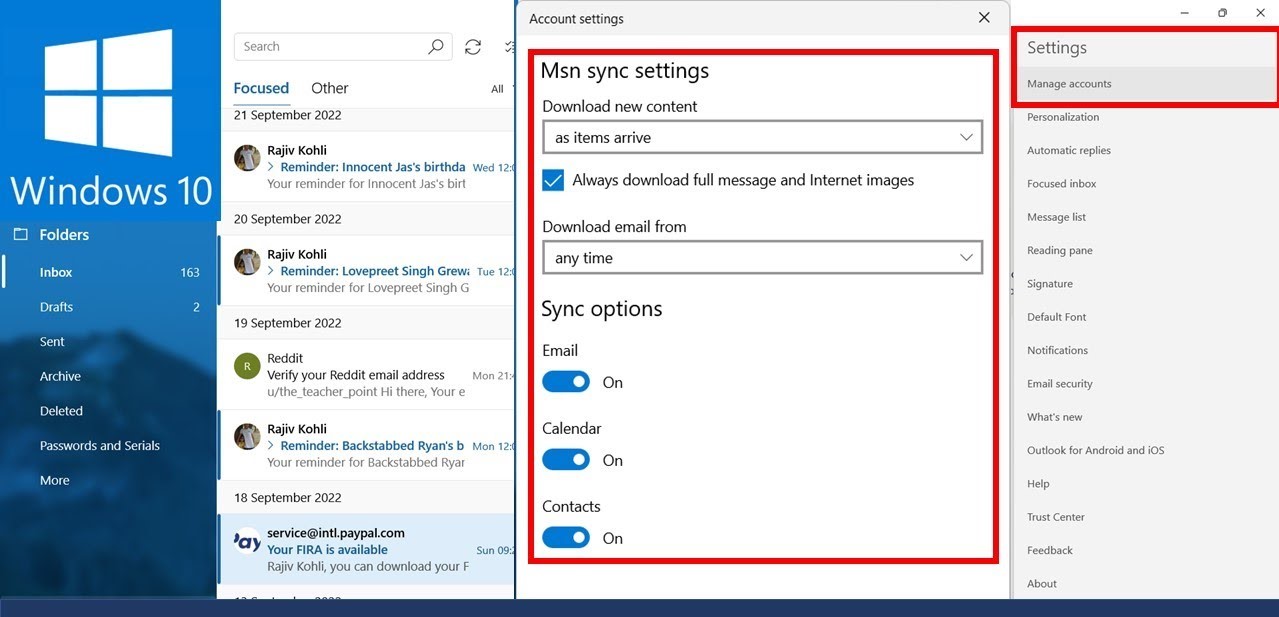Checking the Sync Settings in Windows Mail
In order to ensure that your emails are synchronized properly, it is crucial to check and adjust the sync settings in Windows Mail. By doing so, you can effectively manage and control how your emails, contacts, and calendar events are synced across your devices. Here’s a step-by-step guide on how to check and modify the sync settings:
1. Launch Windows Mail: Open the Windows Mail app by clicking on the Start menu and selecting the Mail app from the list of installed applications.
2. Access Settings: Click on the Settings icon located in the bottom-left corner of the Windows Mail window. This will open a sidebar with various options.
3. Open Account Settings: In the sidebar, click on the “Manage Accounts” option. This will display a list of email accounts that are currently set up in Windows Mail.
4. Select the Account: Choose the email account for which you want to check the sync settings. Click on the account name to proceed.
5. Examine Sync Settings: In the account settings, you will find a section labeled “Sync options”. This is where you can review and modify the sync settings for that specific account.
6. Adjust Sync Frequency: By default, Windows Mail syncs your emails automatically. However, you can customize the frequency of sync to suit your needs. Options include syncing every 15 minutes, 30 minutes, or manually.
7. Choose Folders to Sync: Windows Mail allows you to select specific folders to sync. If you have a large number of folders or only want to sync certain folders, you can uncheck the folders you don’t need to sync.
8. Customize Email Download Options: Under the sync options, you can choose whether to download the full email or just the email headers. Selecting the email headers option can help save storage space on your device.
9. Configure Sync Settings for Attachments: You can adjust how Windows Mail handles attachments by choosing whether to download attachments automatically or only when you open the email.
10. Enable or Disable Automatic Sync: If you want to have control over when the sync occurs, you have the option to disable automatic sync. This way, you can manually sync your emails whenever you want.
11. Control Sync Settings for Contacts and Calendar: Windows Mail also offers sync options for contacts and calendar events. You can enable or disable the sync feature for these items based on your preferences.
By checking and adjusting the sync settings in Windows Mail, you can ensure that your emails are synchronized properly across your devices. These settings allow you to have more control over how and when your emails are synced. Take the time to review and customize these settings to optimize your email management experience.
Understanding the Different Sync Options
When it comes to syncing your emails in Windows Mail, there are several options available to suit your preferences and needs. Understanding these different sync options can help you manage your emails more efficiently. Let’s explore the various sync options in Windows Mail:
1. Manual Sync: With this option, syncing is done manually, which means you have complete control over when your emails are synced. This can be useful if you want to conserve battery life or only need to receive emails at specific times.
2. Automatic Sync: This is the default setting in Windows Mail, where your emails are synced automatically at regular intervals. You can choose the sync frequency, such as every 15 minutes or 30 minutes, depending on how frequently you want your emails to be updated.
3. Sync Specific Folders: Windows Mail allows you to select specific folders to sync. This is helpful if you have a large number of folders and only want to sync the important ones. By deselecting certain folders, you can reduce the amount of data being synced and save storage space on your device.
4. Email Download Options: Windows Mail offers two options for email downloads: downloading the full email or just the email headers. If you choose to download only the email headers, you can quickly browse through your emails and choose which ones to download fully. This can be beneficial if you have a slow internet connection or limited storage space.
5. Attachment Sync Settings: You can control how Windows Mail handles attachments. You have the option to automatically download attachments with every email or only when you open the email. This allows you to prioritize which attachments you want to download and helps manage your storage space effectively.
6. Contacts and Calendar Sync: Apart from email syncing, Windows Mail also offers sync options for your contacts and calendar events. You can choose to sync your contacts and calendar across multiple devices, ensuring that you have access to your updated contact information and schedule wherever you go.
By understanding the different sync options in Windows Mail, you can tailor your email management experience according to your preferences. Whether you prefer manual or automatic syncing, selective folder syncing, or customizing attachment and contact/calendar sync settings, Windows Mail provides you with the flexibility to optimize your email syncing process.
Adjusting the Sync Frequency
Windows Mail allows you to adjust the sync frequency to ensure that your emails are updated according to your preferences. By customizing the sync frequency, you can strike a balance between staying up-to-date with your emails and minimizing the impact on your device’s resources. Here’s how you can adjust the sync frequency in Windows Mail:
1. Open Windows Mail: Launch the Windows Mail app by clicking on the Start menu and selecting the Mail app from the list of installed applications.
2. Access Settings: Click on the Settings icon located in the bottom-left corner of the Windows Mail window. This will open a sidebar with various options.
3. Open Account Settings: In the sidebar, click on the “Manage Accounts” option. This will display a list of email accounts that are currently set up in Windows Mail.
4. Select the Account: Choose the email account for which you want to adjust the sync frequency. Click on the account name to proceed.
5. Examine Sync Frequency Options: Under the account settings, look for the “Sync options” section. Here, you will find the sync frequency options available for that specific account.
6. Choose a Sync Interval: Windows Mail offers predefined sync intervals, such as every 15 minutes, 30 minutes, or hourly. Select the interval that best suits your needs by clicking on it.
7. Manual Sync: If you prefer to have more control over when your emails are synced, you can choose the “Manually” option. With manual sync, you will need to manually initiate the sync process by refreshing your mailbox.
8. Save the Changes: After adjusting the sync frequency, click on the “Save” or “Apply” button to apply the changes to your email account.
Remember that adjusting the sync frequency can have an impact on your device’s battery life and data usage. If you receive a high volume of emails or require real-time updates, selecting a shorter sync interval may be beneficial. However, if you want to conserve battery or minimize data usage, choosing a longer interval or manually syncing can be a suitable option.
By customizing the sync frequency in Windows Mail, you can ensure that your emails are synchronized according to your preferences, helping you stay on top of your inbox without overwhelming your device’s resources.
Choosing Which Folders to Sync
Windows Mail offers the flexibility to choose which folders you want to sync, allowing you to prioritize and manage your email data efficiently. By selecting specific folders for syncing, you can reduce the clutter and ensure that only the most important folders are synchronized across your devices. Here’s how you can choose which folders to sync in Windows Mail:
1. Open Windows Mail: Launch the Windows Mail app by clicking on the Start menu and selecting the Mail app from the list of installed applications.
2. Access Settings: Click on the Settings icon located in the bottom-left corner of the Windows Mail window. This will open a sidebar with various options.
3. Open Account Settings: In the sidebar, click on the “Manage Accounts” option. This will display a list of email accounts that are currently set up in Windows Mail.
4. Select the Account: Choose the email account for which you want to choose specific folders to sync. Click on the account name to proceed.
5. Examine Sync Options: Under the account settings, locate the “Sync options” section. Here, you will find the option to choose which folders to sync for that particular account.
6. Select Folders for Syncing: Windows Mail presents a list of folders associated with your email account. Check the boxes next to the folders that you want to sync. By default, all folders are selected for syncing.
7. Uncheck Unnecessary Folders: If you have folders that are not critical or rarely used, you can uncheck those folders to exclude them from syncing. This can help declutter your mailbox and save storage space on your devices.
8. Save the Changes: After selecting the folders you want to sync, click on the “Save” or “Apply” button to apply the changes to your email account.
By customizing the sync settings for specific folders, you can streamline your email management process. Only syncing the folders that are important to you ensures that you have quick access to the most relevant emails, while unnecessary folders remain excluded from syncing.
It’s important to note that excluding certain folders from syncing means that they will not be available on your other devices. Therefore, make sure to choose folders wisely and consider your workflow and access needs across different devices.
By choosing which folders to sync in Windows Mail, you can prioritize your email data and optimize your email management experience, ensuring that your most important folders are always synchronized across your devices.
Customizing Email Download Options
Windows Mail provides the flexibility to customize the email download options, allowing you to manage your storage space efficiently and control how your emails are downloaded. By customizing these options, you can choose to download either the full email or just the email headers, based on your needs. Here’s how you can customize the email download options in Windows Mail:
1. Open Windows Mail: Launch the Windows Mail app by clicking on the Start menu and selecting the Mail app from the list of installed applications.
2. Access Settings: Click on the Settings icon located in the bottom-left corner of the Windows Mail window. This will open a sidebar with various options.
3. Open Account Settings: In the sidebar, click on the “Manage Accounts” option. This will display a list of email accounts that are currently set up in Windows Mail.
4. Select the Account: Choose the email account for which you want to customize the email download options. Click on the account name to proceed.
5. Examine Sync Options: Under the account settings, locate the “Sync options” section. Here, you will find the email download options for that particular account.
6. Full Email Download: By default, Windows Mail is set to download the complete email, including the content and attachments. This allows you to access and view the entire email even when offline.
7. Email Headers Only: If you want to save storage space or have a slower internet connection, you can choose to download only the email headers. This option downloads basic information about the email, such as the sender, subject, and date, without downloading the entire content or attachments.
8. Customize Attachment Download: Windows Mail also allows you to customize how attachments are downloaded. You can choose to download attachments automatically with each email or only when you open the email. This can help save storage space on your device by downloading attachments selectively.
9. Save the Changes: After customizing the email download options, click on the “Save” or “Apply” button to apply the changes to your email account.
By customizing the email download options in Windows Mail, you can optimize your storage space and control how your emails are downloaded. Choosing to download just the email headers can help you quickly browse through your emails and decide which ones to download fully, reducing the storage space required on your device. Additionally, customizing attachment download options ensures that you only download attachments when necessary, freeing up storage space and improving efficiency.
Consider your internet speed, storage capacity, and email usage patterns to determine the most suitable email download options for your needs. By customizing these options, you can enhance your email management experience and ensure efficient utilization of your device’s resources.
Configuring the Sync Settings for Attachments
Windows Mail allows you to configure the sync settings for attachments, giving you control over how attachments are handled during the synchronization process. By customizing these settings, you can optimize storage space on your device and manage attachments more efficiently. Here’s how you can configure the sync settings for attachments in Windows Mail:
1. Open Windows Mail: Launch the Windows Mail app by clicking on the Start menu and selecting the Mail app from the list of installed applications.
2. Access Settings: Click on the Settings icon located in the bottom-left corner of the Windows Mail window. This will open a sidebar with various options.
3. Open Account Settings: In the sidebar, click on the “Manage Accounts” option. This will display a list of email accounts that are currently set up in Windows Mail.
4. Select the Account: Choose the email account for which you want to configure the sync settings for attachments. Click on the account name to proceed.
5. Examine Attachment Sync Options: Under the account settings, look for the “Sync options” section. Here, you will find the attachment sync settings for that particular account.
6. Download Attachments Automatically: By default, Windows Mail is set to download attachments automatically with each email. This ensures that you have immediate access to all attachments when you open your emails.
7. Download Attachments on Demand: If you have limited storage space on your device or prefer to manually manage attachments, you can choose to download attachments only when you open the email. This option allows you to selectively download attachments based on your needs.
8. Save the Changes: After configuring the attachment sync settings, click on the “Save” or “Apply” button to apply the changes to your email account.
By configuring the sync settings for attachments in Windows Mail, you can optimize storage usage on your device and manage attachments more effectively. Automatic attachment download ensures that you have immediate access to all attachments, making it convenient for quick viewing and offline access. On the other hand, downloading attachments on demand can help save storage space and prevent clutter, especially if you receive large attachments frequently.
Consider your storage capacity, attachment sizes, and internet speed when deciding which attachment sync option to choose. By customizing these settings, you can improve the efficiency of your email management, ensure optimal storage utilization, and have control over how attachments are synchronized in Windows Mail.
Enabling or Disabling Automatic Sync
Windows Mail gives you the option to enable or disable automatic sync, allowing you to have more control over when your emails are synchronized across your devices. By customizing this setting, you can choose to manually initiate the sync process or let Windows Mail automatically sync your emails at regular intervals. Here’s how you can enable or disable automatic sync in Windows Mail:
1. Open Windows Mail: Launch the Windows Mail app by clicking on the Start menu and selecting the Mail app from the list of installed applications.
2. Access Settings: Click on the Settings icon located in the bottom-left corner of the Windows Mail window. This will open a sidebar with various options.
3. Open Account Settings: In the sidebar, click on the “Manage Accounts” option. This will display a list of email accounts that are currently set up in Windows Mail.
4. Select the Account: Choose the email account for which you want to enable or disable automatic sync. Click on the account name to proceed.
5. Examine Sync Options: Under the account settings, locate the “Sync options” section. Here, you will find the option to enable or disable automatic sync for that particular account.
6. Enable Automatic Sync: If you want Windows Mail to automatically sync your emails at regular intervals, make sure the automatic sync option is enabled. This ensures that your emails are always up to date without requiring manual intervention.
7. Disable Automatic Sync: If you prefer to manually control when your emails are synced, you can disable automatic sync. With this option, you will need to manually initiate the sync process by refreshing your mailbox.
8. Save the Changes: After enabling or disabling automatic sync, click on the “Save” or “Apply” button to apply the changes to your email account.
Enabling automatic sync ensures that your emails are continuously updated, allowing you to stay on top of your inbox. It is especially useful if you need real-time access to your emails or receive a high volume of messages throughout the day. On the other hand, disabling automatic sync can be beneficial if you want to conserve battery life or have control over when your emails are synchronized.
Consider your email usage patterns and device resources when deciding whether to enable or disable automatic sync. By customizing this setting in Windows Mail, you can optimize your email management experience and choose the sync approach that best suits your needs.
Controlling Sync Settings for Contacts and Calendar
In addition to email synchronization, Windows Mail also allows you to control the sync settings for your contacts and calendar events. By customizing these settings, you can ensure that your contact information and schedule are up to date across all your devices. Here’s how you can control the sync settings for contacts and calendar in Windows Mail:
1. Open Windows Mail: Launch the Windows Mail app by clicking on the Start menu and selecting the Mail app from the list of installed applications.
2. Access Settings: Click on the Settings icon located in the bottom-left corner of the Windows Mail window. This will open a sidebar with various options.
3. Open Account Settings: In the sidebar, click on the “Manage Accounts” option. This will display a list of email accounts that are currently set up in Windows Mail.
4. Select the Account: Choose the email account for which you want to control the sync settings for contacts and calendar. Click on the account name to proceed.
5. Examine Sync Options: Under the account settings, find the section labeled “Sync options”. Here, you will find the options to control the sync settings for contacts and calendar events.
6. Enable Contact Sync: By default, Windows Mail is set to sync your contacts across devices. If you want to keep your contact information up to date on all your devices, make sure the contact sync option is enabled.
7. Disable Contact Sync: If you prefer not to sync your contacts with Windows Mail, you can choose to disable contact sync. This option is useful if you want to manage your contacts independently or if you have contact information stored elsewhere.
8. Enable Calendar Sync: Windows Mail also offers sync options for your calendar events. If you want to keep your schedule consistent across all your devices, ensure that the calendar sync option is enabled.
9. Disable Calendar Sync: If you prefer not to sync your calendar events with Windows Mail, you can choose to disable calendar sync. This option allows you to manage your calendar separately or if you use a different calendar application.
10. Save the Changes: After customizing the sync settings for contacts and calendar, click on the “Save” or “Apply” button to apply the changes to your email account.
By controlling the sync settings for contacts and calendar events in Windows Mail, you can ensure that your important contact information and schedule are available on all your devices. Enabling contact sync keeps your contacts up to date, while enabling calendar sync ensures that your schedule is synchronized. On the other hand, disabling contact and calendar sync allows you to manage your contacts and calendar independently.
Consider your contact management and scheduling needs when customizing these settings. By controlling the sync settings for contacts and calendar in Windows Mail, you can efficiently manage and access your contact information and schedule across all your devices.
Troubleshooting Sync Issues
Sometimes, you may encounter sync issues in Windows Mail that prevent your emails from being synchronized properly across devices. These issues can be frustrating, but there are several troubleshooting methods you can try to resolve them. Here are some steps you can take to troubleshoot sync issues in Windows Mail:
1. Check Internet Connection: Ensure that you have a stable internet connection. Syncing requires a reliable internet connection to communicate with the mail server and download new emails or updates.
2. Verify Account Settings: Double-check your account settings to ensure they are correct. Make sure the incoming and outgoing server settings, username, and password are accurate. Incorrect account settings can prevent proper synchronization.
3. Restart Windows Mail: Restarting the Windows Mail app can sometimes resolve temporary sync issues. Close the app, wait a few moments, and then reopen it to see if the sync problem persists.
4. Update Windows Mail: Check if there are any updates available for your Windows Mail app. Keeping your app up to date can fix bugs and improve synchronization performance.
5. Clear Cache and Data: Clearing the cache and data of the Windows Mail app can help resolve sync issues. Go to Windows Settings > Apps > Apps & features, locate Windows Mail, click on it, and select “Advanced options.” From there, you can clear the cache and reset the app data.
6. Disable Antivirus or Firewall: Temporarily disable your antivirus or firewall software and check if the sync issue is resolved. Sometimes, these security measures can interfere with the synchronization process.
7. Remove and Re-add Account: If none of the above steps work, removing and re-adding your email account in Windows Mail can help resolve sync problems. Go to Windows Settings > Accounts > Email & accounts, select your email account, and click on “Remove.” Then, add the account again using the correct account settings.
8. Contact Support: If the sync issues persist, it may be beneficial to reach out to the Windows Mail support team or your email service provider for further assistance. They can provide specific troubleshooting steps or investigate any server-side issues that may be causing the problem.
Remember to regularly back up your important emails to avoid data loss during troubleshooting steps. Additionally, keep in mind that sync issues can sometimes be caused by server-side problems or email service provider restrictions, which may be beyond your control.
By following these troubleshooting steps, you can work towards resolving sync issues in Windows Mail and ensure that your emails are synchronized properly across your devices.