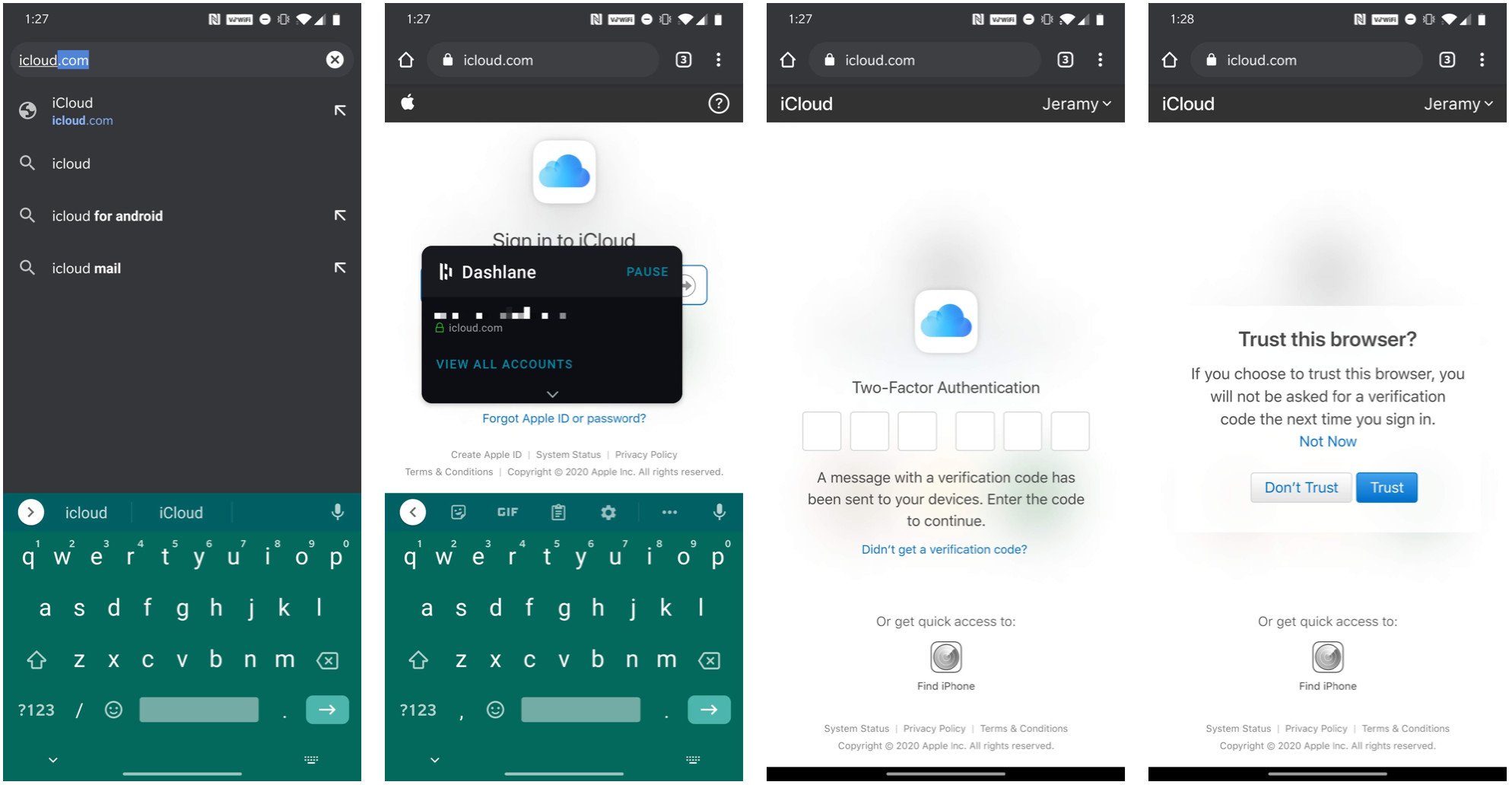How to Set Up iCloud on Your Android Phone
While iCloud is primarily associated with Apple devices, it is possible to access iCloud services on your Android phone as well. This can be done through various methods, allowing you to utilize features such as iCloud Mail, Contacts, Calendar, Photos, and iCloud Drive on your Android device. Here are three methods to set up iCloud on your Android phone:
Method 1: Using the iCloud Website
The easiest way to access iCloud on your Android phone is by using the iCloud website. Simply open your preferred web browser on your Android device and navigate to the iCloud website. Sign in with your Apple ID and password, and you will be able to access your iCloud Mail, Contacts, Calendar, and even view and download your iCloud Photos.
Method 2: Using the iCloud for Windows App
If you have a Windows computer, you can utilize the iCloud for Windows app to sync your iCloud data with your Android phone. Start by downloading and installing the iCloud for Windows app on your PC. Sign in with your Apple ID, select the iCloud services you want to sync, and make sure to enable the iCloud Drive option. Connect your Android phone to your PC using a USB cable, and then transfer the synced iCloud data to your Android device.
Method 3: Using Third-Party Apps
There are several third-party apps available on the Google Play Store that can help you access your iCloud data on your Android phone. These apps act as intermediaries between your Android device and iCloud, allowing you to synchronize your iCloud Mail, Contacts, Calendar, and even iCloud Drive. Search for “iCloud for Android” apps on the Play Store, read reviews, and choose one that meets your requirements.
By following one of these methods, you can easily set up iCloud on your Android phone and access your iCloud data. Whether you prefer using the iCloud website, the iCloud for Windows app, or a third-party app, you can conveniently sync your iCloud services with your Android device.
Method 1: Using the iCloud Website
One of the simplest ways to access iCloud on your Android phone is by using the iCloud website. This method allows you to conveniently access and manage your iCloud Mail, Contacts, Calendar, and Photos directly from your Android device. Here’s how you can set it up:
- Open the web browser on your Android phone and navigate to the iCloud website. You can do this by entering “icloud.com” in the address bar.
- On the iCloud sign-in page, enter your Apple ID and password to log in to your iCloud account.
- Once you’ve successfully signed in, you’ll be presented with the iCloud web interface, where you can access various iCloud services.
- To access your iCloud Mail, simply click on the Mail icon. Here, you can read, compose, and manage your iCloud emails, just like you would on an Apple device.
- To view your iCloud Contacts, click on the Contacts icon. You’ll be able to browse through your contacts list, make changes, and even add new contacts if necessary.
- If you want to access your iCloud Calendar, click on the Calendar icon. You can view, create, and modify events and appointments on your iCloud calendar, ensuring that your schedule stays up to date.
- Additionally, you can also access your iCloud Photos by clicking on the Photos icon. From here, you can browse your photo library, create albums, and even download your iCloud photos to your Android device for offline viewing.
Using the iCloud website on your Android phone provides a convenient way to access and manage your iCloud data. It allows you to stay connected to your iCloud Mail, Contacts, Calendar, and Photos, even if you don’t have an Apple device at your disposal. Simply log in to the iCloud website from your Android phone’s web browser, and you’ll have access to your iCloud services anytime, anywhere.
Method 2: Using the iCloud for Windows App
If you have a Windows computer, you can use the iCloud for Windows app to sync your iCloud data with your Android phone. This method allows you to access iCloud Mail, Contacts, Calendar, and even iCloud Drive on your Android device. Follow these steps to set it up:
- Start by downloading and installing the iCloud for Windows app on your PC. You can find the app on the official Apple website.
- Once the installation is complete, open the iCloud for Windows app and sign in using your Apple ID and password.
- In the iCloud for Windows app, you’ll see various options such as Mail, Contacts, Calendars, and Photos. Choose the services you want to sync with your Android phone by ticking the respective checkboxes.
- Make sure to enable the iCloud Drive option as well if you want to access your files stored in iCloud Drive on your Android device.
- Connect your Android phone to your Windows PC using a USB cable.
- On your Android phone, when prompted, select the “File transfer” option to allow your PC to access your phone’s storage.
- Now, on your PC, open File Explorer, and you should see your Android phone listed as a connected device.
- Navigate to the folder where you want to transfer your iCloud data. For example, if you want to transfer your iCloud Photos, open a folder and go to “This PC” → “Your Phone’s Name” → “Internal shared storage” → “DCIM”.
- Drag and drop the desired files from your iCloud account to the folder on your Android phone to transfer them.
- Once the transfer is complete, disconnect your Android phone from your Windows PC.
By using the iCloud for Windows app, you can easily sync your iCloud data with your Android phone. It provides a seamless way to access your iCloud Mail, Contacts, Calendar, and even iCloud Drive on your Android device. Keep in mind that you’ll need a Windows PC and a USB connection between your PC and Android phone to transfer the synced iCloud data.
Method 3: Using Third-Party Apps
If you prefer using third-party apps, there are several options available on the Google Play Store that allow you to access your iCloud data on your Android phone. These apps act as intermediaries between your Android device and iCloud, enabling you to sync your iCloud Mail, Contacts, Calendar, Photos, and even iCloud Drive. Follow these steps to set it up:
- Open the Google Play Store on your Android phone and search for “iCloud for Android” or similar keywords.
- Browse through the search results and read the reviews and ratings of the different apps to find one that suits your needs.
- Select an app that has positive reviews and offers the features you require, such as iCloud Mail, Contacts, Calendar, and Photos integration.
- Download and install the chosen third-party app on your Android device.
- Launch the app and follow the on-screen instructions to set it up.
- Typically, you’ll be asked to enter your Apple ID and password to grant the app access to your iCloud data.
- Once you’ve successfully signed in, the app will sync your iCloud data, allowing you to access your iCloud Mail, Contacts, Calendar, Photos, and more on your Android phone.
- Depending on the app you choose, you may also be able to access and edit your iCloud Drive files directly from your Android device.
By using third-party apps, you can easily access your iCloud data on your Android phone. These apps provide a convenient way to sync your iCloud Mail, Contacts, Calendar, Photos, and even iCloud Drive, giving you seamless access to your iCloud services. Remember to choose a reputable app with positive user reviews and be cautious about granting access to your iCloud account information.
Accessing iCloud Mail on Android
If you want to access your iCloud Mail on your Android phone, there are a few methods you can use to conveniently check and manage your emails. Here’s how:
Method 1: Using the Mail App
Most Android devices come with a pre-installed Mail app that supports various email providers, including iCloud. To set up your iCloud Mail account on the Mail app:
- Open the Mail app on your Android phone.
- Choose the option to add a new email account.
- Enter your iCloud email address and password, then follow the prompts to complete the account setup.
- Once set up, you can access your iCloud Mail directly through the Mail app on your Android phone.
Method 2: Using the iCloud Website
If you prefer using a web browser to access your iCloud Mail on your Android phone, you can do so by following these steps:
- Open a web browser on your Android phone and navigate to the iCloud website (icloud.com).
- Sign in with your Apple ID and password.
- Click on the Mail icon to access your iCloud Mail.
- Here, you can read, compose, and manage your iCloud emails directly from the web browser on your Android device.
Using either the Mail app on your Android phone or the iCloud website, you can easily access and manage your iCloud Mail on your Android device. Both methods allow you to send and receive emails, organize your mailbox, and make use of various email features offered by iCloud.
Accessing iCloud Contacts on Android
If you have important contacts stored in your iCloud account and want to access them on your Android phone, there are a couple of methods you can use to conveniently view and manage your iCloud Contacts. Here’s how:
Method 1: Syncing iCloud Contacts with Google Contacts
A common way to access iCloud Contacts on an Android phone is by syncing them with your Google account. Follow these steps to set up the synchronization:
- On your computer, open a web browser and navigate to the iCloud website (icloud.com).
- Sign in with your Apple ID and password.
- Click on the Contacts icon to access your iCloud Contacts.
- In the bottom-left corner, click on the gear icon and select “Select All” to choose all of your contacts.
- Click the gear icon again and choose “Export vCard” to download the contacts in vCard format.
- On your computer, head over to contacts.google.com and sign in with your Google account credentials.
- Click on the “Import” button on the left sidebar and select the vCard file you downloaded from iCloud.
- Wait for the contacts to finish importing, and they will be synced with your Google account.
- On your Android phone, make sure you’re signed in to the same Google account you used for the synchronization.
- Open the Contacts app on your Android phone, and you should see your iCloud Contacts now available.
Method 2: Using Third-Party Apps
If you prefer using third-party apps, there are applications available on the Google Play Store that can directly sync your iCloud Contacts with your Android phone. These apps act as intermediaries, enabling you to access your iCloud Contacts without going through the manual export and import process. Search for “iCloud Contacts for Android” or similar keywords on the Play Store, choose a reputable app, and follow the app’s instructions to set it up.
By using either of these methods, you can easily access and manage your iCloud Contacts on your Android phone. Whether you choose to sync them with your Google account or use a third-party app, you’ll have your important contacts readily available on your Android device.
Accessing iCloud Calendar on Android
If you want to access your iCloud Calendar on your Android phone and stay organized, there are a few methods you can use to conveniently view and manage your events and appointments. Here’s how:
Method 1: Syncing iCloud Calendar with Google Calendar
The easiest way to access your iCloud Calendar on an Android phone is by syncing it with your Google account’s calendar. Follow these steps to set up the synchronization:
- On your computer, open a web browser and navigate to the iCloud website (icloud.com).
- Sign in with your Apple ID and password.
- Click on the Calendar icon to access your iCloud Calendar.
- In the bottom-left corner, click on the broadcast icon next to the calendar you want to sync and select “Public Calendar”.
- A Public URL will be generated. Copy this URL to your clipboard.
- On your computer, open a new tab and visit calendar.google.com.
- Sign in with your Google account credentials.
- On the left sidebar, click on the “+” icon next to “Other calendars” and select “From URL”.
- Paste the Public URL you copied from iCloud into the URL field and click “Add Calendar”.
- Wait for Google Calendar to import your iCloud events. Once completed, your iCloud Calendar will be synced with your Google account.
- On your Android phone, make sure you’re signed in to the same Google account you used for the synchronization.
- Open the Google Calendar app on your Android phone, and you’ll find your iCloud Calendar events readily available.
Method 2: Using Third-Party Calendar Apps
If you prefer using third-party apps, there are applications available on the Google Play Store that can directly sync your iCloud Calendar with your Android phone. These apps provide a seamless way to access and manage your iCloud events without going through the manual synchronization process. Search for “iCloud Calendar for Android” or similar keywords on the Play Store, choose a reputable app, and follow the app’s instructions to set it up.
By using either of these methods, you can easily access and manage your iCloud Calendar on your Android phone. Whether you choose to sync it with your Google account’s calendar or use a third-party app, you’ll be able to stay organized and keep track of your events and appointments seamlessly on your Android device.
Accessing iCloud Photos on Android
If you have precious memories stored in your iCloud Photos and want to access them on your Android phone, there are a few methods you can use to conveniently view and download your iCloud photos. Here’s how:
Method 1: Using the iCloud Website
The simplest way to access your iCloud Photos on an Android phone is by using the iCloud website. Follow these steps to set it up:
- Open a web browser on your Android phone and navigate to the iCloud website (icloud.com).
- Sign in with your Apple ID and password to access your iCloud account.
- Click on the Photos icon to open your iCloud Photos.
- Here, you can browse through your photo library, view individual photos, and even download them to your Android device for offline viewing.
Method 2: Using the iCloud for Windows App
If you have a Windows computer, you can use the iCloud for Windows app to sync your iCloud Photos with your Android phone. Follow these steps to set it up:
- Download and install the iCloud for Windows app on your PC.
- Sign in with your Apple ID and password.
- Enable the “Photos” option in the iCloud for Windows app to sync your iCloud Photos with your PC.
- Connect your Android phone to your PC using a USB cable.
- On your Android phone, select the option to transfer files when prompted.
- Open File Explorer on your PC and navigate to the folder where your iCloud Photos are synced.
- Select the photos you want to transfer to your Android phone, and then drag and drop them into a folder on your phone.
Method 3: Using Third-Party Gallery Apps
If you prefer using third-party apps, there are gallery apps available on the Google Play Store that can directly sync and access your iCloud Photos on your Android phone. These apps provide a seamless way to view and manage your photos without going through the manual synchronization process. Search for “iCloud Photos for Android” or similar keywords on the Play Store, choose a reputable app, and follow the app’s instructions to set it up.
By using any of these methods, you can easily access and enjoy your iCloud Photos on your Android phone. Whether you choose to use the iCloud website, the iCloud for Windows app, or a third-party gallery app, you’ll be able to relive your memories and keep your photo library at your fingertips on your Android device.
Using iCloud Drive on Android
If you store files and documents in iCloud Drive and want to access them on your Android phone, there are a couple of methods you can use to conveniently view and manage your files. Here’s how:
Method 1: Using the iCloud Website
The easiest way to access your iCloud Drive files on an Android phone is by using the iCloud website. Follow these steps to set it up:
- Open a web browser on your Android phone and navigate to the iCloud website (icloud.com).
- Sign in with your Apple ID and password to access your iCloud account.
- Click on the iCloud Drive icon to open your iCloud Drive.
- Here, you can browse through your files and folders, view documents, and even download them to your Android device for offline access.
- You can also upload files from your Android phone to iCloud Drive by clicking on the upload button.
Method 2: Using Third-Party Cloud Storage Apps
If you prefer using third-party apps, there are cloud storage apps available on the Google Play Store that can directly sync and access your iCloud Drive files on your Android phone. These apps provide a seamless way to manage and access your files without having to rely on the iCloud website. Search for “iCloud Drive for Android” or similar keywords on the Play Store, choose a reputable app, and follow the app’s instructions to set it up.
By using either of these methods, you can easily access and manage your iCloud Drive files on your Android phone. Whether you choose to use the iCloud website or a third-party cloud storage app, you’ll be able to view, download, and upload files to your iCloud Drive, ensuring that your important documents are always within reach on your Android device.
Troubleshooting iCloud Access on Android
While accessing iCloud on an Android phone is generally straightforward, you may occasionally encounter issues or face challenges. Here are some common troubleshooting steps to help you resolve any problems you may encounter:
1. Check Your Internet Connection
Ensure that your Android phone is connected to a stable and reliable internet connection. iCloud requires an internet connection to sync and access your data, so a poor or unstable connection may cause issues.
2. Verify Your Apple ID and Password
Make sure you are using the correct Apple ID and password when signing in to iCloud. Incorrect credentials can prevent you from accessing your iCloud data on your Android device.
3. Enable iCloud Services
On your iCloud settings, check that the specific services you want to access (such as Mail, Contacts, Calendar, or Photos) are enabled. If a particular service is not activated, you won’t be able to access it on your Android phone.
4. Clear App Cache and Data
If you’re using a third-party app to access iCloud data, clearing the app’s cache and data can sometimes resolve issues. Navigate to your Android device’s settings, find the app under “Apps” or “Application Manager,” and choose the option to clear the cache and data for that app.
5. Update Your Apps and Operating System
Make sure that your Android phone’s operating system and any relevant apps, including the iCloud app or any third-party apps you’re using, are up to date. Updating your apps and system can help resolve compatibility issues and improve overall performance.
6. Restart Your Android Phone
Try restarting your Android phone, as this can sometimes clear temporary system glitches or issues and restore normal functionality.
7. Contact Apple Support
If you’ve tried the above troubleshooting steps and are still experiencing issues, reach out to Apple Support for further assistance. They can provide guidance tailored to your specific situation and help you resolve any iCloud-related problems you may be facing.
By following these troubleshooting steps, you can overcome common issues and ensure a smoother experience when accessing your iCloud data on your Android phone.