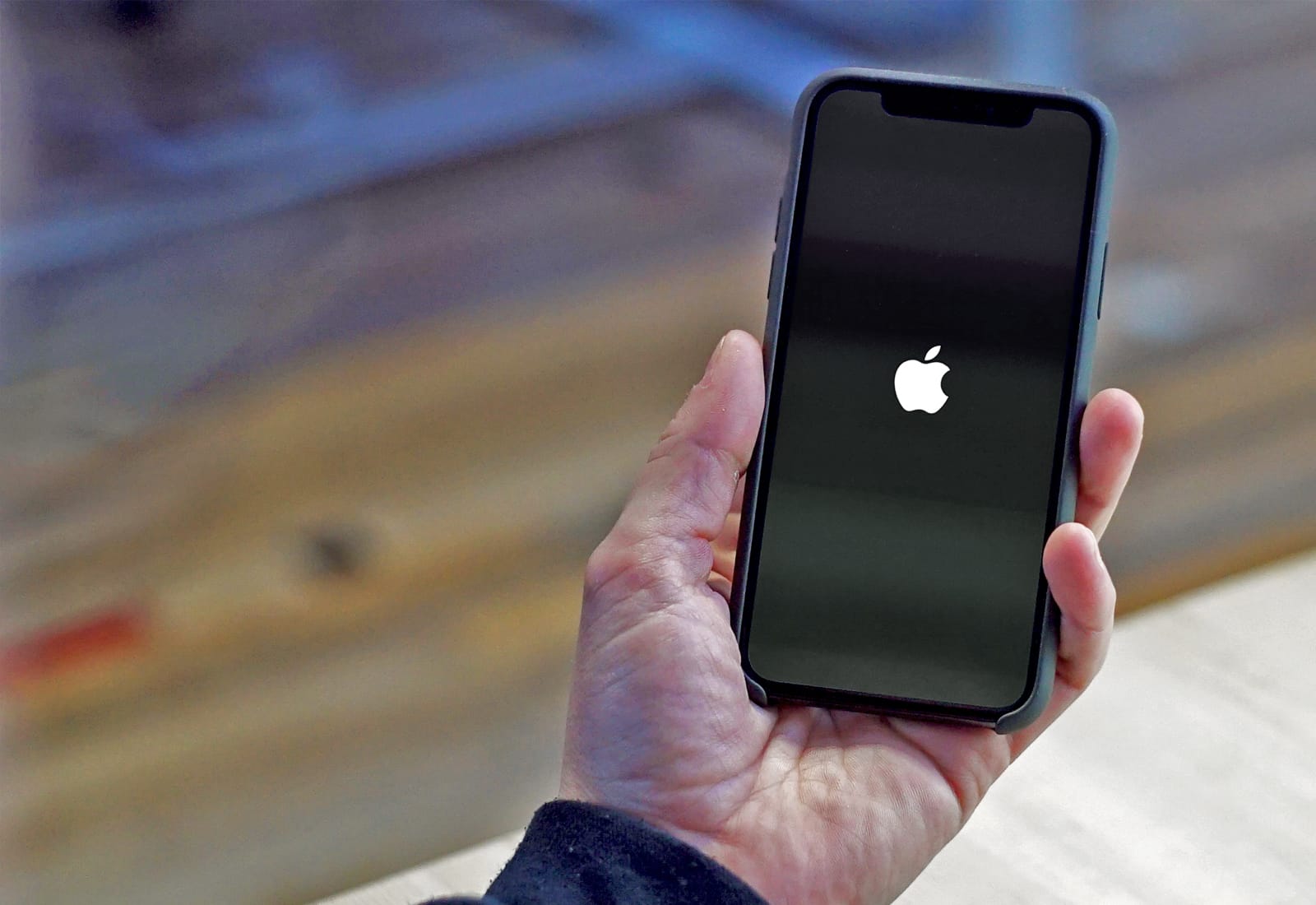Checking the Battery
When your iPhone 10 refuses to start, the first step is to check its battery. A drained or faulty battery can often be the culprit behind the unresponsiveness of your device. Here's what you can do to troubleshoot the battery issue:
-
Check the Battery Level: Start by connecting your iPhone 10 to a power source using the original charging cable and adapter. Allow it to charge for at least 30 minutes. If the battery was completely drained, it might take a few minutes for the charging icon to appear on the screen. Keep in mind that if the battery is critically low, the device may not power on immediately, even when connected to a power source.
-
Inspect the Charging Cable and Adapter: Ensure that the charging cable and adapter are not damaged. Sometimes, a faulty cable or adapter can prevent the device from charging properly. If possible, try using a different cable and adapter to rule out any issues with the charging accessories.
-
Look for Signs of Life: While the device is connected to the power source, keep an eye out for any signs of life, such as the Apple logo appearing on the screen or the device vibrating. If you notice any of these signs, it indicates that the battery was indeed drained, and the device is now in the process of powering on.
-
Check for Overheating: If the device becomes excessively warm while charging, it could be a sign of a malfunctioning battery. In such cases, it's crucial to disconnect the device from the power source immediately and seek assistance from a certified technician.
-
Use a Different Power Source: If the device doesn't show any signs of life after being connected to a power source for an extended period, try using a different power outlet or a different charging source, such as a computer's USB port. This can help rule out any issues related to the power source itself.
By thoroughly checking the battery and its charging process, you can gain valuable insights into the potential reasons behind your iPhone 10's unresponsiveness. If the battery appears to be functioning normally but the device still won't start, it's time to explore other troubleshooting steps to identify and resolve the underlying issue.
Force Restarting the iPhone 10
When traditional troubleshooting methods fail to revive an unresponsive iPhone 10, force restarting the device can often serve as a powerful solution. This method, also known as a hard reset, can effectively address software glitches and unresponsive behavior, providing a swift and straightforward way to potentially resolve the issue.
To force restart your iPhone 10, follow these steps:
-
Initiating the Force Restart: Begin by pressing and quickly releasing the Volume Up button located on the left side of the device. Next, repeat the same action with the Volume Down button situated adjacent to the Volume Up button.
-
Engaging the Side Button: After completing the sequence with the Volume buttons, press and hold the Side button (also known as the Power button) located on the right side of the device. Continue holding the Side button until the Apple logo appears on the screen. This signifies that the force restart process has been initiated.
-
Observing the Apple Logo: As the Apple logo materializes, release the Side button and allow the device to complete the restart process. This may take a few moments, after which the device should ideally power back on and become responsive.
Force restarting the iPhone 10 can effectively address a wide range of software-related issues, including unresponsiveness, freezing, and unexpected behaviors. By performing this action, you are essentially giving the device a fresh start, allowing it to recalibrate and potentially overcome any underlying software obstacles.
It's important to note that force restarting the iPhone 10 does not result in the loss of data or settings. Instead, it serves as a powerful tool to kickstart the device's software processes, potentially resolving the unresponsiveness that was previously encountered.
In scenarios where the device remains unresponsive even after a force restart, it may be necessary to explore additional troubleshooting steps or seek assistance from Apple Support. However, for many users, force restarting the iPhone 10 proves to be a reliable and effective method for addressing software-related issues and restoring the device to full functionality.
By familiarizing yourself with the process of force restarting the iPhone 10, you can confidently navigate instances of unresponsiveness and leverage this valuable troubleshooting technique to swiftly regain control of your device.
Connecting to a Power Source
Ensuring that your iPhone 10 is adequately connected to a power source is a fundamental step in troubleshooting unresponsiveness. Whether the device has completely drained its battery or is experiencing power-related issues, connecting it to a reliable power source can often kickstart the reanimation process. Here's a detailed look at the essential aspects of connecting your iPhone 10 to a power source:
Original Charging Accessories
Using the original Apple charging cable and adapter is crucial when connecting your iPhone 10 to a power source. These accessories are specifically designed to deliver the appropriate voltage and current to the device, ensuring safe and efficient charging. By utilizing non-certified or third-party charging accessories, you risk encountering compatibility issues that can hinder the charging process and potentially lead to further complications.
Charging Indicator
Upon connecting your iPhone 10 to a power source, it's essential to observe the charging indicator on the device. If the battery was completely drained, it may take a few minutes for the charging icon to appear on the screen. This visual cue signifies that the device is successfully receiving power and is in the process of recharging. Additionally, the battery icon may display a lightning bolt symbol, indicating that the device is actively charging.
Charging Environment
The environment in which you charge your iPhone 10 can also impact the charging process. It's advisable to connect the device to a stable power source, such as a wall outlet or a reliable USB port on a computer. Avoid charging the device in extreme temperatures or humid conditions, as these environmental factors can affect the battery's performance and overall charging efficiency.
Charging Duration
Allowing your iPhone 10 to charge for an adequate duration is essential, especially if the battery was completely drained. It's recommended to leave the device connected to the power source for at least 30 minutes before attempting to power it on. During this time, the device undergoes the initial stages of recharging, and the battery gradually accumulates the necessary charge to support the device's operation.
Troubleshooting Charging Issues
If the device fails to display any signs of charging or does not respond to being connected to a power source, it's important to troubleshoot potential charging issues. This may involve inspecting the charging cable and adapter for any signs of damage, trying a different power outlet or charging source, or even cleaning the charging port on the device to ensure a secure connection.
By meticulously connecting your iPhone 10 to a power source and monitoring the charging process, you can effectively address power-related issues and potentially revive the device from an unresponsive state. This foundational troubleshooting step lays the groundwork for identifying and resolving the underlying causes of the device's unresponsiveness, ultimately restoring it to full functionality.
Checking for Physical Damage
When troubleshooting an unresponsive iPhone 10, it's crucial to thoroughly inspect the device for any signs of physical damage that may be contributing to its unresponsiveness. Physical damage can manifest in various forms, including cracks, dents, water exposure, or other external factors that can impact the device's functionality. Here's a comprehensive guide on checking for physical damage and its potential implications:
Visual Inspection
Begin by visually examining the exterior of the iPhone 10, paying close attention to the display, body, and edges of the device. Look for any visible cracks, scratches, or dents that could indicate physical trauma. Additionally, inspect the device's ports, including the charging port and headphone jack, for any signs of damage or foreign objects that may be obstructing their functionality.
Water Damage Indicators
The iPhone 10 is equipped with water damage indicators that can provide valuable insights into the device's exposure to moisture. These indicators, located in the SIM card tray and the charging port, change color when exposed to water or moisture. By using a flashlight or adequate lighting, carefully inspect these indicators to determine if they have been activated, signaling potential water damage.
Functional Testing
After visually inspecting the device, proceed to conduct functional tests to assess its responsiveness. Attempt to power on the device and observe its behavior. If the device exhibits erratic behavior, unresponsive touch functionality, or unusual display patterns, it may indicate underlying physical damage that is affecting its performance.
Impact Assessment
Consider any recent incidents or impacts that the device may have been subjected to. Whether it was dropped, exposed to extreme temperatures, or involved in a collision, understanding the history of the device's exposure to physical stress can provide valuable context for identifying potential damage.
Professional Evaluation
In cases where physical damage is suspected or confirmed, seeking a professional evaluation from an authorized Apple service provider is advisable. Certified technicians can conduct a comprehensive assessment of the device, identifying and addressing any underlying physical damage that may be contributing to its unresponsiveness.
By meticulously checking for physical damage and its potential impact on the device's functionality, you can gain valuable insights into the root causes of its unresponsiveness. This proactive approach sets the stage for informed decision-making and targeted solutions to address any identified physical damage, ultimately restoring the iPhone 10 to optimal performance.
Contacting Apple Support
In scenarios where traditional troubleshooting methods fail to revive an unresponsive iPhone 10, reaching out to Apple Support can provide invaluable assistance and guidance. Apple offers a comprehensive support ecosystem, encompassing various channels through which users can seek expert help and personalized solutions for their device-related issues.
Direct Support Channels
Apple provides multiple avenues for users to directly engage with their support infrastructure. These include:
-
Apple Support Website: The official Apple Support website serves as a centralized hub for accessing a wealth of resources, including troubleshooting guides, support articles, and community forums where users can seek advice from fellow Apple product enthusiasts.
-
Apple Support App: The Apple Support app offers a convenient platform for users to explore support options, schedule appointments at Apple Stores or authorized service providers, and receive personalized assistance tailored to their specific device and issue.
-
Phone Support: Apple's phone support service enables users to directly connect with Apple's support representatives for real-time assistance. This direct communication channel allows for personalized troubleshooting guidance and the potential initiation of service requests.
Apple Store Visits
For users who prefer in-person support, Apple's network of retail stores serves as a valuable resource. Visiting an Apple Store allows users to engage with Apple's Genius Bar staff, who are equipped to diagnose and address a wide range of device-related issues. Whether it involves hardware diagnostics, software troubleshooting, or personalized recommendations, the Genius Bar offers a hands-on support experience.
Authorized Service Providers
Apple's network of authorized service providers extends the reach of Apple's support infrastructure, offering users access to certified technicians who can diagnose and repair Apple devices. These providers adhere to Apple's stringent service standards, ensuring that users receive high-quality support and genuine Apple parts for any necessary repairs.
Remote Diagnostics and Service
In certain cases, Apple's support framework includes remote diagnostics and service options, allowing users to initiate device assessments and potential repairs without physically visiting a support location. This approach streamlines the support process, offering convenience and efficiency for users seeking swift resolutions to their device issues.
By leveraging Apple's robust support ecosystem, users can access tailored assistance, expert guidance, and personalized solutions to address their iPhone 10's unresponsiveness. Whether through digital channels, in-person interactions, or remote support options, Apple's commitment to customer satisfaction is evident, providing users with the resources and expertise needed to overcome device-related challenges effectively.