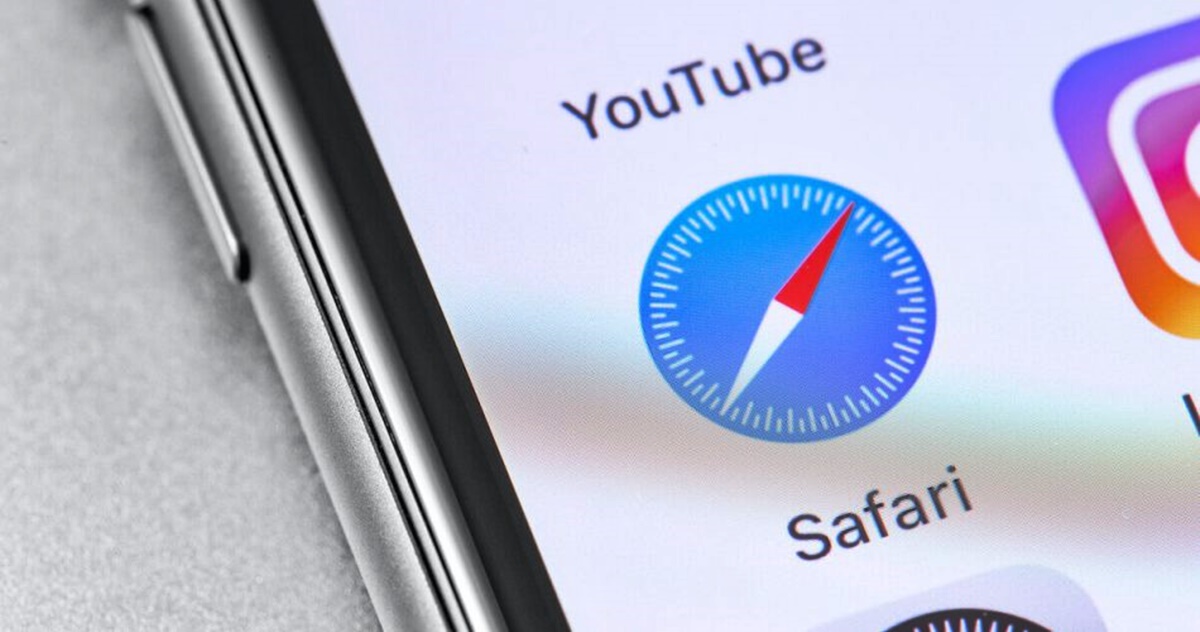Clear Safari Cache and Website Data
Safari cache and website data can sometimes become corrupted and cause Safari to crash on your iPhone. Clearing the cache and website data can help resolve this issue. Follow the steps below to clear the Safari cache and website data:
- Go to your iPhone’s Settings and scroll down to find the Safari option.
- Tap on Safari to open its settings.
- Scroll down and tap on “Clear History and Website Data”.
- A confirmation prompt will appear, asking if you want to clear the history and website data. Tap on “Clear History and Data” to confirm.
Clearing the cache and website data may take a few moments, depending on the amount of data stored. Once the process is complete, the Safari cache and website data will be cleared, resolving any potential issues that may have been causing crashes.
It’s worth noting that clearing the cache and website data will also remove your browsing history and log you out of websites you are currently signed in to. Make sure you are aware of this before proceeding with the clearing process.
If Safari continues to crash after clearing the cache and website data, you can move on to the next troubleshooting steps to solve the issue.
Update Safari and iOS
Keeping your Safari browser and iOS updated to the latest versions is essential to ensure optimal performance and stability. Outdated software can often be the cause of crashing issues. Follow the steps below to update Safari and iOS on your iPhone:
- Open the App Store on your iPhone.
- Tap on the “Updates” tab at the bottom right corner of the screen.
- If an update is available for Safari or iOS, you will see it listed here. Tap on the “Update” button next to Safari or “Update All” to update all available apps.
- Enter your Apple ID password or use Touch ID/Face ID to authenticate the update if prompted.
- Wait for the update to download and install on your iPhone.
- Once the update is complete, restart your iPhone to ensure all changes are applied.
Updating Safari and iOS can often resolve many compatibility issues and bugs that may be causing Safari to crash. By keeping your software up to date, you can ensure a smoother browsing experience.
If Safari is still crashing after updating Safari and iOS, proceed to the next troubleshooting steps to resolve the issue.
Force Quit Safari and Reopen
If Safari is not responding or continuously crashing on your iPhone, force quitting the app and reopening it can sometimes resolve the issue. Here’s how you can force quit Safari on your iPhone:
- Double-click the home button (for iPhones with a home button) or swipe up from the bottom of the screen (for iPhones without a home button) to open the app switcher.
- Swipe left or right to find the Safari app.
- Swipe up on the Safari app to force quit it.
- Go back to the home screen and tap on the Safari icon to reopen the app.
Force quitting Safari will close any tabs or processes that may be causing the app to crash. Reopening Safari will give it a fresh start and potentially resolve any temporary glitches.
If Safari continues to crash after force quitting and reopening, proceed to the next troubleshooting steps to troubleshoot and fix the issue.
Disable JavaScript
JavaScript is a scripting language used by websites to add interactivity and dynamic functionality. However, in some cases, it can also cause Safari to crash on your iPhone. Disabling JavaScript can help identify whether this is the cause of the issue. Follow the steps below to disable JavaScript on your iPhone:
- Open the Settings app on your iPhone.
- Scroll down and tap on “Safari”.
- Tap on “Advanced”.
- Toggle off the switch next to “JavaScript”.
Disabling JavaScript may affect the functionality and user experience of certain websites. However, by temporarily disabling it, you can determine if Safari continues to crash without JavaScript enabled.
If Safari no longer crashes after disabling JavaScript, you may need to update or remove any problematic JavaScript-based elements on the websites you visit or consider enabling JavaScript only on trusted and reliable websites.
If Safari still crashes even after disabling JavaScript, proceed to the next troubleshooting steps to resolve the issue.
Remove Unnecessary Plugins and Extensions
Plugins and extensions can enhance the functionality of Safari by adding extra features. However, having too many or outdated plugins and extensions can cause compatibility issues and lead to Safari crashes on your iPhone. Removing unnecessary plugins and extensions can help alleviate this problem. Here’s how you can do it:
- Open Safari on your iPhone.
- Tap on the tabs button in the bottom right corner to reveal the tabs screen.
- Tap on the “Private” button in the bottom left corner to switch to private browsing mode.
- Open a new tab by tapping on the “+” button.
- Type “about:plugins” in the address bar and tap “Go”.
- A list of active plugins and extensions will appear. Review the list and identify any unnecessary or outdated ones.
- Tap on the “Edit” button in the top right corner of the screen.
- Tap on the “-” button next to the plugin or extension you want to remove.
- Confirm the removal by tapping on the “Delete” button.
- Repeat the process for any other unnecessary plugins or extensions.
By removing unnecessary plugins and extensions, you can reduce the risk of compatibility issues and improve the stability of Safari on your iPhone.
If Safari continues to crash even after removing unnecessary plugins and extensions, proceed to the next troubleshooting steps to solve the issue.
Disable Safari Suggestions and Preload Top Hit
Safari Suggestions and Preload Top Hit are features in Safari that aim to improve browsing speed and provide relevant suggestions. However, these features can sometimes cause Safari to crash on your iPhone. Disabling Safari Suggestions and Preload Top Hit can help resolve the crashing issue. Follow the steps below to disable these features:
- Open the Settings app on your iPhone.
- Scroll down and tap on “Safari”.
- Scroll down again and toggle off the switches next to “Safari Suggestions” and “Preload Top Hit”.
Disabling Safari Suggestions means that you won’t see search suggestions and Safari won’t preload the most likely top search result. While it may slightly impact your browsing experience, it can help identify if these features are causing Safari to crash.
If disabling Safari Suggestions and Preload Top Hit resolves the crashing issue, you can choose to leave them disabled or re-enable them one by one to determine which feature is causing the problem. This way, you can enjoy a stable browsing experience without sacrificing essential features.
However, if Safari continues to crash even after disabling these features, proceed to the next troubleshooting steps to find a solution.
Reset Network Settings
Issues with the network settings on your iPhone can sometimes lead to Safari crashes. Resetting the network settings can help resolve any network-related problems that might be causing the crashes. Follow the steps below to reset the network settings on your iPhone:
- Open the Settings app on your iPhone.
- Scroll down and tap on “General”.
- Scroll down again and tap on “Reset”.
- Select “Reset Network Settings”.
- Enter your passcode if prompted.
- Confirm the reset by tapping on “Reset Network Settings”.
Once the network settings are reset, your iPhone will reboot. This process will remove saved Wi-Fi networks, VPN settings, and other network-related preferences. You will need to reconnect to Wi-Fi networks and reconfigure any additional settings after the reset.
Resetting network settings can often resolve issues related to network connectivity and potentially fix Safari crashes. If Safari continues to crash even after resetting network settings, proceed to the next troubleshooting steps for a resolution.
Reset All Settings
If Safari continues to crash on your iPhone after trying the previous troubleshooting steps, you may consider resetting all settings. This will revert all settings on your device back to their default values. It’s important to note that this won’t delete any data or media from your iPhone, but it will reset all preferences and customizations you have made. Follow the steps below to reset all settings:
- Open the Settings app on your iPhone.
- Scroll down and tap on “General”.
- Scroll down again and tap on “Reset”.
- Select “Reset All Settings”.
- Enter your passcode if prompted.
- Confirm the reset by tapping on “Reset All Settings”.
After the reset process is complete, your iPhone will restart. You will need to set up any preferences and configurations again, such as wallpaper, display brightness, and notification settings. Your personal data and media will remain intact.
Resetting all settings can often resolve persistent issues on your iPhone, including Safari crashes. However, if the problem persists even after resetting all settings, it may be necessary to move on to more advanced troubleshooting steps or contact Apple Support for further assistance.
Reset iPhone to Factory Settings
If all previous troubleshooting steps have failed to resolve the Safari crashes on your iPhone, you may need to consider resetting your device to factory settings. This should be seen as a last resort, as it will erase all data and settings from your iPhone. Before proceeding, make sure to backup all important data to avoid permanent loss. Here’s how you can reset your iPhone to factory settings:
- Open the Settings app on your iPhone.
- Scroll down and tap on “General”.
- Scroll down again and tap on “Reset”.
- Select “Erase All Content and Settings”.
- Enter your passcode if prompted.
- Confirm the reset by tapping on “Erase iPhone”.
The reset process may take some time to complete. Once finished, your iPhone will restart and present the initial setup screen. Follow the on-screen prompts to set up your iPhone as new or restore from a previous backup.
Resetting your iPhone to factory settings will remove all data, settings, and installed apps from your device. It can be a drastic step, but it can help resolve persistent issues such as Safari crashes. Use caution and consider this option only if all other troubleshooting methods have failed.
If Safari continues to crash even after resetting your iPhone to factory settings, it is recommended to contact Apple Support or visit an Apple Store for further assistance.
Contact Apple Support
If you have followed all the previous troubleshooting steps and Safari on your iPhone still keeps crashing, it may be time to seek assistance from Apple Support. The technical support team at Apple is well-equipped to handle software-related issues and can provide you with expert guidance. Here’s how you can contact Apple Support:
- Go to the Apple Support website or use the Apple Support app on another device.
- Select the option to “Contact Support” or search for your specific issue.
- Choose the contact method that works best for you, such as phone, chat, or email.
- Provide the necessary information and details about the Safari crashes you’re experiencing.
- Follow the instructions given by the Apple Support representative and provide any additional information they may request.
Apple Support will work with you to diagnose the issue and recommend appropriate solutions. They may provide troubleshooting steps specific to your situation or advise you on further actions to take.
Remember to prepare any relevant information, such as your device serial number and a description of the problem, before contacting Apple Support. This will help facilitate a smoother and more efficient support process.
If necessary, Apple Support may direct you to an Apple Store for an in-person appointment or recommend other solutions tailored to your specific situation.
By contacting Apple Support, you can ensure that you receive the necessary assistance to resolve the persistent Safari crashes on your iPhone.