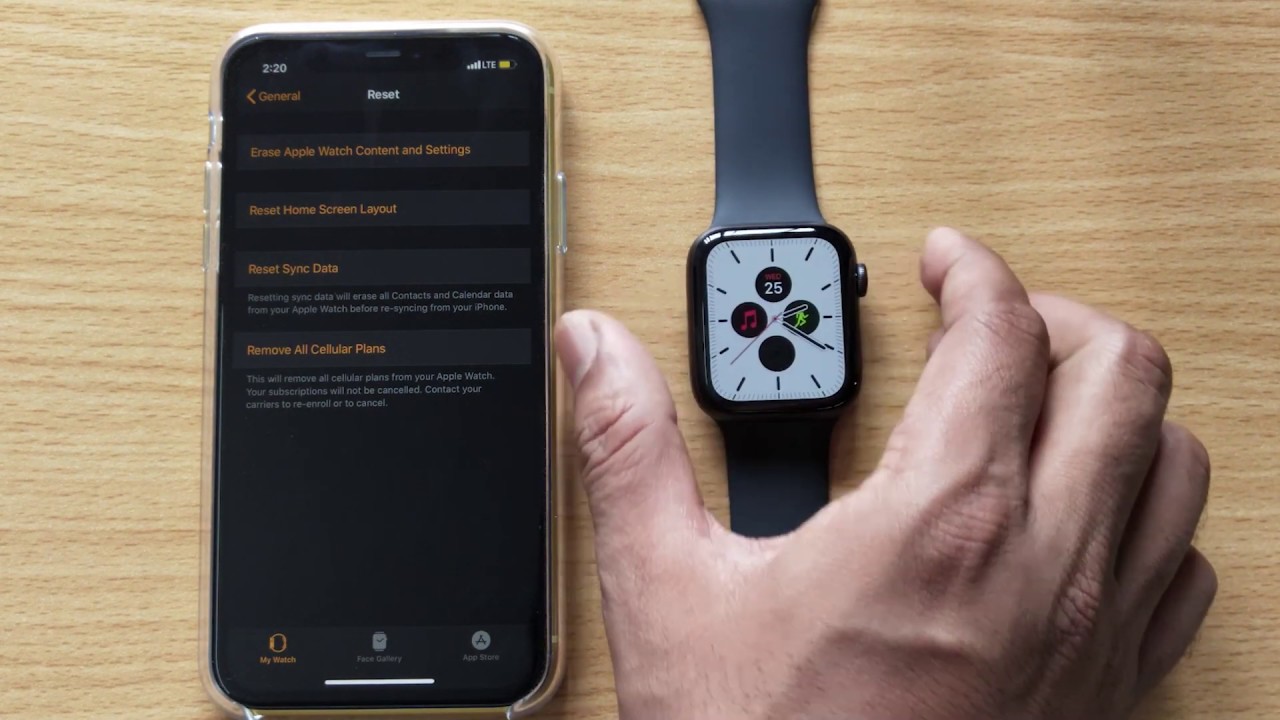Common Reasons Why Apple Watch Won’t Reset
Resetting an Apple Watch can be a useful troubleshooting step when encountering software issues or experiencing lag. However, there are instances when the watch seems unresponsive to the reset command. If you’ve encountered this problem, don’t worry, as there are common reasons why the Apple Watch won’t reset.
One possible reason is a poor network connection. The Apple Watch relies on a stable connection to the internet to perform certain tasks, including resetting itself. If your Apple Watch is not connected to a stable and reliable Wi-Fi or cellular network, the reset command may not go through. To resolve this, ensure that your Apple Watch is connected to a strong network signal before attempting to reset it.
Another reason why the Apple Watch might not be resetting is a frozen or unresponsive screen. Sometimes, the watch can become stuck on a particular screen or become completely unresponsive, making it challenging to perform a reset. In such cases, force restarting the Apple Watch might help. Press and hold both the side button and the digital crown simultaneously until the Apple logo appears.
If force restarting doesn’t work, it might be necessary to consider a factory reset. This is a more drastic step that returns your Apple Watch to its original factory settings. However, keep in mind that a factory reset erases all data and settings on the watch, so ensure you have a backup of any important data beforehand.
In some cases, outdated software on your Apple Watch can prevent it from resetting properly. By updating the watch’s software to the latest version, you can often resolve any glitches or bugs that may be interfering with the reset process. To update the software, make sure your iPhone is connected to the internet, open the Watch app, go to the My Watch tab, and select General. From there, choose Software Update and follow the on-screen instructions.
While software-related issues are often the cause, it’s essential to rule out any potential hardware problems that can prevent an Apple Watch from resetting. Check for any visible physical damage, such as cracks or water damage, as these can affect the watch’s functionality. Also, make sure the buttons and the digital crown are functioning properly and not sticking or unresponsive.
If you have tried all the troubleshooting steps mentioned above and your Apple Watch still won’t reset, it may be time to seek professional assistance. Contact Apple Support for further guidance and to explore any warranty options or repair services that may be available to you.
Checking Network Connection for Apple Watch Reset
When attempting to reset your Apple Watch, one of the common reasons why it may not work is an unstable or poor network connection. To ensure the reset process goes smoothly, it is crucial to check and verify your network connection. Here are some steps to help you troubleshoot the network connection on your Apple Watch:
1. Check Wi-Fi or Cellular Signal: Start by verifying that your Apple Watch is connected to a stable and reliable Wi-Fi network. If you are using a cellular Apple Watch, make sure you have a strong network signal from your cellular carrier. Inadequate or intermittent network connectivity can hinder the reset process.
2. Check iPhone Connectivity: Your Apple Watch relies on your iPhone for network connectivity. Ensure that your iPhone is connected to a Wi-Fi network or has a cellular data connection. If your iPhone is having connectivity issues, it can affect the network connectivity of your Apple Watch as well.
3. Restart Router and iPhone: Sometimes, network issues can be resolved by restarting your router and iPhone. Turn off your router and wait for a few minutes before turning it back on. Additionally, restart your iPhone. These simple steps can help refresh the network connections and eliminate any temporary glitches.
4. Forget and Reconnect Wi-Fi Network: If you are experiencing persistent network issues, try forgetting the Wi-Fi network on your Apple Watch and reconnecting to it. To do this, go to the Settings app on your Apple Watch, select Wi-Fi, and find the network you want to forget. Tap on the “i” icon beside the network name and choose “Forget This Network.” Then, reconnect to the network by selecting it from the available networks list.
5. Disable Bluetooth: Although the Apple Watch uses Bluetooth to connect to your iPhone, temporarily turning off Bluetooth can help troubleshoot network issues. On your Apple Watch, go to the Control Center by swiping up from the bottom of the screen. Tap on the Bluetooth icon to disable it. After a few moments, re-enable Bluetooth and check if the network connection improves.
By following these steps, you can ensure that your Apple Watch is connected to a stable network before attempting to reset it. Remember that a stable network connection is essential for a successful reset. If you continue to experience network-related issues, consider contacting your network service provider or Apple Support for further assistance.
Force Restarting Apple Watch
If your Apple Watch is unresponsive or frozen and won’t reset using the usual method, you may need to force restart it. Force restarting can help resolve temporary software glitches and bring your watch back to a functional state. Here’s how you can force restart your Apple Watch:
1. Press and hold the Side Button: Locate the side button on your Apple Watch. Press and hold it, along with the Digital Crown, simultaneously. Hold both buttons for at least 10-15 seconds until the Apple logo appears on the screen.
2. Release the Buttons: Once the Apple logo appears, release both the side button and the Digital Crown. Your Apple Watch will now start the force restart process. Be patient and avoid pressing any buttons during this time.
3. Wait for the Restart: Your Apple Watch will take a few moments to complete the force restart. Once it finishes, it will display the Apple logo again, followed by the loading indicator. You may need to enter your passcode after the restart, depending on your device settings.
Force restarting your Apple Watch can often resolve issues such as unresponsive screens, slow performance, or unexplained glitches. However, it is worth noting that force restarting should be used as a troubleshooting step and not as a regular practice.
If the force restart doesn’t resolve your Apple Watch issue, consider further troubleshooting steps, such as performing a factory reset or updating the software on your device. Remember that a force restart will not erase any data or settings on your Apple Watch.
It’s important to keep your Apple Watch updated with the latest software version to ensure optimal performance and stability. If you continue to experience problems even after a force restart, make sure to check for any available software updates. You can update your Apple Watch by opening the Watch app on your connected iPhone, navigating to the My Watch tab, selecting General, and then Software Update. Follow the on-screen instructions to install the latest software version.
Force restarting your Apple Watch can be a useful troubleshooting step when it fails to reset using the standard method. If you encounter persistent issues or if your Apple Watch won’t turn on at all, it is advisable to seek further assistance from Apple Support or visit an authorized service center for a thorough inspection and repair if required.
Performing Factory Reset on Apple Watch
If you’ve exhausted other troubleshooting options and your Apple Watch continues to have issues or won’t reset, performing a factory reset may be the next step. A factory reset returns your Apple Watch to its original factory settings, erasing all data and settings stored on the device. Here’s how you can perform a factory reset on your Apple Watch:
1. Backup Your Apple Watch: Before proceeding with a factory reset, ensure that you have a recent backup of your Apple Watch data. This backup will allow you to restore your settings and data after the reset. To create a backup, keep your iPhone and Apple Watch connected, open the Watch app on your iPhone, go to the My Watch tab, select your watch, and then choose General > Reset > Erase Apple Watch Content and Settings. Follow the prompts to create a backup.
2. Open Settings on Your Apple Watch: On your Apple Watch, go to the Settings app by pressing the Digital Crown to access the home screen and then tapping the “Settings” icon.
3. Select General: In the Settings app, scroll down and select the “General” option.
4. Scroll Down and Select Reset: In the General settings, scroll down until you find the “Reset” option and tap on it.
5. Choose Erase All Content and Settings: In the Reset settings, select “Erase All Content and Settings.” You may need to enter your passcode and confirm your selection.
6. Confirm the Factory Reset: A warning message will appear, informing you that the factory reset will erase all data and settings from your Apple Watch. Carefully read the message and, if you’re sure about proceeding, tap “Erase All” to confirm the factory reset.
7. Wait for the Factory Reset to Complete: Your Apple Watch will now begin the factory reset process. It may take a few minutes for the reset to complete. Ensure that your Apple Watch remains connected to its charger throughout the process.
Once the factory reset is complete, your Apple Watch will restart and display the initial setup screen. Follow the on-screen instructions to set up your watch as a new device or restore from a backup, depending on your preference.
Performing a factory reset on your Apple Watch can be a helpful step when other troubleshooting methods haven’t resolved the issue. However, keep in mind that a factory reset is a drastic measure that erases all data and settings. Make sure you have a backup and consider seeking professional assistance if you’re unsure about performing the reset yourself.
Updating Apple Watch Software to Fix Reset Issue
If you’re facing issues with resetting your Apple Watch, one possible solution is to update its software. Outdated software can sometimes cause glitches or bugs that prevent the reset process from functioning correctly. Updating the software on your Apple Watch can help resolve these issues and ensure optimal performance. Here’s how you can update the software on your Apple Watch:
1. Check Compatibility: Before updating your Apple Watch software, ensure that your watch is compatible with the latest software update. Apple typically releases software updates for multiple watch models, but some older models may not be eligible for the latest updates. Check Apple’s official website or the Watch app on your paired iPhone to confirm compatibility.
2. Connect to Wi-Fi: To update the software on your Apple Watch, make sure it is connected to a Wi-Fi network. The update process may require a stable internet connection to download and install the latest software version. Ensure that your iPhone, which is paired with the Apple Watch, is also connected to Wi-Fi.
3. Open the Watch App: On your paired iPhone, open the Watch app. This app allows you to manage settings, apps, and software updates for your Apple Watch.
4. Go to My Watch: In the Watch app, navigate to the “My Watch” tab, located at the bottom of the screen. This section provides comprehensive settings and information related to your Apple Watch.
5. Select General: Within the “My Watch” tab, scroll down and tap on “General.” This option gives you access to various general settings for your watch.
6. Software Update: In the General settings, look for the “Software Update” option. If a software update is available for your Apple Watch, you’ll see a notification indicating the update’s availability.
7. Download and Install: Tap on “Software Update” to initiate the update process. If prompted, enter your iPhone passcode and follow the on-screen instructions to download and install the latest software version on your Apple Watch. Ensure that your Apple Watch remains connected to its charger throughout the update process.
8. Wait for the Update to Complete: The update process may take some time, depending on your internet connection speed and the size of the software update. Do not disconnect your Apple Watch from the charger or interrupt the update process until it is complete.
Once the software update is installed, your Apple Watch will restart, and you will have the latest software version. This update can often resolve any glitches or bugs that were preventing your Apple Watch from resetting properly.
Regularly checking for software updates and keeping your Apple Watch up to date is essential for maintaining its performance and stability. Updates often include bug fixes, security enhancements, and new features that can improve your overall experience with the device. If updating the software doesn’t fix the reset issue, consider exploring other troubleshooting options or reaching out to Apple Support for further assistance.
Checking for Hardware Issues
In some cases, the inability of an Apple Watch to reset may be due to underlying hardware issues. Checking for potential hardware problems can help identify any issues that might be hindering the reset process. Here are some steps to check for hardware issues on your Apple Watch:
1. Inspect for Physical Damage: Carefully examine your Apple Watch for any signs of physical damage, such as cracks, dents, or scratches. Physical damage can affect the overall functionality of the device, including its ability to reset properly. If you notice any visible damage, it is recommended to seek professional assistance for repairs.
2. Check Buttons and Digital Crown: Ensure that the buttons and the Digital Crown on your Apple Watch are functioning correctly. Press each button individually and rotate the Digital Crown to ensure they respond smoothly. If any button feels sticky or unresponsive, it may be causing issues with the reset process.
3. Restart Apple Watch: Sometimes, a simple restart can help resolve minor hardware issues. Restart your Apple Watch by pressing and holding the side button until the power off slider appears. Slide the power off slider and then press and hold the side button again until the Apple logo appears. Check if the reset function works after the restart.
4. Clean the Buttons and Digital Crown: If the buttons or Digital Crown are not responding properly, dirt or debris might be causing the issue. Use a soft, lint-free cloth slightly dampened with water to clean the buttons and Digital Crown carefully. Avoid submerging your Apple Watch in water or using cleaning agents.
5. Reset Network Settings: Network connectivity issues can sometimes impact the reset function. To rule out such issues, reset the network settings on your Apple Watch. On your watch, go to the Settings app, select General, and then tap on Reset. Choose the “Reset Network Settings” option and confirm your selection. Keep in mind that resetting network settings will also remove any saved Wi-Fi networks and cellular settings.
6. Perform a Power Reserve Cycle: A power reserve cycle can help discharge any lingering electrical charge that might be causing hardware issues. To do this, let your Apple Watch’s battery drain completely until it powers off. Then, charge it to full capacity and check if the reset function is restored.
7. Update Software: Outdated software can sometimes cause hardware-related issues. Ensure that your Apple Watch is running the latest software version by following the steps outlined in the “Updating Apple Watch Software” section. Installing the latest software updates can often resolve compatibility issues and improve hardware functionality.
If you’ve followed these steps and still encounter hardware issues preventing your Apple Watch from resetting properly, it is recommended to seek professional help. Contact Apple Support or visit an authorized service center to diagnose and address any hardware-related problems. They have the expertise and resources to identify and resolve hardware issues specific to your Apple Watch model.
Contacting Apple Support for Assistance
If you’ve exhausted all troubleshooting options and your Apple Watch still won’t reset, it may be time to seek professional assistance. Apple Support is available to help you with any technical issues or concerns you may have. Here’s how you can reach out to Apple Support for assistance:
1. Visit the Apple Support Website: Start by visiting the official Apple Support website at support.apple.com. This comprehensive online resource provides a wealth of information, troubleshooting guides, and FAQs to help address common issues.
2. Explore Online Help Articles: Apple Support’s website offers a vast database of help articles categorized by device and topic. Use the search function or browse through the relevant sections to find articles that address your specific problem. These articles often provide step-by-step instructions and solutions to common issues.
3. Contact Apple Support via Phone: If you prefer direct assistance, you can contact Apple Support by phone. Visit the Apple Support website and select the “Contact Support” option. From there, you can choose to receive a phone call from an Apple representative. Prepare your Apple Watch’s serial number and any relevant information about the issue before making the call for a smoother experience.
4. Contact Apple Support via Chat: Another option is to engage in a live chat session with an Apple Support representative. Similar to the phone option, you can access the chat feature through the Apple Support website. Explain the issue you’re facing, and a support agent will guide you through the troubleshooting process or offer further assistance.
5. Visit an Apple Store or Authorized Service Provider: If online support doesn’t resolve your issue, consider scheduling an appointment at an Apple Store or an authorized service provider. These locations have trained technicians who can diagnose and repair hardware or software issues with your Apple Watch. Make sure to book an appointment in advance to ensure prompt service.
When contacting Apple Support, be prepared to provide details about the issue you’re experiencing. This includes information about any troubleshooting steps you’ve already tried, error messages you’ve encountered, and your Apple Watch’s model and software version.
Apple Support is committed to helping users resolve technical issues and get the most out of their Apple products. Their knowledgeable support team is a valuable resource that can provide guidance, troubleshooting tips, and even arrange for repairs or replacements if necessary.
Remember to be patient and polite when reaching out for assistance, as the support representatives are there to help you. Providing clear and concise information about your Apple Watch’s reset problem will facilitate the troubleshooting process and increase the likelihood of a successful resolution.