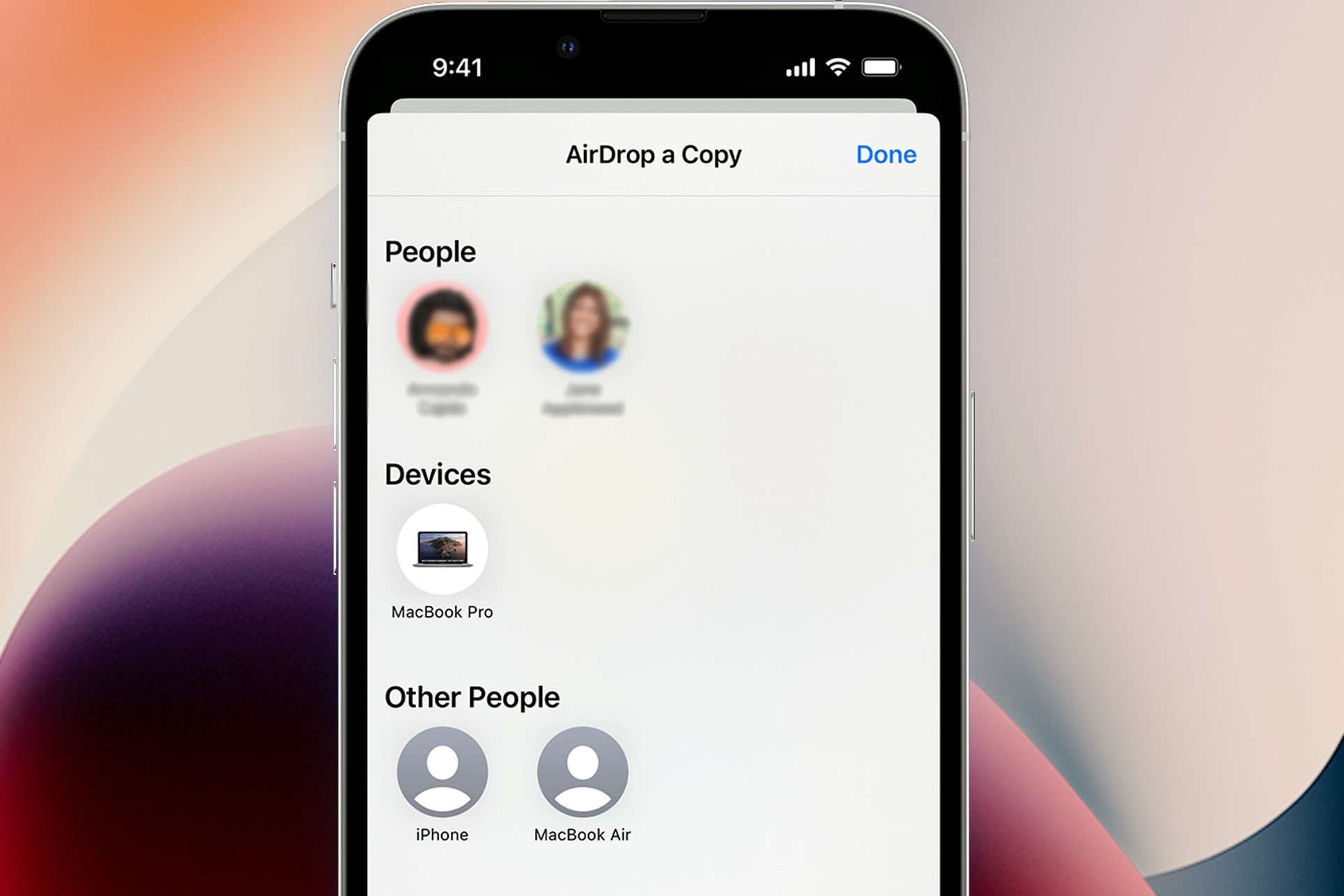Check Airdrop Compatibility
Before delving into troubleshooting Airdrop issues on your iPhone 13, it's crucial to ensure that your device is compatible with Airdrop. Airdrop is a convenient feature that allows you to wirelessly share photos, videos, contacts, and more with other Apple devices in close proximity. However, not all Apple devices support Airdrop, so it's essential to confirm compatibility before troubleshooting any issues.
The Airdrop feature is available on iPhone 5 or later, iPad Pro, iPad (4th generation), iPad Air or later, iPad mini or later, and iPod touch (5th generation) or later. If you're using an iPhone 13, rest assured that it is fully compatible with Airdrop. However, if you're experiencing difficulties with Airdrop, it's still beneficial to verify that the devices you're attempting to share content with also support Airdrop.
To check Airdrop compatibility on the receiving device, ensure that it meets the same compatibility criteria as mentioned earlier. Additionally, both devices should have Airdrop enabled and be within close proximity to establish a successful connection.
By confirming Airdrop compatibility, you can eliminate any potential issues stemming from incompatible devices. This initial step sets the foundation for effectively troubleshooting Airdrop problems and ensures that your iPhone 13 is ready to seamlessly share content with other compatible Apple devices.
Remember, Airdrop is a valuable tool for effortless file sharing, and ensuring compatibility is the first step in resolving any Airdrop-related challenges you may encounter.
Ensure Airdrop is Enabled
A common oversight when encountering Airdrop issues on the iPhone 13 is forgetting to ensure that the Airdrop feature is enabled. Airdrop must be activated to facilitate seamless file sharing between your iPhone 13 and other compatible Apple devices. Here's how to verify and enable Airdrop on your iPhone 13:
-
Access Control Center: Swipe down from the top-right corner of the screen to open Control Center. Long-press the network settings card, which includes the airplane mode, Wi-Fi, Bluetooth, and cellular data icons.
-
Enable Airdrop: After long-pressing the network settings card, the icons will expand, revealing the Airdrop icon. Tap the Airdrop icon to reveal the Airdrop settings: "Receiving Off," "Contacts Only," and "Everyone." Selecting "Receiving Off" deactivates Airdrop, while "Contacts Only" restricts sharing to only those in your contacts list. Choosing "Everyone" allows any nearby Apple device using Airdrop to detect and share content with your iPhone 13.
-
Confirmation: Once Airdrop is enabled, a small Airdrop icon will appear at the top of the Control Center to indicate that the feature is active and ready for use.
By ensuring that Airdrop is enabled on your iPhone 13, you pave the way for effortless file sharing with other Apple devices. This straightforward step is often the key to resolving Airdrop issues and can save time and frustration when attempting to share content wirelessly. Remember, Airdrop offers a convenient way to exchange photos, videos, documents, and more, and ensuring that it is enabled on your iPhone 13 is essential for a seamless sharing experience.
Verify Bluetooth and Wi-Fi Connection
Ensuring that both Bluetooth and Wi-Fi are functioning optimally is paramount when troubleshooting Airdrop issues on your iPhone 13. Airdrop relies on these wireless technologies to establish connections and transfer files seamlessly between devices. Here's how to verify and optimize Bluetooth and Wi-Fi settings on your iPhone 13:
Bluetooth Verification
- Access Bluetooth Settings: Open the "Settings" app on your iPhone 13 and navigate to "Bluetooth."
- Enable Bluetooth: If Bluetooth is disabled, toggle the switch to enable it. Ensure that the Bluetooth icon appears in the status bar at the top of the screen, indicating that Bluetooth is active.
- Pairing Devices: If you're attempting to Airdrop content to a specific device, ensure that it is paired with your iPhone 13 via Bluetooth. If not, initiate the pairing process by following the device's instructions for Bluetooth connectivity.
Wi-Fi Verification
- Access Wi-Fi Settings: In the "Settings" app, tap "Wi-Fi" to access the Wi-Fi settings.
- Connectivity: Verify that your iPhone 13 is connected to a stable Wi-Fi network. If not, select a network from the available options and enter the necessary credentials to establish a connection.
- Stable Connection: A stable Wi-Fi connection is crucial for Airdrop to function seamlessly. If you encounter connectivity issues, consider restarting your router or moving closer to the Wi-Fi source to improve signal strength.
Optimization Tips
- Update Firmware: Ensure that your iPhone 13 is running the latest iOS version, as software updates often include improvements to Bluetooth and Wi-Fi functionality.
- Forget and Reconnect: If you encounter persistent connectivity issues, "forget" the Bluetooth and Wi-Fi connections on your iPhone 13 and re-establish the connections from scratch.
- Airplane Mode: Temporarily enable Airplane Mode on your iPhone 13, then disable it to reset the device's wireless connections.
By verifying and optimizing Bluetooth and Wi-Fi connections on your iPhone 13, you lay the groundwork for resolving Airdrop issues related to connectivity. These wireless technologies are integral to the Airdrop feature, and ensuring their proper functioning can significantly enhance the reliability and efficiency of file sharing between your iPhone 13 and other Apple devices.
Remember, a robust Bluetooth and Wi-Fi connection not only facilitates Airdrop functionality but also enhances the overall wireless experience on your iPhone 13, ensuring seamless connectivity for various tasks and activities.
Update iOS Software
Keeping your iPhone 13's iOS software up to date is crucial for maintaining optimal performance and resolving potential Airdrop issues. Apple regularly releases iOS updates that include bug fixes, security enhancements, and improvements to wireless connectivity, all of which can directly impact the functionality of Airdrop. Here's how to update your iPhone 13's iOS software to ensure a seamless Airdrop experience:
Automatic Updates
By default, your iPhone 13 is set to automatically check for and install iOS updates. However, you can manually verify if any updates are available by following these steps:
-
Access Software Update: Open the "Settings" app and navigate to "General" > "Software Update." Your iPhone 13 will check for available updates, and if one is found, you'll be prompted to download and install it.
-
Install Update: If an update is available, tap "Download and Install" to initiate the update process. Ensure that your iPhone 13 is connected to a stable Wi-Fi network and has sufficient battery life or is connected to a power source during the update.
Manual Updates
If your iPhone 13 doesn't automatically prompt you to update the iOS software, you can manually check for updates and install them:
-
Check for Updates: Open the "Settings" app, go to "General," and select "Software Update." If an update is available, follow the on-screen instructions to download and install it.
-
iTunes or Finder: Alternatively, you can update your iPhone 13's iOS software using a computer. Connect your device to a computer with the latest version of iTunes (for Windows) or Finder (for Mac). Select your iPhone 13 when it appears, and in the Summary pane, click "Check for Update" and then "Download and Update" if an update is available.
Benefits of Updating
Updating your iPhone 13's iOS software offers numerous benefits beyond Airdrop functionality. It ensures that your device is equipped with the latest security patches, performance enhancements, and compatibility improvements. Additionally, iOS updates often include bug fixes that can directly impact Airdrop's reliability and performance.
Troubleshooting Airdrop Issues
If you've encountered Airdrop issues on your iPhone 13, updating the iOS software can often resolve connectivity and performance issues. By staying current with iOS updates, you can leverage the latest improvements and optimizations that directly impact Airdrop functionality, ensuring a seamless and reliable file-sharing experience.
By regularly updating your iPhone 13's iOS software, you not only enhance the overall performance and security of your device but also ensure that Airdrop operates at its best, allowing you to effortlessly share content with other Apple devices. Remember, staying up to date with iOS updates is a proactive approach to maintaining the functionality and reliability of Airdrop on your iPhone 13.
Reset Network Settings
Resetting the network settings on your iPhone 13 can serve as a powerful troubleshooting tool when encountering Airdrop issues or persistent connectivity challenges. This process effectively clears all network-related configurations and preferences on your device, including Wi-Fi, Bluetooth, and cellular settings, without affecting your personal data or content. By resetting the network settings, you essentially return your iPhone 13's network configuration to its default state, potentially resolving underlying issues that may be hindering Airdrop functionality.
To initiate the network settings reset on your iPhone 13, follow these steps:
-
Access Settings: Open the "Settings" app on your iPhone 13 to begin the network settings reset process.
-
Navigate to General: Scroll down and tap on "General" to access the general settings options.
-
Select Reset: Within the "General" settings, tap on "Reset" to view the various reset options available for your iPhone 13.
-
Choose Reset Network Settings: Among the reset options, select "Reset Network Settings." You may be prompted to enter your device passcode to confirm the reset action.
-
Confirmation: After entering your passcode, a confirmation dialog will appear, indicating that resetting network settings will clear all network-related configurations and return them to their default state. Confirm the action to proceed with the network settings reset.
Upon completing the network settings reset, your iPhone 13 will restart to apply the changes. Once the device reboots, you'll need to reconfigure Wi-Fi and Bluetooth settings, reconnect to Wi-Fi networks, and re-pair Bluetooth devices. While this may seem like an inconvenience, the network settings reset can often resolve persistent connectivity issues and restore Airdrop functionality to its optimal state.
It's important to note that resetting network settings is a non-destructive process, meaning that your personal data, apps, and content remain untouched. However, it effectively clears out any network-related inconsistencies or misconfigurations that may be impacting Airdrop and other wireless functionalities on your iPhone 13.
By performing a network settings reset, you can effectively eliminate potential network-related barriers that hinder Airdrop's seamless operation. This proactive troubleshooting step can often address connectivity issues, intermittent Wi-Fi or Bluetooth problems, and other network-related challenges, ultimately enhancing the overall wireless experience on your iPhone 13.
Remember, the network settings reset is a valuable tool for troubleshooting Airdrop issues and ensuring that your iPhone 13 maintains reliable and efficient connectivity with other Apple devices.
Restart iPhone
Restarting your iPhone 13 is a fundamental yet effective troubleshooting step that can swiftly address a myriad of software-related issues, including Airdrop connectivity challenges. This simple process essentially refreshes the device's operating system, clears temporary system data, and terminates any background processes that may be causing disruptions to wireless functionalities such as Airdrop. Restarting your iPhone 13 can be likened to a quick reset, often resolving transient software glitches and restoring seamless functionality to features like Airdrop.
To restart your iPhone 13, follow these straightforward steps:
-
Press and Hold Power Button: Locate the power button, typically situated on the right side of the device. Press and hold this button until the "slide to power off" slider appears on the screen.
-
Slide to Power Off: Once the slider appears, swipe it from left to right to initiate the shutdown process. Your iPhone 13 will power down, and the screen will go blank.
-
Power On: After a few moments, press and hold the power button again until the Apple logo appears on the screen, indicating that the device is restarting.
By performing a restart, you effectively clear the device's memory, terminate any errant processes, and initiate a fresh boot cycle, potentially resolving any transient software hiccups that may have been affecting Airdrop functionality. This simple yet impactful action can often restore seamless connectivity and performance to Airdrop, allowing you to effortlessly share content with other Apple devices.
It's important to note that restarting your iPhone 13 is a non-destructive process, meaning that your personal data, apps, and settings remain unaffected. However, the benefits of a restart can be significant, particularly when addressing intermittent software issues that may impact Airdrop and other wireless features.
Incorporating the restart process into your troubleshooting routine can serve as a proactive measure to swiftly address Airdrop issues and ensure that your iPhone 13 operates at its optimal capacity. By leveraging this fundamental troubleshooting step, you can effectively mitigate software-related impediments and maintain a seamless wireless sharing experience with Airdrop.
Remember, a simple restart can often yield remarkable results, swiftly resolving software inconsistencies and restoring Airdrop functionality to its peak performance on your iPhone 13.
Reset Airdrop Preferences
Resetting Airdrop preferences on your iPhone 13 can serve as a targeted solution when encountering persistent Airdrop issues or inconsistencies in the device's wireless file-sharing functionality. Airdrop preferences encompass the settings and configurations that dictate how Airdrop operates on your device, including visibility options, receiving settings, and permission controls. By resetting these preferences, you effectively clear out any potential misconfigurations or conflicts that may be impeding Airdrop's seamless operation.
To initiate the reset of Airdrop preferences on your iPhone 13, follow these steps:
-
Access Airdrop Settings: Open the "Settings" app on your iPhone 13 and navigate to the "General" section.
-
Select Airdrop: Within the "General" settings, tap on "Airdrop" to access the Airdrop preferences and configuration options.
-
Choose Receiving Settings: In the Airdrop settings, you'll find options for setting your device's visibility to other Airdrop users. Select the appropriate visibility setting based on your sharing preferences.
-
Reset Airdrop Preferences: To reset Airdrop preferences, tap on the "Receiving Off" option, then select your desired visibility setting again. This effectively resets the Airdrop preferences on your iPhone 13.
By resetting Airdrop preferences, you essentially clear out any potential inconsistencies or conflicts that may have been hindering Airdrop's seamless functionality. This targeted approach can often address issues related to device visibility, permission controls, and receiving settings, ensuring that Airdrop operates at its optimal capacity for sharing photos, videos, documents, and more with other Apple devices.
It's important to note that resetting Airdrop preferences is a non-destructive process, meaning that your personal data and content remain unaffected. However, the benefits of this targeted reset can be significant, particularly when addressing specific Airdrop-related challenges that may arise during wireless file sharing.
By incorporating the reset of Airdrop preferences into your troubleshooting strategy, you can proactively address potential configuration conflicts and restore Airdrop functionality to its peak performance on your iPhone 13. This targeted approach can effectively resolve persistent Airdrop issues and ensure that your device seamlessly interacts with other compatible Apple devices for effortless content sharing.
Remember, resetting Airdrop preferences can be a valuable troubleshooting step in your efforts to maintain reliable and efficient wireless file sharing with Airdrop on your iPhone 13.