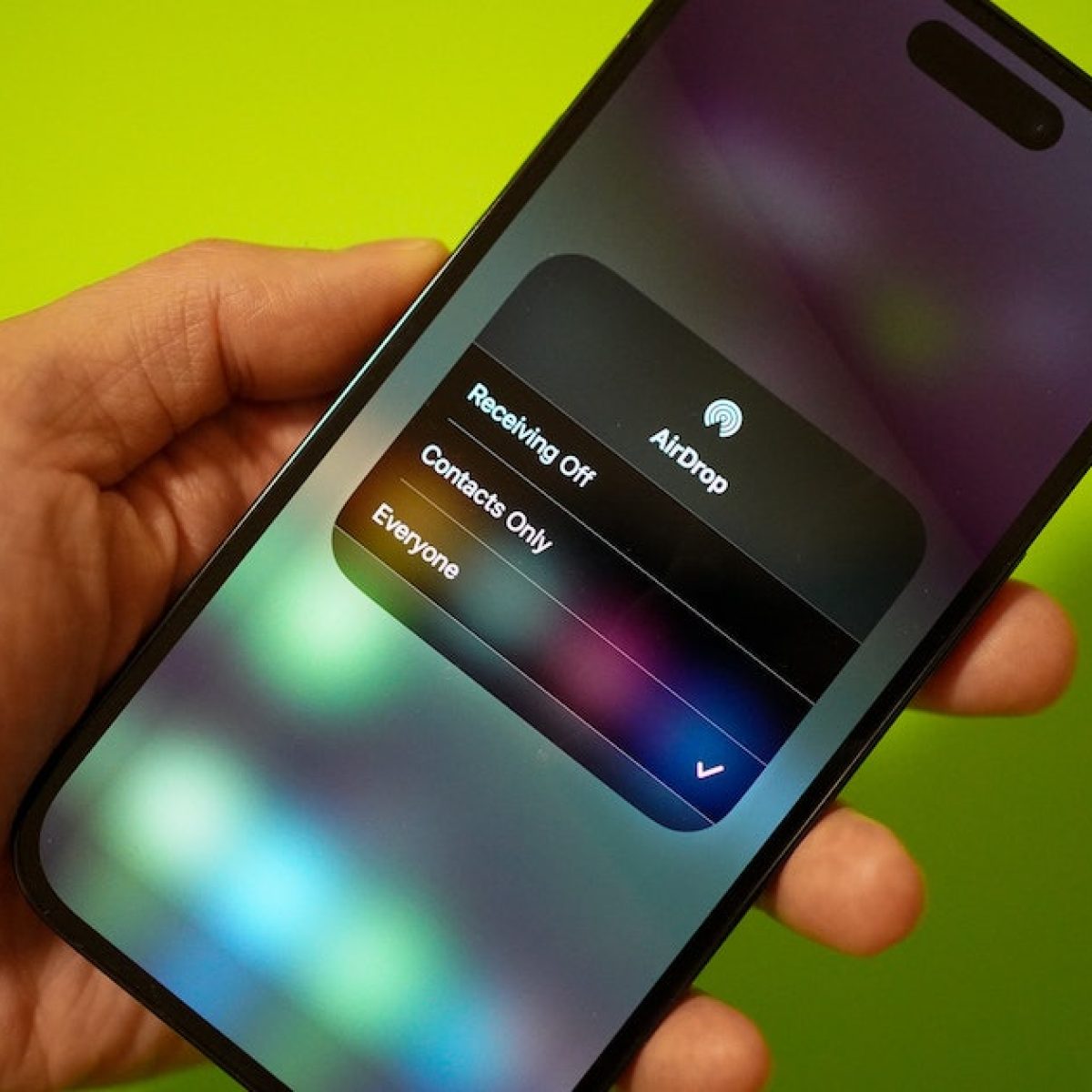Check Compatibility
Before activating Airdrop on your iPhone 13, it's crucial to ensure that your device is compatible with this feature. Airdrop is a convenient way to share files, photos, and more with other Apple devices in close proximity. To check the compatibility of your iPhone 13 with Airdrop, follow these steps:
-
Device Model: Firstly, verify that your iPhone 13 model supports Airdrop. Fortunately, Airdrop is available on various iPhone models, including the iPhone 13, iPhone 13 mini, iPhone 13 Pro, and iPhone 13 Pro Max. This feature is also supported on other recent iPhone models, ensuring seamless file sharing across compatible devices.
-
Operating System: Next, confirm that your iPhone 13 is running on a compatible operating system. Airdrop is supported on iOS 7 and later versions, including iOS 15, the latest operating system for iPhone. By keeping your device updated with the latest iOS version, you can access the full functionality of Airdrop and benefit from any enhancements or improvements introduced in the updates.
By verifying the compatibility of your iPhone 13 with Airdrop, you can ensure a smooth and efficient file-sharing experience. Once you've confirmed compatibility, you can proceed with the steps to activate Airdrop and start sharing content with other Apple devices effortlessly.
Turn on Bluetooth and Wi-Fi
To activate Airdrop on your iPhone 13, the first step is to ensure that both Bluetooth and Wi-Fi are turned on. Airdrop utilizes these wireless technologies to establish a direct connection between devices, enabling seamless file sharing. Here's a detailed guide on how to turn on Bluetooth and Wi-Fi on your iPhone 13:
Bluetooth Activation
-
Access Settings: Begin by unlocking your iPhone 13 and navigating to the home screen. Locate and tap on the "Settings" app, represented by a gear icon.
-
Select Bluetooth: Within the Settings menu, scroll down and tap on "Bluetooth." This action will open the Bluetooth settings, allowing you to manage and configure your device's Bluetooth connectivity.
-
Toggle Bluetooth On: On the Bluetooth settings screen, locate the toggle switch next to "Bluetooth" and ensure that it is in the "On" position. When activated, the toggle switch will appear green, indicating that Bluetooth is now enabled and ready for use.
Wi-Fi Activation
-
Access Settings: Similarly, from the home screen, access the "Settings" app to proceed with enabling Wi-Fi on your iPhone 13.
-
Select Wi-Fi: Within the Settings menu, tap on "Wi-Fi" to access the Wi-Fi settings and available networks in your vicinity.
-
Toggle Wi-Fi On: Locate the toggle switch next to "Wi-Fi" and ensure that it is switched on. Once activated, your iPhone 13 will start scanning for available Wi-Fi networks, allowing you to connect to a preferred network if desired.
By turning on Bluetooth and Wi-Fi on your iPhone 13, you are now ready to proceed with activating Airdrop and initiating seamless file transfers with other compatible devices. These wireless connectivity options not only facilitate Airdrop functionality but also enable various other features and services, enhancing the overall usability and connectivity of your iPhone 13.
Open Control Center
To activate Airdrop on your iPhone 13, the next step after ensuring Bluetooth and Wi-Fi are turned on is to access the Control Center. The Control Center is a convenient hub that provides quick access to essential settings and features, including Airdrop. Here's a detailed guide on how to open the Control Center on your iPhone 13:
-
Unlock Your Device: Begin by unlocking your iPhone 13 by using Face ID, Touch ID, or entering your passcode. Once unlocked, you will be at the home screen, ready to proceed with accessing the Control Center.
-
Swipe Down from the Top-Right Corner: On your iPhone 13, swipe down from the top-right corner of the screen. This action will reveal the Control Center, which is designed to provide easy access to commonly used functions without navigating through multiple menus.
-
Locate the Airdrop Icon: Within the Control Center, you will find the Airdrop icon, represented by a series of concentric blue circles. The Airdrop icon is typically located within the connectivity section of the Control Center, alongside other wireless features such as Wi-Fi, Bluetooth, and Airplane Mode.
-
Customize Control Center (Optional): If you don't see the Airdrop icon in the Control Center, you can customize the Control Center to include it. To do this, navigate to "Settings," tap on "Control Center," and then select "Customize Controls." From here, you can add the Airdrop feature to the Control Center for quick and easy access.
By following these steps, you can effortlessly open the Control Center on your iPhone 13 and locate the Airdrop icon, preparing to activate this convenient file-sharing feature. The Control Center serves as a central hub for managing various settings and functions, offering a user-friendly interface that streamlines the process of accessing essential features on your iPhone 13.
Once you have successfully opened the Control Center and located the Airdrop icon, you are now ready to proceed with the next step of activating Airdrop and configuring its settings to suit your preferences. With the Control Center providing quick access to Airdrop, you can seamlessly initiate file transfers and share content with other compatible devices in your vicinity.
Tap on Airdrop
After opening the Control Center and locating the Airdrop icon, the next step is to tap on the Airdrop icon to access the Airdrop settings on your iPhone 13. Airdrop offers different visibility and sharing options, allowing you to customize your preferences based on your current sharing needs. Here's a detailed guide on how to tap on Airdrop and configure its settings:
-
Access the Airdrop Menu: Upon locating the Airdrop icon in the Control Center, tap on the icon to open the Airdrop menu. This action will present you with several visibility and sharing options, enabling you to control who can discover your device and send you content via Airdrop.
-
Choose Airdrop Visibility: Within the Airdrop menu, you will have the option to select the visibility of your device to others using Airdrop. The visibility settings include "Receiving Off," "Contacts Only," and "Everyone." By choosing "Receiving Off," you effectively disable Airdrop, preventing any content from being sent to your device. Selecting "Contacts Only" limits Airdrop access to only your contacts, while "Everyone" allows any nearby Apple device to discover and send content to your iPhone 13.
-
Select Preferred Option: Depending on your sharing preferences and the level of accessibility you wish to grant to other devices, tap on your preferred visibility option within the Airdrop menu. This selection allows you to tailor the Airdrop functionality to align with your privacy and sharing requirements, ensuring a personalized and secure file-sharing experience.
-
Confirmation and Activation: After choosing your desired Airdrop visibility setting, your selection will be confirmed and activated. Your iPhone 13 will now operate according to the visibility option you have selected, dictating how it interacts with other devices and manages incoming Airdrop content.
By tapping on the Airdrop icon in the Control Center and configuring the visibility settings, you can effectively manage the discoverability and accessibility of your iPhone 13 for Airdrop file sharing. This level of control empowers you to customize the Airdrop experience to suit your specific preferences, ensuring a seamless and secure sharing environment for exchanging content with other Apple devices.
Choose Airdrop Settings
Configuring the Airdrop settings on your iPhone 13 allows you to personalize the file-sharing experience and manage the visibility of your device to other Apple devices in close proximity. By selecting the appropriate Airdrop visibility option, you can control who can discover your device and send you content via Airdrop. Let's delve into the details of choosing Airdrop settings and the available visibility options:
Airdrop Visibility Options
Upon accessing the Airdrop menu and tapping on the Airdrop icon in the Control Center, you are presented with three distinct visibility options:
-
Receiving Off: This setting effectively disables Airdrop on your iPhone 13, preventing any nearby devices from sending content to your device. It ensures that your device remains undiscoverable and inaccessible for Airdrop file sharing.
-
Contacts Only: By selecting this option, you limit Airdrop access to only your contacts. This means that only individuals in your contacts list will be able to discover your device and send you content via Airdrop. This setting provides a level of exclusivity, allowing you to share files securely with known contacts.
-
Everyone: Opting for the "Everyone" setting enables any nearby Apple device to discover and send content to your iPhone 13 using Airdrop. This inclusive setting maximizes the accessibility of your device for Airdrop file sharing, allowing seamless content exchange with a broader range of devices in your vicinity.
Personalized Airdrop Experience
Selecting your preferred Airdrop visibility option empowers you to tailor the file-sharing experience to align with your privacy and sharing requirements. Whether you prefer a more private sharing environment limited to your contacts or seek to maximize accessibility for seamless content exchange with any nearby Apple device, the Airdrop visibility options cater to diverse user preferences.
Seamless Content Exchange
Once you have chosen your desired Airdrop visibility setting, your selection is confirmed and activated, shaping how your iPhone 13 interacts with other devices and manages incoming Airdrop content. This level of control ensures that the Airdrop functionality operates in accordance with your preferences, facilitating a seamless and secure sharing environment for exchanging files, photos, and more with other compatible Apple devices.
By carefully selecting the Airdrop visibility option that best suits your sharing needs, you can optimize the Airdrop experience on your iPhone 13, enhancing both convenience and privacy in the process.