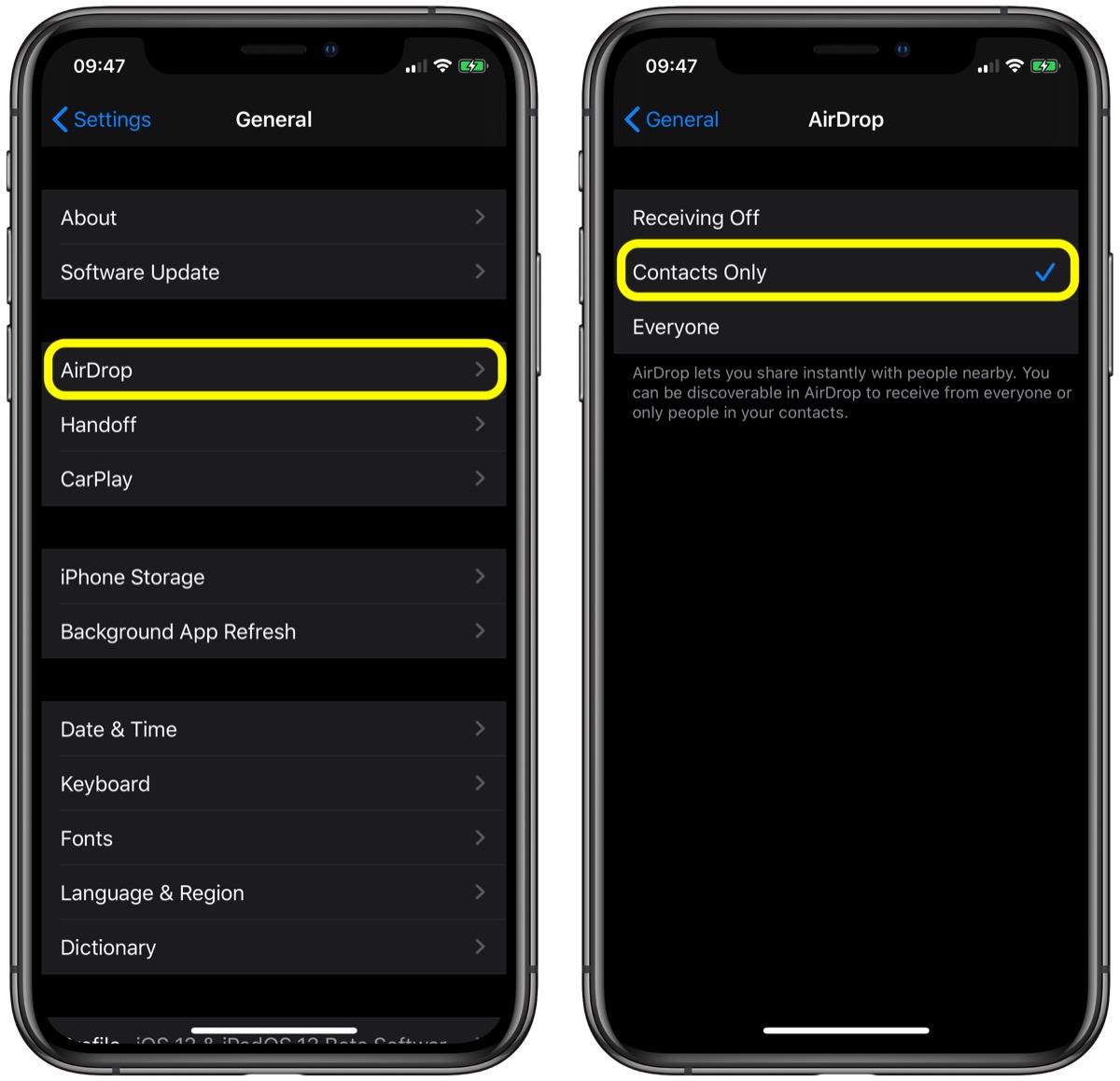Understanding Airdrop on iPhone 12
Airdrop is a nifty feature on the iPhone 12 that allows seamless sharing of files, photos, and more between compatible Apple devices. It utilizes a combination of Bluetooth and Wi-Fi technology to establish a direct connection between devices, enabling swift and secure file transfers without the need for an internet connection. This means that you can share content with nearby friends or colleagues without incurring any data charges.
When initiating an Airdrop transfer, your iPhone 12 creates a private Wi-Fi network and uses encryption to ensure that your files are transmitted securely. This level of security provides peace of mind, especially when sharing sensitive documents or personal photos.
One of the standout features of Airdrop is its versatility. It supports a wide range of file types, including photos, videos, contacts, documents, and even map locations. This makes it incredibly convenient for sharing various forms of content with others, whether it's a memorable photo from a recent trip or an important presentation for a meeting.
Furthermore, Airdrop is designed with user convenience in mind. It allows you to customize your visibility settings, giving you the flexibility to receive files from everyone, only your contacts, or no one at all. This level of control ensures that you can manage who can send you files, adding an extra layer of security to the process.
In essence, Airdrop on the iPhone 12 is a powerful and user-friendly tool for sharing content with others in close proximity. Its seamless integration with other Apple devices and its robust security features make it a go-to option for quick and hassle-free file transfers. Whether you're sharing vacation memories with friends or collaborating on work projects, Airdrop simplifies the process and enhances the overall user experience.
Enabling Airdrop on iPhone 12
Enabling Airdrop on your iPhone 12 is a straightforward process that allows you to seamlessly share files with other Apple devices. To begin, ensure that both Wi-Fi and Bluetooth are activated on your iPhone 12, as Airdrop utilizes these technologies to establish connections with nearby devices.
-
Access Control Center: Swipe down from the top-right corner of the screen to open Control Center. Here, you will find the Airdrop option, represented by an icon that resembles a set of concentric circles. Tap on this icon to proceed.
-
Select Airdrop Settings: Upon tapping the Airdrop icon, a menu will appear, presenting you with three visibility options: "Receiving Off," "Contacts Only," and "Everyone." Choose the setting that best suits your preferences. If you frequently share files with friends and colleagues, selecting "Everyone" allows for greater flexibility in receiving files.
-
Confirmation: After selecting your preferred Airdrop visibility setting, your iPhone 12 is now ready to receive files from other devices. The chosen setting will remain active until you decide to adjust it again.
By following these simple steps, you have successfully enabled Airdrop on your iPhone 12, empowering you to effortlessly share content with others in your vicinity. Whether it's sharing a memorable photo, an important document, or a contact, Airdrop simplifies the process and enhances the overall user experience on your iPhone 12.
Sending Files via Airdrop on iPhone 12
Sending files via Airdrop on your iPhone 12 is a seamless and efficient process that allows you to share various types of content with other compatible Apple devices in close proximity. Whether it's a photo, video, document, or contact, Airdrop simplifies the sharing experience, eliminating the need for cumbersome cables or third-party apps. Here's a step-by-step guide on how to send files via Airdrop on your iPhone 12:
-
Access the File: Begin by locating the file you wish to send. This could be a photo in your camera roll, a document from your files app, or any other compatible content on your iPhone 12.
-
Tap the Share Icon: Once you've found the file, tap on the share icon, typically represented by a square with an arrow pointing upwards. This action will prompt a menu to appear, displaying various sharing options.
-
Select Airdrop: Within the sharing menu, you will see the option to Airdrop the file. Tap on the Airdrop icon, and your iPhone 12 will begin searching for nearby compatible devices.
-
Choose the Recipient: After tapping the Airdrop icon, a list of available devices will appear. Select the intended recipient from the list. This could be a friend's iPhone, iPad, or Mac that is within the Airdrop range.
-
Initiate the Transfer: Once you've chosen the recipient, tap on the "Send" button. Your iPhone 12 will then establish a direct connection with the recipient's device using Bluetooth and Wi-Fi technology.
-
Confirmation: Upon successful transfer, you will receive a notification indicating that the file has been sent. The recipient will also receive a notification and can choose to accept or decline the incoming file.
By following these simple steps, you can effortlessly send files via Airdrop on your iPhone 12, enhancing the way you share content with friends, family, or colleagues. Whether it's sharing vacation photos with a friend or sending an important document to a colleague during a meeting, Airdrop streamlines the sharing process, making it a convenient and user-friendly feature of the iPhone 12.
Receiving Files via Airdrop on iPhone 12
Receiving files via Airdrop on your iPhone 12 is a seamless and efficient process that allows you to effortlessly accept various types of content from other compatible Apple devices in close proximity. Whether it's a photo, video, document, or contact, Airdrop simplifies the receiving experience, eliminating the need for cumbersome cables or third-party apps. Here's a detailed guide on how to receive files via Airdrop on your iPhone 12:
-
Enable Airdrop: Ensure that Airdrop is enabled on your iPhone 12. Swipe down from the top-right corner of the screen to open Control Center. Tap on the Airdrop icon and select your preferred visibility setting: "Receiving Off," "Contacts Only," or "Everyone." Choosing the "Everyone" option allows for greater flexibility in receiving files from a wider range of devices.
-
Wait for Airdrop Request: When someone attempts to Airdrop a file to your iPhone 12, a notification will appear at the top of the screen, displaying the name and the content being sent. You have the option to either accept or decline the incoming file.
-
Accept the File: If you choose to accept the file, simply tap on the notification. A preview of the content will be displayed, allowing you to confirm that it is indeed the file you wish to receive.
-
Save the File: After confirming the content, tap on the "Accept" or "Save" button. The file will then be transferred to the appropriate app or location on your iPhone 12. For example, photos will be saved to the Photos app, while documents will be accessible in the Files app.
-
Confirmation: Once the file transfer is complete, you will receive a notification confirming that the file has been successfully received. You can then access the file in the designated app or location on your iPhone 12.
By following these simple steps, you can seamlessly receive files via Airdrop on your iPhone 12, enhancing the way you accept content from friends, family, or colleagues. Whether it's receiving a memorable photo from a friend or obtaining an important document from a colleague during a meeting, Airdrop streamlines the receiving process, making it a convenient and user-friendly feature of the iPhone 12.
Troubleshooting Airdrop on iPhone 12
Airdrop on the iPhone 12 is designed to provide a seamless and efficient file-sharing experience. However, there may be instances where users encounter challenges when using this feature. Understanding common troubleshooting steps can help resolve issues and ensure that Airdrop functions as intended. Here are some troubleshooting tips to address potential Airdrop issues on the iPhone 12:
Check Compatibility and Proximity
Before troubleshooting Airdrop issues, it's essential to ensure that the devices involved are compatible and within close proximity. Airdrop is designed to work between compatible Apple devices that are within a certain range of each other. Verify that the recipient's device is also Airdrop-compatible and is located nearby to establish a successful connection.
Enable Wi-Fi and Bluetooth
Airdrop relies on both Wi-Fi and Bluetooth technologies to establish connections between devices. Ensure that both Wi-Fi and Bluetooth are enabled on your iPhone 12 and the recipient's device. Sometimes, toggling these settings off and then back on can help reset the connection and resolve any underlying issues.
Restart Airdrop and Devices
If Airdrop is not functioning as expected, try restarting the Airdrop feature on your iPhone 12. Disable Airdrop from the Control Center and then re-enable it. Additionally, consider restarting both your iPhone 12 and the recipient's device. This simple step can often resolve temporary connectivity issues and restore Airdrop functionality.
Update Software
Keeping your iPhone 12's operating system up to date is crucial for optimal performance. Check for any available software updates in the Settings app under "General" and "Software Update." Installing the latest updates can address potential bugs or compatibility issues that may be affecting Airdrop functionality.
Reset Network Settings
If Airdrop continues to experience issues, resetting the network settings on your iPhone 12 can help resolve underlying connectivity issues. Navigate to "Settings," "General," "Reset," and select "Reset Network Settings." This action will clear saved Wi-Fi networks, Bluetooth connections, and other network-related settings, potentially resolving Airdrop issues.
By following these troubleshooting steps, users can address common Airdrop issues on the iPhone 12 and ensure that file-sharing functionality is restored. These simple yet effective measures can help users overcome connectivity challenges and make the most of the convenient Airdrop feature on their iPhone 12.