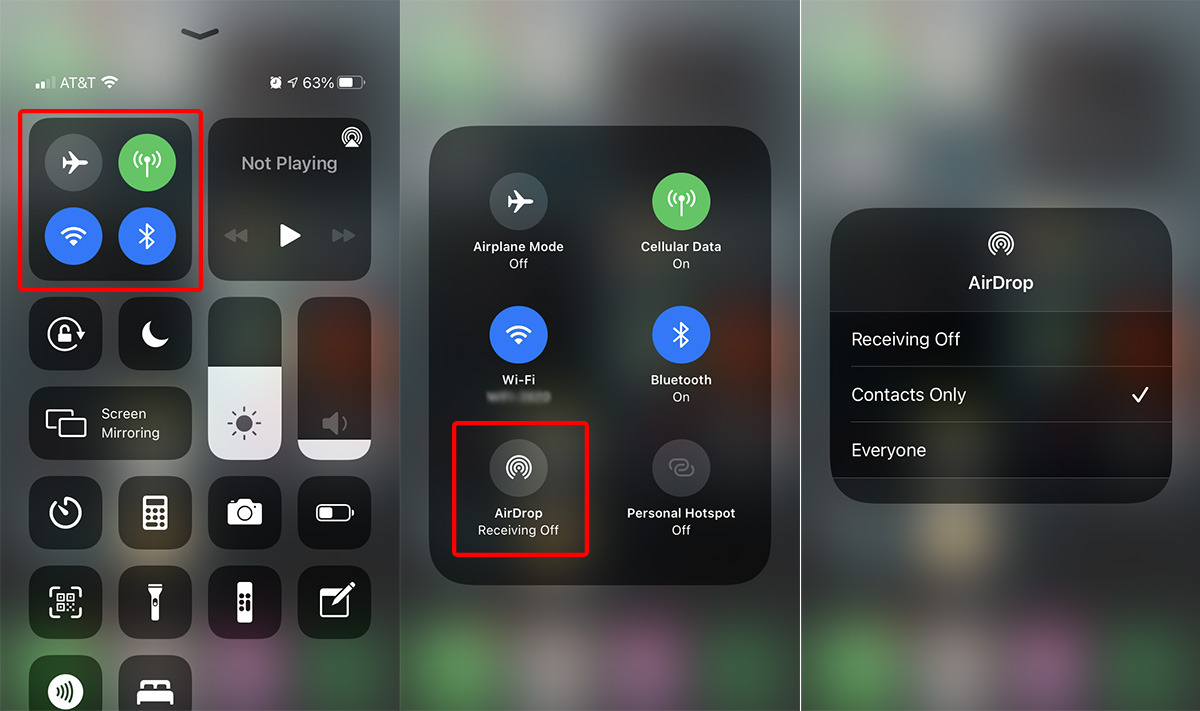What is Airdrop?
Airdrop is a convenient feature available on Apple devices that allows for seamless file sharing between compatible devices. This wireless file-sharing technology enables users to effortlessly transfer photos, videos, documents, and more, without the need for physical connections or third-party apps. Airdrop utilizes a combination of Bluetooth and Wi-Fi technology to establish a direct connection between devices, facilitating swift and secure file transfers.
One of the key advantages of Airdrop is its user-friendly interface, which simplifies the sharing process. With just a few taps, users can share files with nearby Apple devices, making it an ideal solution for transferring content between friends, family members, or colleagues in close proximity. Additionally, Airdrop supports a wide range of file types, including images, videos, contacts, and even map locations, enhancing its versatility and practicality in various scenarios.
Furthermore, Airdrop prioritizes privacy and security, as it employs encryption to safeguard the transferred data. This ensures that sensitive information remains protected during the sharing process, giving users peace of mind when utilizing this feature.
In essence, Airdrop serves as a seamless and efficient method for sharing content between Apple devices, offering a hassle-free alternative to traditional file transfer methods. Its intuitive interface, broad file type support, and emphasis on security make it a valuable tool for individuals seeking a convenient and secure file-sharing solution.
Checking Airdrop Compatibility on iPhone 12
Before delving into the world of seamless file sharing with Airdrop on your iPhone 12, it's essential to ensure that your device is compatible with this innovative feature. Airdrop compatibility is contingent upon specific hardware and software requirements, and verifying these prerequisites is the first step toward harnessing the power of wireless file sharing.
The iPhone 12, renowned for its cutting-edge technology and advanced capabilities, offers robust support for Airdrop, making it an ideal platform for effortless file transfers. To confirm Airdrop compatibility on your iPhone 12, follow these simple steps:
-
Accessing Control Center: Begin by unlocking your iPhone 12 and navigating to the home screen. Swipe down from the top-right corner of the screen to access the Control Center. Here, you'll find a range of essential features and shortcuts, including Airdrop.
-
Airdrop Icon: Within the Control Center, locate the Airdrop icon, represented by a series of concentric blue circles. Tapping this icon will initiate the Airdrop settings menu, allowing you to configure your device's Airdrop preferences.
-
Airdrop Options: Upon tapping the Airdrop icon, you'll be presented with a set of Airdrop options, including "Receiving Off," "Contacts Only," and "Everyone." This menu provides insight into your device's Airdrop capabilities and settings.
-
Compatibility Verification: To verify Airdrop compatibility, ensure that your iPhone 12 is capable of detecting nearby devices and establishing wireless connections. This can be confirmed by observing the available Airdrop options and the ability to send and receive files wirelessly.
By following these steps, you can effectively confirm the compatibility of Airdrop on your iPhone 12, paving the way for seamless file sharing and enhanced connectivity with other compatible Apple devices. Once compatibility is confirmed, you can proceed to enable Airdrop and explore its myriad benefits, including swift and secure file transfers, without the need for physical connections or external applications.
In essence, the iPhone 12's robust support for Airdrop underscores its commitment to seamless connectivity and user-friendly file sharing, empowering users to effortlessly exchange content with unparalleled ease and efficiency.
Enabling Airdrop on iPhone 12
Enabling Airdrop on your iPhone 12 is a straightforward process that unlocks the full potential of this innovative file-sharing feature. By activating Airdrop, you can seamlessly exchange a diverse range of content with other compatible Apple devices, fostering enhanced connectivity and productivity. To enable Airdrop on your iPhone 12, follow these simple steps:
-
Access Control Center: Begin by unlocking your iPhone 12 and navigating to the home screen. Swipe down from the top-right corner of the screen to access the Control Center. This centralized hub offers quick access to essential features and settings, including Airdrop.
-
Locate Airdrop Icon: Within the Control Center, locate the Airdrop icon, represented by a series of concentric blue circles. Tapping this icon will initiate the Airdrop settings menu, presenting you with a range of configuration options.
-
Select Airdrop Settings: Upon tapping the Airdrop icon, you'll be prompted to select your Airdrop preferences. You can choose from three options: "Receiving Off," "Contacts Only," and "Everyone." Each setting offers a different level of accessibility for Airdrop functionality.
-
Choose Airdrop Visibility: Depending on your specific sharing needs, select the appropriate Airdrop visibility setting. "Receiving Off" restricts Airdrop functionality, "Contacts Only" limits sharing to individuals in your contacts list, and "Everyone" allows for broad accessibility, enabling nearby devices to detect and connect with your iPhone 12 for file sharing.
-
Confirmation and Activation: After selecting your preferred Airdrop visibility setting, your iPhone 12 is now ready to engage in seamless file sharing. The chosen Airdrop setting will be activated, allowing you to send and receive files wirelessly with compatible devices in close proximity.
By following these steps, you can effectively enable Airdrop on your iPhone 12, unlocking a world of convenient and secure file-sharing possibilities. Once Airdrop is activated, you can seamlessly exchange photos, videos, documents, and more with other Apple devices, streamlining the sharing process and enhancing your connectivity with friends, family, and colleagues.
The straightforward nature of enabling Airdrop on the iPhone 12 underscores Apple's commitment to user-friendly functionality, empowering users to harness the full potential of their devices with ease and efficiency. With Airdrop activated, you can embrace a seamless and intuitive file-sharing experience, eliminating the need for cumbersome cables or third-party applications.
Adjusting Airdrop Settings on iPhone 12
Fine-tuning the Airdrop settings on your iPhone 12 allows you to personalize your file-sharing experience and optimize connectivity with other compatible devices. By adjusting these settings, you can tailor the Airdrop functionality to suit your specific preferences and enhance the efficiency of wireless file transfers. Here's a detailed guide on how to adjust Airdrop settings on your iPhone 12:
Accessing Airdrop Settings
To begin customizing your Airdrop settings, unlock your iPhone 12 and navigate to the home screen. Swipe down from the top-right corner of the screen to access the Control Center. Within the Control Center, locate the Airdrop icon, represented by a series of concentric blue circles. Tap this icon to access the Airdrop settings menu, where you can configure your device's Airdrop preferences.
Selecting Airdrop Visibility
Upon accessing the Airdrop settings menu, you'll be presented with three visibility options: "Receiving Off," "Contacts Only," and "Everyone." Each option offers a distinct level of accessibility for Airdrop functionality. "Receiving Off" restricts Airdrop capabilities, ensuring that your device remains undiscoverable to nearby devices. "Contacts Only" limits sharing to individuals in your contacts list, providing a more selective approach to file transfers. On the other hand, "Everyone" allows for broad accessibility, enabling nearby devices to detect and connect with your iPhone 12 for seamless file sharing.
Choosing the Preferred Setting
Consider your specific sharing needs and preferences when selecting the Airdrop visibility setting that best aligns with your requirements. If you frequently exchange files with a select group of contacts, opting for the "Contacts Only" setting can streamline the sharing process and enhance privacy. Conversely, choosing the "Everyone" setting can facilitate unrestricted file sharing with nearby devices, promoting seamless connectivity and collaboration.
Confirmation and Implementation
After choosing your preferred Airdrop visibility setting, your iPhone 12 will promptly implement the selected configuration. This adjustment ensures that your device's Airdrop functionality aligns with your sharing preferences, allowing for efficient and tailored file transfers. With the Airdrop settings adjusted to your specifications, you can seamlessly exchange photos, videos, documents, and more with other compatible Apple devices, fostering enhanced connectivity and productivity.
By following these steps to adjust the Airdrop settings on your iPhone 12, you can personalize your file-sharing experience and optimize the efficiency of wireless connectivity. This customization empowers you to tailor Airdrop functionality to suit your specific preferences, enhancing the seamless exchange of content with unparalleled ease and convenience.
Troubleshooting Airdrop Issues
Despite its seamless functionality, Airdrop may encounter occasional hiccups that can impede the smooth transfer of files between devices. When faced with Airdrop-related challenges on your iPhone 12, employing effective troubleshooting strategies can help resolve these issues and restore seamless connectivity. Here's a comprehensive guide to troubleshooting Airdrop issues on your iPhone 12:
1. Check Airdrop Compatibility
Before delving into troubleshooting, ensure that the devices involved are compatible with Airdrop. Verify that the receiving device supports Airdrop and is within close proximity to your iPhone 12. Additionally, confirm that both devices have Bluetooth and Wi-Fi enabled, as Airdrop relies on these technologies for seamless file transfers.
2. Enable Airdrop Visibility
If you encounter difficulties in detecting nearby devices or establishing connections, revisit your Airdrop visibility settings. Ensure that your Airdrop visibility is set to "Everyone" to maximize the chances of detecting and connecting with compatible devices. This setting broadens the accessibility of your iPhone 12 for Airdrop file sharing.
3. Restart Airdrop and Connectivity Features
In some instances, temporary glitches may disrupt Airdrop functionality. To address this, disable Airdrop on your iPhone 12 and the receiving device, then re-enable it after a brief interval. Additionally, restarting Bluetooth and Wi-Fi on both devices can help refresh the connectivity and facilitate successful Airdrop transfers.
4. Verify Device Proximity and Positioning
Proximity and positioning play a crucial role in Airdrop functionality. Ensure that the devices involved are in close proximity to each other, ideally within a few feet, to facilitate seamless file transfers. Additionally, minimizing obstructions and interference between the devices can enhance the reliability of Airdrop connections.
5. Update Device Software
Outdated software can contribute to Airdrop issues. Check for software updates on your iPhone 12 and the receiving device, ensuring that both devices are running the latest available software versions. Software updates often include bug fixes and enhancements that can address Airdrop-related challenges.
By systematically addressing these troubleshooting steps, you can effectively resolve Airdrop issues on your iPhone 12 and restore seamless file-sharing capabilities. These proactive measures empower you to overcome temporary obstacles and leverage the full potential of Airdrop for effortless and secure file transfers between compatible Apple devices.