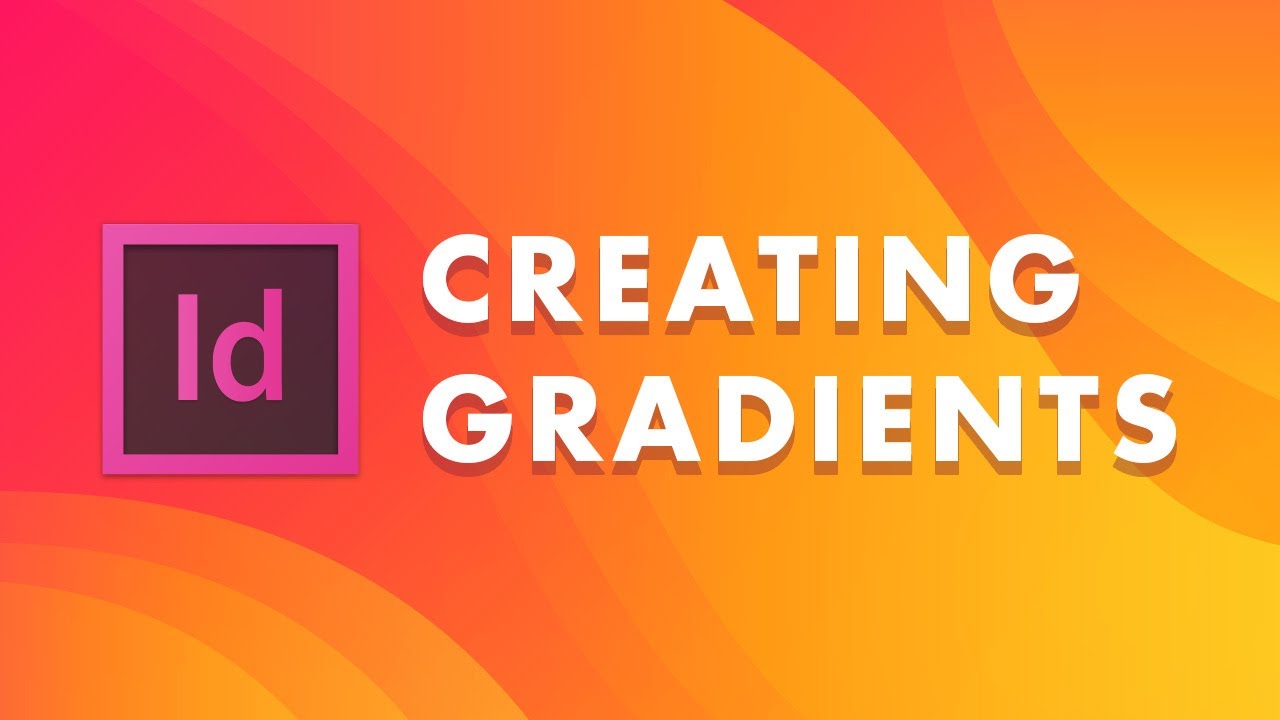What is the Gradient Tool?
The Gradient Tool is a versatile feature in Adobe InDesign CC that allows users to apply gradient fills to objects, text, and strokes. Gradients are transitions of color that create a smooth blend from one color to another or multiple colors. This tool provides designers with the ability to add depth, dimension, and visual interest to their projects.
With the Gradient Tool, you can seamlessly apply gradients to any shape, text, or vector object in your InDesign document. The tool can be accessed from the Tools panel on the left-hand side of the screen, or by using the keyboard shortcut: G.
Gradients can be used in a variety of ways to enhance your designs. Whether you want to create a subtle background effect, a gradient-filled text, or a vibrant color transition, the Gradient Tool provides the flexibility to achieve your desired results.
By utilizing the Gradient Tool, you can easily create eye-catching designs that stand out from the crowd. Whether you’re designing a poster, a brochure, or a website, gradients can add depth and visual appeal to your projects.
With the ability to adjust gradient direction, angle, colors, and transparency, the Gradient Tool allows you to have complete control over the appearance of your gradients. Whether you prefer a linear, radial, or angular gradient, InDesign provides the necessary options to achieve the desired effect.
It’s important to note that the Gradient Tool can be utilized in conjunction with the Gradient Panel, which offers additional features and customization options. This powerful combination of tools allows designers to create intricate gradients, experiment with different colors and stop positions, and save custom gradient swatches for future use.
How to Access the Gradient Tool
In Adobe InDesign CC, accessing the Gradient Tool is a quick and straightforward process. There are two main ways to access the tool:
- Using the Tools panel: Launch InDesign and locate the Tools panel on the left-hand side of the screen. The Gradient Tool icon looks like a rectangle with a gradient fill. Simply click on the icon to activate the Gradient Tool.
- Using the keyboard shortcut: Press the letter “G” on your keyboard to instantly switch to the Gradient Tool.
Once you have activated the Gradient Tool, you will notice that the tool options bar at the top of the screen will display the various settings and adjustments available for the tool.
It’s important to familiarize yourself with the tool options bar to maximize the potential of the Gradient Tool. Here, you will find options to choose different gradient types (linear, radial, or angular), adjust the direction and angle of the gradient, select gradient stops, modify colors and opacity, and much more.
By understanding how to access and navigate the Gradient Tool, you have taken the first step towards unlocking its full potential. Experiment with different settings and explore the creative possibilities that gradients offer in your InDesign projects.
Basic Functions of the Gradient Tool
The Gradient Tool in Adobe InDesign CC offers a range of basic functions that allow designers to apply gradients to objects, strokes, and text. Here are some of the key functions and features of the Gradient Tool:
- Applying Gradients: The primary function of the Gradient Tool is to apply gradients to objects. Simply select the object you want to apply the gradient to, activate the Gradient Tool, and click and drag across the object to define the gradient direction and length.
- Gradient Types: InDesign offers three main types of gradients: linear, radial, and angular. The Gradient Tool allows you to easily switch between these types, giving you the flexibility to create different gradient effects.
- Gradient Stops: Gradient stops are key points along the gradient where color transitions occur. The Gradient Tool enables you to add, move, and delete gradient stops, allowing you to customize the color blend in your gradients.
- Gradient Colors: With the Gradient Tool, you can easily adjust the colors of your gradients. You can use the color sliders, gradients, or the color picker to define the start and end colors of the gradient, as well as any intermediary colors.
- Opacity Adjustments: The Gradient Tool provides the option to adjust the opacity of the gradient. This allows you to create transparent gradients that seamlessly blend with the underlying artwork or objects.
- Locator and Midpoint Controls: The Gradient Tool also offers locator and midpoint controls, which enable you to fine-tune the positioning and intensity of the gradient. Use these controls to precisely control where the gradient starts, ends, and how it distributes the colors in between.
- Grouped Objects: If you have a group of objects that you want to apply the same gradient to, the Gradient Tool makes it easy. Simply select the group and apply the gradient as you would with a single object.
These basic functions of the Gradient Tool provide you with the foundation to start creating beautiful gradients in your InDesign projects. Whether you’re working on illustrations, logos, or layouts, incorporating gradients can add depth, visual interest, and a professional touch to your designs.
Using the Gradient Tool to Apply Gradients to Objects
The Gradient Tool in Adobe InDesign CC allows you to easily apply gradients to objects, giving your designs a dynamic and visually appealing look. Here is a step-by-step guide on using the Gradient Tool to apply gradients:
- Select the object:
- Activate the Gradient Tool:
- Define the gradient direction:
- Adjust the gradient type:
- Modify the gradient stops and colors:
- Refine the gradient:
- Apply gradients to grouped objects:
Start by selecting the object to which you want to apply the gradient. It could be a shape, an image, or any other vector object.
Access the Gradient Tool by selecting it from the Tools panel or using the keyboard shortcut “G”. The tool options bar will display various settings for the Gradient Tool.
Click and drag with the Gradient Tool across the object to define the direction and length of the gradient. The starting point of the drag will determine where the gradient starts, and the endpoint will determine where it ends.
If you want to change the gradient type, such as linear, radial, or angular, you can do so using the options in the tool options bar. Select the desired gradient type to see the changes reflected in your applied gradient.
To customize the color blend in your gradient, add gradient stops by clicking on the gradient bar in the tool options bar. Drag the stops to adjust their position, and use the color sliders or picker to change their colors.
Use the locator and midpoint controls in the tool options bar to fine-tune the positioning and intensity of the gradient. This allows you to precisely control where the gradient starts, ends, and how it distributes the colors in between.
If you have a group of objects that you want to apply the same gradient to, simply select the group and apply the gradient as you would with a single object. The gradient will be applied to all objects within the group.
By using the Gradient Tool to apply gradients to objects in your InDesign projects, you can enhance the visual impact and create eye-catching designs. Play around with different gradient types, colors, and adjustments to achieve the desired effect for your artwork, illustrations, or layouts.
Adjusting Gradient Direction and Angle
One of the key features of the Gradient Tool in Adobe InDesign CC is the ability to adjust the direction and angle of the applied gradients. This allows you to have precise control over the placement and orientation of the gradient. Here’s how you can adjust the gradient direction and angle:
- Select the object with the applied gradient:
- Activate the Gradient Tool:
- Adjust the gradient direction:
- Modify the gradient angle:
- Gradient type impact on direction and angle:
- Preview and refine:
Start by selecting the object to which you have applied the gradient. It could be a shape, text, or any other vector object.
Access the Gradient Tool from the Tools panel or use the keyboard shortcut “G”. The tool options bar will display various settings for the Gradient Tool.
To change the direction of the gradient, simply click and drag with the Gradient Tool across the object. The starting point of the drag determines where the gradient starts, and the endpoint determines where it ends. Experiment with different dragging angles to see the variations in the gradient direction.
If you prefer to adjust the angle of the gradient more precisely, you can do so in the tool options bar. The Angle field allows you to enter a specific numerical value to set the gradient angle. Positive values rotate the gradient clockwise, while negative values rotate it counterclockwise.
Keep in mind that the gradient type you have selected, whether linear, radial, or angular, will affect how the gradient direction and angle are applied. For example, with a linear gradient, the direction and angle adjustments will be more noticeable as it follows a straight line. On the other hand, with a radial gradient, the adjustments will affect the position and rotation of the gradient’s focal point.
As you adjust the gradient direction and angle, pay attention to the visual preview of the applied gradient on the object. Take note of how the colors blend and distribute based on the changes you make. Use this as an opportunity to refine the gradient until it achieves the desired effect.
By adjusting the gradient direction and angle, you can further enhance the visual appeal and impact of your designs. Whether you want a smooth transition, a diagonal gradient, or a radial burst effect, the Gradient Tool in InDesign provides you with the necessary tools to achieve your desired gradient appearance.
Applying Gradient Stops and Colors to Create Custom Gradients
With the Gradient Tool in Adobe InDesign CC, you can create custom gradients by applying gradient stops and adjusting colors. Gradient stops are key points where color transitions occur within the gradient. Here’s how you can apply gradient stops and colors to create unique custom gradients:
- Select the object with the applied gradient:
- Access the Gradient Tool:
- Add gradient stops:
- Modify gradient stop colors:
- Create color transitions:
- Adjust gradient stop opacity:
- Experiment and refine:
Start by selecting the object to which you have applied the gradient. It could be a shape, text, or any other vector object.
Activate the Gradient Tool from the Tools panel or use the keyboard shortcut “G”. The tool options bar will display various settings for the Gradient Tool.
To begin creating a custom gradient, click on the gradient bar in the tool options bar. By default, two gradient stops – a start and an end stop – are already present. To add additional stops, simply click on the gradient bar in the desired position.
With the gradient stops added, you can now adjust the colors. Select a gradient stop by clicking on it, and then use the color picker or the color sliders in the tool options bar to define the color. You can also click on the small color swatch next to the gradient stop to choose colors from swatches or libraries.
To create smooth color transitions within the gradient, simply drag the gradient stops closer together or farther apart. The closer the gradient stops, the more abrupt the color change will be. Conversely, the farther apart the gradient stops, the more gradual the color transition will be.
In addition to adjusting colors, you can also modify the opacity of individual gradient stops. This allows you to create transparency effects within the gradient. Select a gradient stop and use the opacity slider or input field in the tool options bar to adjust its opacity value.
As you apply gradient stops and adjust colors, preview the gradient on the object and experiment with different combinations. Take your time to refine the gradient until you achieve the desired visual effect. Don’t be afraid to try out different stop positions, color combinations, and opacity values to create unique and eye-catching gradients.
By applying gradient stops and customizing colors, you can create gradients that perfectly match your design vision. Whether you want a smooth transition, a dramatic color change, or a multicolor gradient, the Gradient Tool in InDesign provides you with the flexibility to create custom gradients that elevate your designs.
Modifying the Opacity and Location of Gradient Stops
The Gradient Tool in Adobe InDesign CC offers the ability to modify the opacity and location of gradient stops, allowing for precise control over the appearance of gradients. Here’s how you can adjust the opacity and location of gradient stops:
- Select the object with the applied gradient:
- Activate the Gradient Tool:
- Modify gradient stop opacity:
- Adjust gradient stop location:
- Add or remove gradient stops:
- Preview and refine:
Start by selecting the object to which you have applied the gradient. It could be a shape, text, or any other vector object.
Access the Gradient Tool from the Tools panel or use the keyboard shortcut “G”. The tool options bar will display various settings for the Gradient Tool.
To adjust the opacity of a gradient stop, select it by clicking on it. In the tool options bar, you’ll find controls to adjust the opacity using a slider or by entering a numerical value. This allows you to create transparent or semi-transparent areas within the gradient, adding depth and visual interest to your design.
To move a gradient stop to a different location within the gradient, click on it and drag it along the gradient bar in the tool options bar. This enables you to control where the color transition occurs, creating sharp or smooth transitions between different colors.
If you want to add more gradient stops, simply click anywhere along the gradient bar. Each stop provides you with additional control over the color and opacity at that point. Conversely, to remove a gradient stop, click and drag it out of the gradient bar until it disappears.
As you modify the opacity and location of gradient stops, keep an eye on the visual preview of the applied gradient on the object. This allows you to see how the colors blend and the transparency changes. Take the time to refine the gradient until it achieves the desired effect for your design.
By adjusting the opacity and location of gradient stops, you can create unique and dynamic gradients that enhance your design. Play around with different opacity settings and stop positions to achieve the desired visual impact, whether that be a subtle gradient or a striking color transition.
Using the Gradient Tool with the Gradient Panel
The Gradient Tool in Adobe InDesign CC can be used in conjunction with the Gradient Panel to provide even more control and customization options when working with gradients. Here’s how you can leverage the Gradient Tool with the Gradient Panel:
- Accessing the Gradient Panel:
- Creating or selecting a gradient in the Gradient Panel:
- Applying the gradient using the Gradient Tool:
- Adjusting the gradient in the Gradient Panel:
- Saving custom gradients:
- Exploring preset gradients:
- Creating complex gradients:
To open the Gradient Panel, go to “Window” in the menu bar, then select “Color” and click on “Gradient”. The Gradient Panel will appear, displaying a range of options and settings for working with gradients.
In the Gradient Panel, you can either create a new gradient by clicking on the “New Gradient” button or select an existing gradient from the swatches. This allows you to have a base gradient to work with.
With the Gradient Panel open and a gradient selected, activate the Gradient Tool by selecting it from the Tools panel or using the keyboard shortcut “G”. Use the Gradient Tool to click and drag on the object to apply the selected gradient.
After applying the gradient, you can make further adjustments to it in the Gradient Panel. This includes modifying the gradient stops, changing colors, adjusting opacity, adding or removing stops, and refining the gradient type or style.
The Gradient Panel also allows you to save custom gradients for future use. Once you have created a gradient that you want to save, click on the “New Swatch” icon at the bottom of the panel. Give your gradient a name and it will be added to the swatches for easy access later.
The Gradient Panel provides a wide range of preset gradients that you can utilize for your designs. These gradients offer ready-made color combinations and gradient styles to quickly enhance your artwork.
By combining the Gradient Tool and the Gradient Panel, you can create complex and intricate gradients. Experiment with different settings, color combinations, and gradient styles to achieve the desired effect for your design.
By utilizing the Gradient Tool with the Gradient Panel, you can take your gradient work to the next level. This combination offers extensive control and customization options, allowing you to create gradients that perfectly complement your design vision.
Accessing the Gradient Panel
The Gradient Panel in Adobe InDesign CC is a powerful tool that provides access to a variety of options and settings for working with gradients. Here is a guide on how to access the Gradient Panel:
- Launch Adobe InDesign CC and open your document.
- Go to the menu bar at the top of the screen and click on “Window”.
- From the drop-down menu, hover over “Color” to reveal a secondary menu.
- In the secondary menu, click on “Gradient”.
Alternatively, you can use the keyboard shortcut “Ctrl+Alt+Shift+G” (Windows) or “Cmd+Option+Shift+G” (Mac) to open the Gradient Panel.
Once the Gradient Panel is open, it will appear as a separate panel on your workspace. The Gradient Panel provides a range of options and settings that allow you to customize and manipulate gradients in your InDesign document.
Within the Gradient Panel, you will find various controls and features, including:
- Gradient Presets: A library of pre-designed gradient swatches that you can apply to your objects with a single click.
- Gradient Type: Buttons to select between linear, radial, and angular gradient types.
- Gradient Stops: Controls to add, delete, and adjust the location of gradient stops along the gradient bar.
- Color Controls: Options to modify the colors of gradient stops, including color sliders, gradient swatches, color pickers, and CMYK/RGB values.
- Opacity Controls: Sliders and fields to adjust the opacity of gradient stops.
- Gradient Angle: A field and button to set the angle of the gradient.
- Gradient Style: Options to set the gradient style, such as smooth, linear, or noise.
The Gradient Panel provides an efficient way to manage and customize gradients in your InDesign projects. It allows you to create and save custom gradients, choose from preset gradient swatches, and fine-tune gradient properties for precise control over your designs.
By accessing the Gradient Panel, you can unleash the full potential of gradients and enhance the visual impact of your artwork, layouts, and illustrations in Adobe InDesign CC.
Applying and Adjusting Gradients Using the Gradient Panel
The Gradient Panel in Adobe InDesign CC provides a convenient and efficient way to apply and adjust gradients in your designs. Here’s a step-by-step guide on how to use the Gradient Panel to apply and adjust gradients:
- Open the Gradient Panel:
- Choose a gradient:
- Apply the gradient to an object:
- Adjust gradient stops:
- Modify gradient colors:
- Set gradient opacity:
- Refine other gradient settings:
- Create and save custom gradients:
To access the Gradient Panel, go to the menu bar, click on “Window,” hover over “Color,” and select “Gradient.” Alternatively, use the keyboard shortcut “Ctrl+Alt+Shift+G” (Windows) or “Cmd+Option+Shift+G” (Mac).
Within the Gradient Panel, you’ll find a variety of gradient presets. Select a gradient swatch from the panel by clicking on it. You can also create a custom gradient by adjusting the gradient stops and colors.
Select the object you want to apply the gradient to. With the Gradient Panel open, click on the “Apply gradient to selected object” button. The chosen gradient will be applied to the selected object.
To modify the gradient, click on the gradient stops displayed within the Gradient Panel. You can then adjust their positions along the gradient bar or delete stops by using the buttons provided.
Select a gradient stop in the panel and use the color controls to modify its color. These controls may include color sliders, gradient swatches, or color pickers. Make adjustments to individual stops or experiment with new colors to achieve the desired effect.
To change the opacity of a gradient stop, select the stop in the Gradient Panel and adjust the opacity slider or input field. You can make the gradient fully transparent or adjust it to a specific opacity level.
Explore additional settings within the Gradient Panel to fine-tune the gradient. These may include adjusting the gradient type (linear, radial, angular), angle, spread, or noise level. Use these options to create the desired gradient style and effect for your design.
If you’ve customized a gradient that you would like to reuse, you can save it as a custom gradient swatch. Simply click on the “New Swatch” button in the Gradient Panel, name the swatch, and it will be added to your swatch library for future use.
The Gradient Panel offers a wealth of options for applying and adjusting gradients with precision in Adobe InDesign CC. By exploring the various settings and experimenting with colors and stops, you can create gradients that enhance your designs and captivate your audience.
Working with Preset Gradients in the Gradient Panel
The Gradient Panel in Adobe InDesign CC provides a rich collection of preset gradients that you can leverage to enhance your designs. These preset gradients offer ready-made and professionally crafted color combinations that can be applied to objects with a single click. Here’s how you can work with preset gradients in the Gradient Panel:
- Open the Gradient Panel:
- Browse the preset gradients:
- Select a gradient swatch:
- Adjust the preset gradient:
- Save custom gradient swatches:
- Experiment with gradient combinations:
To access the Gradient Panel, go to the menu bar, click on “Window,” hover over “Color,” and select “Gradient.” Alternatively, use the keyboard shortcut “Ctrl+Alt+Shift+G” (Windows) or “Cmd+Option+Shift+G” (Mac).
Within the Gradient Panel, you’ll find a library of preset gradients. Scroll through the available swatches to preview different color combinations and gradient styles. You can hover over each swatch to see a live preview of the gradient.
To apply a preset gradient to your object, simply click on the desired swatch in the Gradient Panel. The gradient will be instantly applied to the selected object, showcasing the pre-defined color blend.
Once applied, you can further customize the preset gradient to suit your needs. Explore the Gradient Panel to modify gradient stops, adjust colors, change opacity, or refine other settings. This flexibility allows you to personalize the preset gradient to align with your design vision.
If you’ve made adjustments to a preset gradient that you would like to reuse later, you can save it as a custom gradient swatch. Simply click on the “New Swatch” button in the Gradient Panel, provide a name for the swatch, and it will be added to your swatch library for future use.
Don’t be afraid to mix and match different preset gradients to create unique and captivating effects. Apply multiple gradient swatches to your objects, adjust their positions and opacities, and experiment with blending modes to achieve visually stunning combinations.
The preset gradients in the Gradient Panel offer a quick and convenient way to add professional-grade color combinations to your designs. Whether you’re working on a brochure, poster, or website, experimenting with presets can save you time and inspire new creative directions.
By leveraging the power of preset gradients and tailoring them to your specific project needs, you can enhance the visual impact of your designs and bring them to life with vibrant and harmonious color blends.
Using the Gradient Panel to Create and Save Custom Gradients
The Gradient Panel in Adobe InDesign CC offers a powerful set of tools and options that allow you to create custom gradients tailored to your specific design needs. Here’s how you can use the Gradient Panel to create and save custom gradients:
- Open the Gradient Panel:
- Create a custom gradient:
- Adjust gradient properties:
- Save the custom gradient:
- Access and apply custom gradients:
- Refine and modify custom gradients:
To access the Gradient Panel, go to the menu bar, click on “Window,” hover over “Color,” and select “Gradient.” Alternatively, use the keyboard shortcut “Ctrl+Alt+Shift+G” (Windows) or “Cmd+Option+Shift+G” (Mac).
Within the Gradient Panel, start by selecting a gradient type, such as linear, radial, or angular. You can do this by clicking on the corresponding button in the panel. Adjust the gradient stops by clicking on the gradient bar to add or remove stops. Use the color controls to modify the colors of the gradient stops.
Explore the options in the Gradient Panel to fine-tune your custom gradient. You can adjust the opacity of gradient stops, change the gradient angle or angle scale, and experiment with different gradient styles or options, such as dithering or noise.
Once you have created a custom gradient, you can save it for future use. In the Gradient Panel, click on the “New Swatch” icon at the bottom of the panel. Give your custom gradient a name and click “OK.” The custom gradient will now be added to your swatches library.
To access your custom gradients, open the Swatches panel by going to “Window” in the menu bar followed by “Color” and then selecting “Swatches.” Your custom gradients will be available in the Swatches panel, ready to be applied to objects in your InDesign document.
If you want to make changes to a saved custom gradient, you can do so by double-clicking on the gradient swatch in the Swatches panel. This will open the Gradient Panel, where you can adjust the properties of the custom gradient.
The Gradient Panel provides a user-friendly interface for creating, saving, and modifying custom gradients in Adobe InDesign CC. By harnessing the power of the Gradient Panel, you can develop a library of unique gradients that align with your design style, making it easier to maintain consistency across your projects and achieve the desired visual impact.
Whether you want to create gradients with specific color schemes, unique stop positions, or complex variations, the Gradient Panel in InDesign gives you the necessary tools to unleash your creativity and add depth and visual interest to your designs.
Applying Gradient Strokes in InDesign
In Adobe InDesign, you have the flexibility to apply gradient strokes to objects, allowing you to create visually appealing designs with dynamic outlines. Here’s how you can apply gradient strokes to objects in InDesign:
- Select the object to which you want to apply the gradient stroke.
- Access the Stroke panel by going to “Window” in the menu bar, selecting “Stroke,” and ensuring that it is checked.
- In the Stroke panel, locate the “Type” drop-down menu and select “Gradient.”
- By default, a linear gradient stroke is applied. Adjust the gradient type by selecting from the available options, such as linear, radial, or angular.
- Modify the gradient stops and colors by clicking on the gradient bar in the Stroke panel. You can add or remove gradient stops, adjust their position, and change the color using the various color controls available.
- To adjust the appearance of the stroke, use the weight slider or input field in the Stroke panel to increase or decrease the stroke thickness.
- Further modify the stroke properties, such as the alignment (inside, center, or outside), caps (butt, round, or square), and corners (miter, round, or bevel), to achieve the desired effect.
- Preview the gradient stroke on the selected object to see how the colors blend and the stroke weight is applied.
- If needed, you can also apply transparency to the gradient stroke by adjusting the opacity settings in the Stroke panel.
By applying gradient strokes, you can add depth and dimension to your designs, making them more visually engaging. Whether you’re working on illustrations, logos, or typography, gradient strokes offer a versatile way to enhance the appearance of objects and create striking visual effects.
Remember to experiment with different gradient styles, colors, and stroke settings to find the combination that best complements your design. The Stroke panel in Adobe InDesign provides you with the necessary tools to customize your gradient strokes and take your designs to new heights.
Working with Transparency and Gradients
In Adobe InDesign, you can leverage transparency settings to create captivating designs that integrate seamlessly with gradients. By combining transparency with gradients, you can achieve stunning visual effects and add depth to your artwork. Here’s how you can work with transparency and gradients in Adobe InDesign:
- Select the object to which you want to apply the gradient.
- Activate the Gradient Tool by selecting it from the Tools panel or using the keyboard shortcut “G”.
- Apply the desired gradient to the object using the Gradient Tool. Adjust the gradient stops, colors, and other properties in the Gradient Panel to achieve the desired look.
- With the object still selected, go to the Effects panel by selecting “Window” in the menu bar, then choosing “Effects”.
- In the Effects panel, click on the “+ Add Effect” button and select “Transparency” from the drop-down menu.
- Adjust the transparency settings to modify the opacity of the gradient. You can use the slider or input field to fine-tune the transparency level. This allows you to control how the underlying content shows through the gradient.
- Experiment with different blend modes available in the Effects panel to further enhance the interaction between the gradient and the underlying layers.
- Preview the effect of the transparency on the gradient by observing the changes on the object in your InDesign workspace.
- Continue to tweak the transparency and gradient settings until you achieve the desired visual impact.
Working with transparency and gradients offers endless creative possibilities. By adjusting the opacity and blend modes, you can create ethereal, soft, or vibrant effects that harmoniously blend with your design. Additionally, by combining transparency with gradients, you can create overlays, shadow effects, and textured surfaces that add depth and richness to your artwork.
Remember to consider the overall design and intended message when applying transparency to gradients. Subtle changes in transparency can subtly enhance the overall composition, while dramatic transparency effects can create bold statements or focal points within your design.
Take the time to experiment and explore different combinations of gradients and transparency settings to discover the unique effects that can elevate your design and captivate your audience.
Adding Transparency to Gradient Stops
In Adobe InDesign, you have the ability to add transparency to individual gradient stops, allowing you to create unique and visually appealing gradient effects. By adjusting the opacity of specific gradient stops, you can create smooth color transitions, blends, and gradients that seamlessly integrate with your design. Here’s how you can add transparency to gradient stops in Adobe InDesign:
- Select the object to which you have applied the gradient.
- Activate the Gradient Tool by selecting it from the Tools panel or using the keyboard shortcut “G”.
- Click on the gradient bar in the tool options bar to open the Gradient Panel.
- Within the Gradient Panel, select the gradient stop to which you want to add transparency.
- Locate the opacity slider or input field within the Gradient Panel.
- Adjust the opacity settings by either dragging the slider or entering a numerical value. This will determine the transparency level of the selected gradient stop.
- Preview the effect of the transparency by observing the changes on the object in your InDesign workspace. Pay attention to how the colors blend and interact with the underlying content.
- Repeat the process for other gradient stops if you want to apply transparency to multiple stops within the gradient.
- Continue to refine and adjust the transparency settings until you achieve the desired effect on your gradient.
Adding transparency to gradient stops gives you the flexibility to create unique visual effects and enhance the overall aesthetics of your design. By adjusting the opacity of individual stops, you can create gradients with subtle fades, feathered edges, or striking overlays.
Remember to consider the relationship between the transparency and the color of the gradient stop. Different levels of opacity will affect how the colors blend and interact with other elements in your design. Experiment with varying degrees of transparency to find the balance that works best for your specific design objectives.
Adding transparency to gradient stops opens up a world of creative possibilities, allowing you to achieve stunning visual effects and create gradients that seamlessly integrate into your design compositions.
Applying Gradients to Text in InDesign
In Adobe InDesign, you can bring your typography to life by applying gradients to text. Adding gradients to text can add depth, visual interest, and a unique touch to your designs. Here’s how you can apply gradients to text in InDesign:
- Create a new text frame or select an existing text frame containing the text you want to apply the gradient to.
- Select the text using the Text tool or the Selection tool.
- Activate the Gradient tool by choosing it from the Tools panel or using the keyboard shortcut “G”.
- Click and drag across the text to apply the gradient. You can adjust the direction and length of the gradient by modifying your dragging motion.
- Customize the gradient by accessing the Gradient panel. You can add or remove gradient stops, adjust their colors, and modify their positions along the gradient bar.
- Refine the gradient further by adjusting other gradient properties in the Gradient panel, such as gradient type, angle, and opacity.
- Preview the effect of the gradient on the text, and make any necessary adjustments until you achieve the desired visual impact.
By applying gradients to text, you can create eye-catching headlines, decorative elements, or unique typographic compositions. Experiment with different gradient styles, colors, and angles to achieve the desired effect in your typography.
It’s important to note that gradients applied directly to text are considered direct formatting and may not retain their appearance if the text is edited. To ensure consistency, consider creating Graphic Styles in the Graphic Styles panel. This allows you to save and apply gradients as reusable styles to maintain consistency and apply the same gradient to other text elements in your document.
With the ability to apply gradients to text, InDesign offers you a versatile and powerful tool to enhance your typographic designs and create visually captivating compositions.
Using the Gradient Tool and Gradient Panel to Create Unique Text Effects with Gradients
The combination of the Gradient Tool and Gradient Panel in Adobe InDesign allows you to create unique and captivating text effects using gradients. By leveraging these tools, you can add depth, dimension, and visual interest to your typography. Here’s how you can use the Gradient Tool and Gradient Panel to create extraordinary text effects:
- Select the text you want to apply a gradient to using the Text tool or the Selection tool.
- Activate the Gradient Tool by choosing it from the Tools panel or using the keyboard shortcut “G”.
- Click and drag across the text to apply the gradient. Experiment with different directions and lengths to achieve the desired effect.
- Access the Gradient Panel by going to “Window” in the menu bar, selecting “Color,” and then clicking on “Gradient.”
- Customize the gradient properties in the Gradient Panel. This includes adding or removing gradient stops, adjusting their colors, modifying their positions, and fine-tuning the transparency and opacity of the gradient.
- Explore additional features in the Gradient Panel, such as different gradient types (linear, radial, angular), gradient styles, angle adjustments, and noise level.
- Apply gradients to individual characters or modify the appearance of specific characters within the text by selecting them and applying a unique gradient.
- Experiment with different combinations of gradients, colors, and adjustments to create visually striking effects. For instance, try using contrasting colors or multiple gradient stops to achieve gradient blends or transitions within the text.
- Preview the text effects as you make adjustments, ensuring the gradients enhance the overall design and maintain legibility.
- Save your custom gradients as Graphic Styles in the Graphic Styles Panel, allowing for easy application and consistency across your document.
Using the Gradient Tool and Gradient Panel, you can unleash your creativity and design typography that stands out. Whether you want to create a vibrant rainbow effect, a subtle 3D appearance, or a stylish metallic look, the possibilities are endless.
Remember to strike a balance between engaging text effects and legibility. Ensure that your gradient choices and adjustments maintain the readability of the text and reinforce the intended message.
By leveraging the power of the Gradient Tool and Gradient Panel, you can elevate your typography and create unique text effects that captivate your audience and make your designs truly memorable.