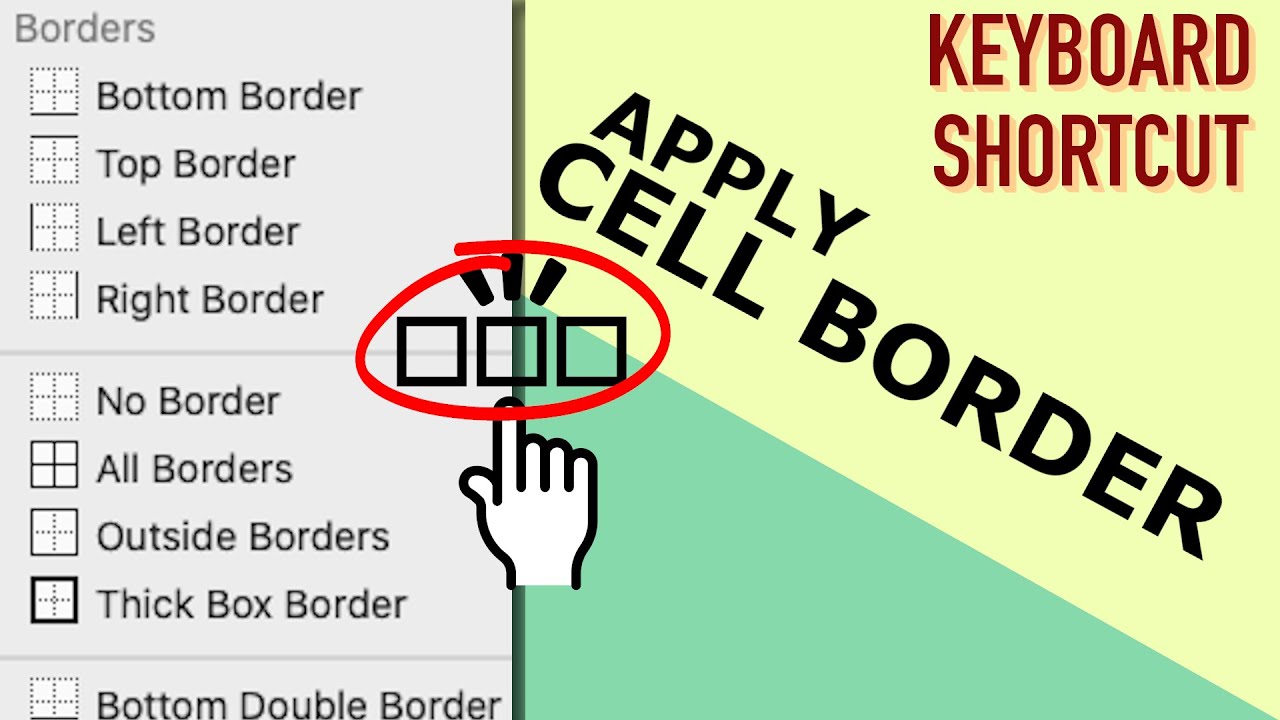Shortcut Keys for Adding Borders in Excel
When working with Excel, adding borders to cells can enhance the overall look and readability of your data. While you can certainly use the ribbon options to add borders, using shortcut keys can save you time and make the process more efficient. Here are some useful shortcut keys for adding borders in Excel.
- Ctrl + Shift + 7: This shortcut applies a default border to the selected cells, known as the “Outline Border.” It adds a border to the outer edges of the cells, making them stand out.
- Ctrl + Shift + ampersand (&): This shortcut applies a border to the selected cells only on the top.
- Ctrl + Shift + underscore (_): This shortcut applies a border to the selected cells only on the bottom.
- Ctrl + Shift + vertical bar (|): This shortcut applies a border to the selected cells only on the left.
- Ctrl + Shift + backslash (\): This shortcut applies a border to the selected cells only on the right.
- Ctrl + Shift + Enter: This shortcut applies a box border to the selected cells, creating a complete border around them.
- Ctrl + Shift + Asterisk (*): This shortcut applies all borders to the selected cells, including top, bottom, left, and right borders.
These shortcut keys provide a quick and efficient way to add different types of borders to your Excel cells. By utilizing them, you can save valuable time instead of navigating through various menus and options. It is important to note that these shortcuts can vary slightly depending on your Excel version and keyboard layout. Therefore, it is advisable to experiment with them and adjust accordingly to your specific setup.
Shortcut Keys for Applying Top Border in Excel
Applying a top border to cells in Excel can help emphasize certain rows or sections of your data. Instead of manually navigating through the ribbon options, you can conveniently use shortcut keys to achieve this. Here are some useful shortcuts for applying a top border in Excel.
- Ctrl + Shift + ampersand (&): This shortcut applies a top border to the selected cells. It adds a horizontal line at the top of each cell, making them visually distinct.
- Ctrl + Shift + hyphen (-): This shortcut applies a top double-line border to the selected cells. It adds two horizontal lines at the top of each cell, creating a bolder and more prominent border effect.
By utilizing these shortcut keys, you can quickly add a top border to your selected cells in Excel, without the need to navigate through menus or search for specific options. These shortcuts are designed to streamline your workflow and make formatting your data more efficient.
Shortcut Keys for Applying Bottom Border in Excel
When formatting your data in Excel, applying a bottom border can help emphasize certain rows or sections. Rather than manually searching for the specific option in the ribbon menu, you can save time by using shortcut keys to quickly apply a bottom border. Here are some useful shortcuts for applying a bottom border in Excel.
- Ctrl + Shift + underscore (_): This shortcut will instantly add a bottom border to the selected cells. It adds a horizontal line at the bottom of each cell, highlighting the lower edge of the cells.
- Ctrl + Shift + equal sign (=): This shortcut applies a double-line bottom border to the selected cells. It adds two horizontal lines at the bottom of each cell, creating a more prominent and visually distinct border effect.
By using these shortcut keys, you can quickly and efficiently apply a bottom border to your selected cells in Excel. This not only enhances the visual appearance of your data but also offers a streamlined approach to formatting tasks. These shortcuts are designed to simplify your workflow and save you valuable time while working with Excel.
Shortcut Keys for Applying Left Border in Excel
In Excel, adding a left border to cells can help create a more visually appealing and structured layout for your data. Instead of manually navigating through the ribbon options, you can save time by using shortcut keys to quickly apply a left border. Here are some useful shortcuts for applying a left border in Excel.
- Ctrl + Shift + vertical bar (|): This shortcut applies a left border to the selected cells. It adds a vertical line on the left side of each cell, visually separating them from adjacent cells.
- Ctrl + Shift + question mark (?): This shortcut applies a double-line left border to the selected cells. It adds two vertical lines on the left side of each cell, creating a bolder and more noticeable border effect.
By utilizing these shortcut keys, you can quickly add a left border to your selected cells in Excel, without the need to navigate through menus or search for specific options. These shortcuts are designed to streamline your workflow and make formatting your data more efficient.
Shortcut Keys for Applying Right Border in Excel
Adding a right border to cells in Excel can help create a more structured appearance for your data. Instead of manually searching for the specific option in the ribbon menu, you can save time by using shortcut keys to quickly apply a right border. Here are some useful shortcuts for applying a right border in Excel.
- Ctrl + Shift + backslash (\): This shortcut applies a right border to the selected cells. It adds a vertical line on the right side of each cell, visually separating them from adjacent cells.
- Ctrl + Shift + plus sign (+): This shortcut applies a double-line right border to the selected cells. It adds two vertical lines on the right side of each cell, creating a more noticeable and distinct border effect.
By using these shortcut keys, you can quickly and efficiently apply a right border to your selected cells in Excel. This not only enhances the visual layout of your data but also offers a streamlined approach to formatting tasks. These shortcuts are designed to simplify your workflow and save you valuable time while working with Excel.
Shortcut Keys for Applying Box Border in Excel
When working with Excel, applying a box border around cells can help visually separate and organize your data. Instead of manually navigating through the ribbon options, you can save time by using shortcut keys to quickly apply a box border. Here are some useful shortcuts for applying a box border in Excel.
- Ctrl + Shift + Enter: This shortcut applies a box border to the selected cells. It adds a border around each cell, creating a complete box around the selected range of cells.
- Ctrl + Shift + Ampersand (&): This shortcut adds a thicker box border to the selected cells. It creates a more prominent and visually distinct border effect around the range of cells.
By using these shortcut keys, you can quickly add a box border to your selected cells in Excel, without the need to navigate through menus or search for specific options. These shortcuts provide a streamlined approach to formatting your data, making it more visually appealing and easier to read.
Shortcut Keys for Applying All Borders in Excel
In Excel, applying borders to all sides of your cells can help create a more structured and visually appealing layout for your data. Instead of manually navigating through the ribbon options, you can save time by using shortcut keys to quickly apply borders to all sides of the selected cells. Here are some useful shortcuts for applying all borders in Excel.
- Ctrl + Shift + asterisk (*): This shortcut applies a border to all sides of the selected cells. It adds borders to the top, bottom, left, and right sides, creating a complete border around each cell.
- Ctrl + Shift + exclamation mark (!): This shortcut applies a thicker border to all sides of the selected cells. It creates a more prominent and visually distinct border effect around each cell.
By using these shortcut keys, you can quickly and efficiently apply borders to all sides of your selected cells in Excel. This helps improve the visual clarity and structure of your data, making it easier to interpret and analyze. These shortcuts are designed to streamline your workflow and save you valuable time, allowing you to focus on your data analysis tasks rather than spending time on manual formatting.
Shortcut Keys for Removing Borders in Excel
In Excel, removing borders from cells may be necessary when you want to reset the formatting or change the visual appearance of your data. Instead of manually navigating through the ribbon options, you can save time by using shortcut keys to quickly remove borders from selected cells. Here are some useful shortcuts for removing borders in Excel.
- Ctrl + Shift + hyphen (-): This shortcut removes the top border from the selected cells. It eliminates the horizontal line at the top of each cell, effectively removing the border.
- Ctrl + Shift + underscore (_): This shortcut removes the bottom border from the selected cells. It eliminates the horizontal line at the bottom of each cell, removing the border.
- Ctrl + Shift + backslash (\): This shortcut removes the right border from the selected cells. It eliminates the vertical line on the right side of each cell, effectively removing the border.
- Ctrl + Shift + vertical bar (|): This shortcut removes the left border from the selected cells. It eliminates the vertical line on the left side of each cell, removing the border.
- Ctrl + Spacebar: This shortcut removes all borders from the selected cells. It clears any borders on the top, bottom, left, and right sides, effectively removing all borders.
By using these shortcut keys, you can quickly remove borders from your selected cells in Excel without the need to navigate through menus or search for specific options. These shortcuts provide a streamlined approach to formatting your data, allowing you to easily modify and update the visual appearance of your cells.
Ribbon Options for Adding Borders in Excel
In addition to using shortcut keys, Excel provides a range of ribbon options that allow you to easily add borders to your cells. These options offer more customization and control over the border styles and placement. Here are several ribbon options for adding borders in Excel.
Using the Home Tab to Add Borders in Excel
One of the simplest ways to add borders in Excel is through the Home tab on the Ribbon. Here, you can find the Borders button, which provides various border options such as All Borders, Top Border, Bottom Border, Left Border, Right Border, and more. By selecting the desired cells and clicking on the appropriate border option, you can quickly add borders to your cells.
Using the Format Cells Dialog Box to Add Borders in Excel
For more advanced border customization, you can use the Format Cells dialog box. To access this option, right-click on the selected cells and choose “Format Cells” from the context menu. In the dialog box, navigate to the Border tab, where you can specify the border styles, colors, and placements. This allows you to create more intricate border designs and apply them to specific cells or ranges.
Using the Quick Access Toolbar to Add Borders in Excel
If you frequently use specific border styles, you can add the Borders button to the Quick Access Toolbar (QAT) for quick and easy access. Simply right-click on the QAT, select “Customize Quick Access Toolbar,” and choose the Borders command from the list. This places the Borders button on the QAT, allowing you to add borders with a single click, regardless of which ribbon tab you are on.
Using the Right-Click Menu to Add Borders in Excel
Excel also offers a convenient right-click menu for adding borders. Select the cells you want to apply borders to, right-click, and choose “Format Cells” from the context menu. Navigate to the Border tab in the Format Cells dialog box and select the desired border options. This quick access menu provides a rapid way to apply borders without having to search for the specific ribbon button or shortcut keys.
These ribbon options provide you with greater flexibility and control when it comes to adding borders to your cells in Excel. Whether you prefer the simplicity of the Home tab, the customization of the Format Cells dialog box, the convenience of the Quick Access Toolbar, or the quick access of the right-click menu, Excel offers various methods to meet your specific border requirements.
Using the Home Tab to Add Borders in Excel
The Home tab in Excel’s ribbon provides a convenient and user-friendly way to add borders to cells. With just a few clicks, you can enhance the visual appeal and organization of your data. Here’s how to use the Home tab to add borders in Excel.
1. Select the cells or range of cells to which you want to add borders. You can click and drag to select multiple cells or hold down the Shift key while selecting to choose a range.
2. Locate the “Font” group on the Home tab. Within this group, you’ll find the “Borders” button, represented by a grid of squares with lines.
3. Click on the Borders button to open a drop-down menu of border options. Here, you can choose from a variety of predefined border styles, including All Borders, Top Border, Bottom Border, Left Border, Right Border, and more.
4. Select the desired border option from the drop-down menu. For example, if you want to add borders to all sides of the selected cells, choose the “All Borders” option.
5. Excel will apply the selected border style to the chosen cells, instantly enhancing their appearance and organization. The borders will now appear around the selected cells, creating a visually appealing layout.
Using the Home tab is a straightforward method for adding borders, which is accessible even for Excel beginners. It allows you to quickly and easily incorporate borders into your spreadsheets without the need for complex formatting techniques. Whether you want to outline a table, highlight specific rows or columns, or distinguish individual cells, the border options on the Home tab provide a versatile and intuitive solution.
Using the Format Cells Dialog Box to Add Borders in Excel
When it comes to adding borders with precise customization, the Format Cells dialog box in Excel is a powerful tool. It offers a range of options to control border styles, colors, and placements to create professional-looking spreadsheets. Here’s how to use the Format Cells dialog box to add borders in Excel.
1. Select the cells or range of cells to which you want to add borders. You can click and drag to select multiple cells or hold down the Shift key while selecting to choose a range.
2. Right-click on the selected cells and choose “Format Cells” from the context menu. Alternatively, you can access this dialog box by pressing Ctrl + 1 on your keyboard.
3. In the Format Cells dialog box, navigate to the “Border” tab. Here, you will find a range of options to customize your borders.
4. In the “Presets” section, you can choose from various predefined border styles such as None, Outline, or Inside. Select the desired preset option to apply it to the selected cells.
5. If you want more control over the border placement, use the “Line Style” section. You can choose different line styles for each side of the cell by clicking on the corresponding icons (Top Border, Bottom Border, Left Border, Right Border).
6. To further customize the border appearance, you can use the “Color” and “LineStyle” dropdown menus. Select the desired color and line style for your borders.
7. Preview the changes in the “Preview” section of the dialog box. This section shows a preview of the border style based on your selections.
8. Once you are satisfied with your border settings, click the “OK” button. Excel will apply the custom border style to the selected cells.
Using the Format Cells dialog box offers a high level of flexibility and customization when it comes to adding borders in Excel. It allows you to precisely define the border style, color, and position, enabling you to create visually appealing and professional-looking spreadsheets.
Using the Quick Access Toolbar to Add Borders in Excel
The Quick Access Toolbar (QAT) in Excel provides a convenient way to add borders to cells with just a single click. By customizing the QAT, you can easily access the border options without navigating through different tabs and menus. Here’s how to use the Quick Access Toolbar to add borders in Excel.
1. Start by selecting the cells or range of cells to which you want to add borders. Click and drag to select multiple cells, or hold down the Shift key while selecting to choose a range.
2. Right-click on the Quick Access Toolbar, which is located above the Excel ribbon. From the context menu, select “Customize Quick Access Toolbar.”
3. In the “Customize Quick Access Toolbar” dialog box, click on the “Choose commands from” dropdown menu and select “All Commands.” This will display a comprehensive list of available commands.
4. Scroll down the list and locate the “Borders” command. Select it and click the “Add” button to add the command to the Quick Access Toolbar.
5. Click the “OK” button to close the dialog box. The Borders button will now appear in the Quick Access Toolbar.
6. To add borders to the selected cells, simply click on the Borders button in the Quick Access Toolbar. A dropdown menu will appear, offering various border options such as All Borders, Top Border, Bottom Border, Left Border, Right Border, and more.
7. Choose the desired border option from the dropdown menu, and Excel will apply the selected border style to the selected cells.
Using the Quick Access Toolbar for adding borders provides a convenient and time-saving approach. You can easily access the border options with a single click, regardless of which ribbon tab you are currently on. By customizing the Quick Access Toolbar to include the Borders button, you can streamline your workflow and make the border application process more efficient.
Using the Right-Click Menu to Add Borders in Excel
Excel offers a quick and convenient way to add borders to cells using the right-click menu. With just a few clicks, you can apply borders to selected cells without the need to navigate through different tabs or menus. Here’s how to use the right-click menu to add borders in Excel.
1. Start by selecting the cells or range of cells to which you want to add borders. Click and drag to select multiple cells, or hold down the Shift key while selecting to choose a range.
2. Once the cells are selected, right-click anywhere within the selection. This will open a context menu with various options.
3. In the right-click menu, navigate to the “Format Cells” option and click on it. This will open the Format Cells dialog box.
4. In the Format Cells dialog box, go to the “Border” tab. Here, you will find options to customize the border styles, colors, and positions.
5. Choose the desired border options by selecting the corresponding checkboxes or using the icons to specify the border style for each side of the cells (top, bottom, left, right).
6. Preview the changes in the “Preview” section of the dialog box. It will show a preview of the selected border styles based on your choices.
7. Once you are satisfied with your border settings, click the “OK” button. Excel will apply the chosen border styles to the selected cells.
Using the right-click menu to add borders provides a convenient shortcut for quickly formatting cells. It allows you to access the Format Cells dialog box directly without the need to navigate through multiple tabs and menus. This efficient approach saves you time and provides an easy way to add visually appealing borders to your Excel spreadsheets.
Ribbon Options for Applying Top Border in Excel
Excel’s ribbon provides various options for applying a top border to cells, allowing you to customize the appearance of your data. These options offer more flexibility and control over the border styles and placement. Here are some ribbon options for applying a top border in Excel.
Using the Home Tab to Apply Top Borders in Excel
The Home tab in Excel’s ribbon provides a quick and straightforward way to apply a top border. Within the “Font” group, you’ll find the Borders button, represented by a grid of squares with lines. Click on the arrow next to the Borders button to open a drop-down menu. From here, you can select the “Top Border” option, which applies a border only to the top of the selected cells.
Using the Format Cells Dialog Box to Apply Top Borders in Excel
For more advanced border customization, you can use the Format Cells dialog box. Right-click on the selected cells, and choose “Format Cells” from the context menu. In the dialog box, go to the “Border” tab. Under the “Presets” section, you can choose the “Top Border” option. This allows you to apply a top border to the selected cells and adjust other border properties, including line style and color, if desired.
Using these ribbon options, you can easily apply a top border to cells in Excel, tailoring the appearance of your data to your specific needs. Whether you prefer the simplicity of the Home tab or the flexibility of the Format Cells dialog box, Excel offers multiple approaches to achieve the desired top border effect.
Ribbon Options for Applying Bottom Border in Excel
Excel’s ribbon provides several options for applying a bottom border to cells, allowing you to customize the appearance and organization of your data. These ribbon options offer flexibility and control over the border styles and placements. Here are some ribbon options for applying a bottom border in Excel.
Using the Home Tab to Apply Bottom Borders in Excel
Navigate to the Home tab in Excel’s ribbon toolbar. Within the “Font” group, you’ll find the Borders button represented by a grid of squares with lines. Click on the arrow next to the Borders button to open a drop-down menu. From here, select the “Bottom Border” option, which applies a border solely to the bottom of the selected cells.
Using the Format Cells Dialog Box to Apply Bottom Borders in Excel
To customize bottom borders even further, you can utilize the Format Cells dialog box. Right-click on the selected cells, and choose “Format Cells” from the context menu. In the dialog box, navigate to the “Border” tab. Under the “Presets” section, choose the “Bottom Border” option to apply a border exclusively to the bottom of the selected cells. Additional border properties, such as line style and color, can be adjusted within this dialog box.
By leveraging these ribbon options, you can effortlessly apply bottom borders to cells in Excel. Whether using the convenient Home tab or the more customizable Format Cells dialog box, Excel offers various approaches to achieve the desired bottom border effect.
Ribbon Options for Applying Left Border in Excel
Excel’s ribbon offers several options for applying a left border to cells, allowing you to customize the appearance and organization of your data. These ribbon options provide flexibility and control over the border styles and placements. Here are some ribbon options for applying a left border in Excel.
Using the Home Tab to Apply Left Borders in Excel
To apply a left border using the Home tab, navigate to the “Font” group. Within this group, you’ll find the Borders button represented by a grid of squares with lines. Click on the arrow next to the Borders button to open a drop-down menu. From here, select the “Left Border” option, which applies a border solely to the left side of the selected cells.
Using the Format Cells Dialog Box to Apply Left Borders in Excel
For more advanced border customization, use the Format Cells dialog box. Right-click on the selected cells, and choose “Format Cells” from the context menu. In the dialog box, go to the “Border” tab. Under the “Presets” section, choose the “Left Border” option to apply a border exclusively to the left side of the selected cells. Within the Format Cells dialog box, you can further adjust line style, color, and other border properties to suit your preferences.
Utilizing these ribbon options, you can easily apply left borders to cells in Excel. Whether using the straightforward approach of the Home tab or the more customizable options within the Format Cells dialog box, Excel offers various methods to achieve the desired left border effect.
Ribbon Options for Applying Right Border in Excel
Excel’s ribbon provides multiple options for applying a right border to cells, enabling you to customize the appearance and structure of your data. These ribbon options offer flexibility and control over the border styles and placements. Here are some ribbon options for applying a right border in Excel.
Using the Home Tab to Apply Right Borders in Excel
To apply a right border using the Home tab, navigate to the “Font” group. Within this group, you’ll find the Borders button represented by a grid of squares with lines. Click on the arrow next to the Borders button to open a drop-down menu. From here, select the “Right Border” option, which applies a border solely to the right side of the selected cells.
Using the Format Cells Dialog Box to Apply Right Borders in Excel
For more advanced border customization, utilize the Format Cells dialog box. Right-click on the selected cells, and choose “Format Cells” from the context menu. In the dialog box, go to the “Border” tab. Under the “Presets” section, choose the “Right Border” option to apply a border exclusively to the right side of the selected cells. The Format Cells dialog box also provides options to adjust line style, color, and other border properties.
By using these ribbon options, you can easily apply right borders to cells in Excel. Whether using the simplicity of the Home tab or the advanced customization of the Format Cells dialog box, Excel offers various ways to achieve the desired right border effect.
Ribbon Options for Applying Box Border in Excel
Excel’s ribbon offers several options for applying a box border around cells, allowing you to create a more visually organized and structured layout for your data. These ribbon options provide flexibility and control over the border styles and placements. Here are some ribbon options for applying a box border in Excel.
Using the Home Tab to Apply Box Borders in Excel
To apply a box border using the Home tab, navigate to the “Font” group. Within this group, you’ll find the Borders button represented by a grid of squares with lines. Click on the arrow next to the Borders button to open a drop-down menu. From here, select the “All Borders” option, which applies a complete border around the selected cells, creating a box-like visual effect.
Using the Format Cells Dialog Box to Apply Box Borders in Excel
For more advanced border customization, use the Format Cells dialog box. Right-click on the selected cells, and choose “Format Cells” from the context menu. In the dialog box, go to the “Border” tab. Under the “Presets” section, choose the “Outside Borders” option to apply a border to the outer edges of the selected cells, creating a box-like appearance. Additionally, you can also use the “Inside Borders” option to apply borders to the inner edges of the cells if desired.
With these ribbon options, you can easily apply box borders to cells in Excel. Whether using the simplicity of the Home tab or the advanced customization of the Format Cells dialog box, Excel provides various ways to visually enhance your data with organized and structured box borders.
Ribbon Options for Applying All Borders in Excel
Excel’s ribbon provides several options for applying all borders to cells, allowing you to enhance the visual appearance and structure of your data. These ribbon options offer flexibility and control over the border styles and placements. Here are some ribbon options for applying all borders in Excel.
Using the Home Tab to Apply All Borders in Excel
To apply all borders using the Home tab, navigate to the “Font” group. Within this group, you’ll find the Borders button represented by a grid of squares with lines. Click on the arrow next to the Borders button to open a drop-down menu. From here, select the “All Borders” option, which applies borders to all sides of the selected cells, encompassing a complete border effect.
Using the Format Cells Dialog Box to Apply All Borders in Excel
For more advanced border customization, use the Format Cells dialog box. Right-click on the selected cells, and choose “Format Cells” from the context menu. In the dialog box, go to the “Border” tab. Under the “Presets” section, choose the “All Borders” option to apply borders to all sides of the selected cells. Additionally, you can also use the “Outline” option to apply a border to the outer edges of the cells, or the “Inside” option to apply borders to the inner edges of the cells.
With these ribbon options, you can easily apply all borders to cells in Excel. Whether using the simplicity of the Home tab or the advanced customization of the Format Cells dialog box, Excel offers various ways to visually enhance your data with complete border effects.
Ribbon Options for Removing Borders in Excel
In Excel, you may often need to remove borders from cells to reset the formatting or change the visual appearance of your data. With Excel’s ribbon options, you can easily remove borders from selected cells, providing a clean and streamlined look. Here are some ribbon options for removing borders in Excel.
Using the Home Tab to Remove Borders in Excel
To remove borders using the Home tab, navigate to the “Font” group. Within this group, you’ll find the Borders button represented by a grid of squares with lines. Click on the arrow next to the Borders button to open a drop-down menu. From here, select the “No Border” option, which removes all borders from the selected cells.
Using the Format Cells Dialog Box to Remove Borders in Excel
For more customized border removal, use the Format Cells dialog box. Right-click on the selected cells, and choose “Format Cells” from the context menu. In the dialog box, go to the “Border” tab. Under the “Line Style” section, deselect all checkboxes for the desired border sides to remove specific borders. To remove all borders, choose the “None” option to clear all border styles from the selected cells.
By utilizing these ribbon options, you can easily remove borders from cells in Excel, providing a clean and uncluttered presentation of your data. Whether using the Home tab or the Format Cells dialog box, Excel offers various ways to remove borders and customize the visual appearance of your cells.