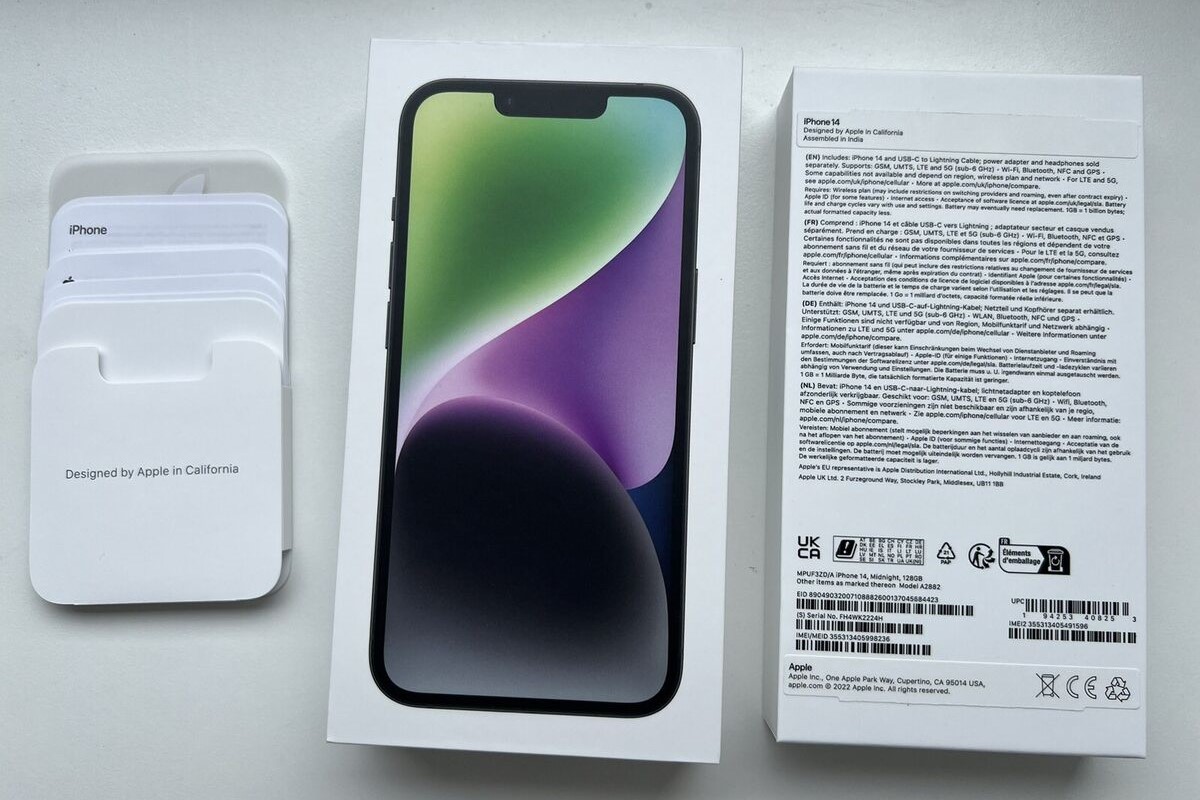Getting Started with Your New iPhone 14
So, you've just unboxed your shiny new iPhone 14, and you're eager to dive into the world of possibilities it offers. Before you start exploring the amazing features and functionalities of your new device, it's essential to set it up properly to ensure a smooth and seamless experience. Here's a quick guide to help you get started with your iPhone 14:
-
Powering On: Press and hold the power button located on the right side of your iPhone 14 until the Apple logo appears on the screen. Once the device powers on, you'll be greeted with the "Hello" screen, signaling the beginning of the setup process.
-
SIM Card Installation: If your iPhone 14 requires a SIM card, ensure that it's properly inserted. The SIM card slot is typically located on the right side of the device. Follow the instructions provided with your iPhone to insert the SIM card correctly.
-
Language and Region: Select your preferred language and region. This will personalize your iPhone 14 experience and ensure that the device displays information in the language and format you're most comfortable with.
-
Wi-Fi Connection: Connect to a Wi-Fi network to enable the setup process. This will allow your iPhone 14 to download the latest software updates and activate essential features such as iCloud and iMessage.
-
Setting Up Touch ID or Face ID: Depending on the model of your iPhone 14, you'll have the option to set up Touch ID or Face ID for secure and convenient authentication. Follow the on-screen instructions to register your fingerprint or facial features.
-
Restoring from Backup: If you're upgrading from a previous iPhone, you can choose to restore your data from an iCloud or iTunes backup. This will seamlessly transfer your apps, photos, contacts, and settings to your new iPhone 14.
-
Creating a Passcode: Set up a secure passcode to protect your device and ensure that your personal data remains safe and secure.
-
Setting Up Apple ID: If you already have an Apple ID, sign in to enable access to the App Store, iCloud, and other Apple services. If you don't have an Apple ID, you can create one during the setup process.
Once you've completed these initial setup steps, your iPhone 14 will be ready to use, and you can start exploring its incredible features and capabilities. With the basics in place, you're now poised to unlock the full potential of your new iPhone 14 and embark on an exciting journey of discovery and productivity.
Setting Up Your iPhone 14
Setting up your new iPhone 14 is an exciting and essential process that lays the foundation for a seamless and personalized user experience. Whether you're unboxing your first iPhone or upgrading from a previous model, the setup process is designed to ensure that your device is configured to meet your specific preferences and requirements. Here's a detailed guide to help you navigate through the setup of your iPhone 14:
1. Powering On
To begin the setup process, press and hold the power button located on the right side of your iPhone 14 until the iconic Apple logo appears on the screen. This signifies that your device is powering on and initiating the setup sequence.
2. SIM Card Installation
If your iPhone 14 requires a SIM card for cellular connectivity, it's important to ensure that the SIM card is correctly inserted. The SIM card slot is typically located on the right side of the device. Follow the instructions provided with your iPhone to insert the SIM card securely.
3. Language and Region Selection
Upon powering on your iPhone 14, you'll be prompted to select your preferred language and region. This step is crucial as it personalizes your device's interface and ensures that information is displayed in a format that aligns with your linguistic and regional preferences.
4. Wi-Fi Connection
Connecting to a Wi-Fi network is essential to enable the setup process. By establishing a Wi-Fi connection, your iPhone 14 can download the latest software updates and activate vital features such as iCloud and iMessage, setting the stage for a fully functional device.
5. Setting Up Touch ID or Face ID
Depending on the model of your iPhone 14, you'll have the option to set up Touch ID or Face ID for secure and convenient authentication. These biometric authentication methods provide a seamless way to unlock your device and authenticate various actions, adding an extra layer of security to your iPhone 14.
6. Restoring from Backup
If you're upgrading from a previous iPhone, you have the option to seamlessly transfer your data, apps, photos, contacts, and settings from an iCloud or iTunes backup. This ensures that your new iPhone 14 mirrors the familiar environment of your previous device, making the transition smooth and effortless.
7. Creating a Passcode
Setting up a secure passcode is crucial to safeguarding your device and protecting your personal data. By creating a strong passcode, you can ensure that unauthorized access to your iPhone 14 is prevented, maintaining the privacy and security of your information.
8. Setting Up Apple ID
Your Apple ID is the gateway to a multitude of Apple services, including the App Store, iCloud, and Apple Music. If you already have an Apple ID, signing in during the setup process enables seamless access to these services. For new users, the setup process allows for the creation of a new Apple ID, opening the door to a world of digital content and services.
By following these steps and customizing the setup of your iPhone 14 to align with your preferences, you're laying the groundwork for a personalized and efficient user experience. With the initial setup completed, your iPhone 14 is now ready to become an indispensable tool in your daily life, empowering you to stay connected, productive, and entertained.
Customizing Your iPhone 14
Customizing your iPhone 14 allows you to tailor the device to your preferences, making it a reflection of your unique style and functional needs. From adjusting the home screen layout to personalizing notifications and accessibility settings, the customization options empower you to create a personalized and intuitive user experience. Here's a comprehensive guide to help you unlock the full potential of customization on your iPhone 14:
Home Screen Customization
The home screen serves as the gateway to your iPhone 14 experience. You can rearrange app icons, create custom app folders, and add widgets to curate a home screen layout that optimizes efficiency and aesthetics. Long-press an app icon to enter the edit mode, allowing you to move and organize apps as desired. Additionally, widgets offer at-a-glance information and can be added by entering jiggle mode and tapping the "+" icon in the top-left corner.
Personalizing Display and Brightness
Adjusting the display and brightness settings enables you to optimize the visual experience based on your preferences and environmental conditions. You can toggle Dark Mode for a more comfortable viewing experience in low-light environments and adjust the brightness level to suit your surroundings, conserving battery life while ensuring optimal visibility.
Customizing Sounds and Haptics
Tailoring the sound and haptic feedback settings allows you to personalize the auditory and tactile responses of your iPhone 14. From choosing ringtones and notification sounds to adjusting the intensity of haptic feedback, these settings enable you to create a personalized audio and tactile experience that aligns with your preferences.
Accessibility Customization
The accessibility settings on the iPhone 14 offer a wide range of customization options to accommodate diverse user needs. From adjusting text size and display accommodations to configuring assistive touch and voice control features, these settings ensure that the device is accessible and user-friendly for individuals with varying abilities.
Personalizing Privacy and Security
Customizing privacy and security settings is essential for safeguarding your personal data and ensuring a secure digital experience. You can manage app permissions, enable two-factor authentication, and configure privacy features such as location services and ad tracking to align with your privacy preferences and security requirements.
Theme and Wallpaper Customization
Personalize the visual aesthetic of your iPhone 14 by selecting dynamic wallpapers, still wallpapers, or live wallpapers that resonate with your style. Additionally, you can explore third-party themes and wallpaper apps to further customize the visual appearance of your device, adding a touch of personal flair to the interface.
By leveraging the extensive customization options available on the iPhone 14, you can create a tailored user experience that aligns with your unique preferences and enhances your daily interactions with the device. Whether it's optimizing the home screen layout, personalizing visual and auditory settings, or fine-tuning privacy and security features, the customization capabilities of the iPhone 14 empower you to make the device truly your own.
Managing Your Apps
Managing the apps on your iPhone 14 is essential for optimizing functionality, organization, and efficiency. With a myriad of apps available for download from the App Store, effectively managing and organizing them ensures a seamless and personalized user experience. Here's a comprehensive guide to help you navigate the process of managing your apps on the iPhone 14:
Organizing Apps on the Home Screen
The home screen serves as the central hub for accessing your apps. You can organize apps by creating folders to categorize them based on usage, such as productivity, entertainment, or utilities. To create a folder, simply drag one app onto another, and a folder will be automatically generated. This allows you to declutter the home screen and access apps more efficiently.
App Library
Introduced in iOS 14, the App Library provides a convenient way to access all your apps without cluttering the home screen. Apps are automatically organized into categories such as Suggestions, Recently Added, and specific app categories. You can access the App Library by swiping to the rightmost home screen page or by tapping the search bar on the home screen.
Managing App Notifications
Customizing app notifications ensures that you stay informed without being overwhelmed. You can manage notifications for each app by accessing the Settings app, selecting Notifications, and then choosing the specific app to customize its notification settings. This allows you to prioritize important notifications while minimizing distractions.
Updating Apps
Keeping your apps updated is crucial for ensuring optimal performance and security. The App Store provides a centralized location for managing app updates. You can enable automatic app updates or manually update apps by navigating to the App Store, tapping your profile picture, and selecting "Update All" or updating individual apps as needed.
Offloading Unused Apps
If storage space becomes a concern, the Offload Unused Apps feature can automatically remove infrequently used apps while retaining their data. This helps free up storage space without permanently deleting the apps. You can enable this feature by going to Settings, selecting General, tapping iPhone Storage, and enabling Offload Unused Apps.
App Permissions and Privacy
Managing app permissions and privacy settings is crucial for safeguarding your personal data. You can review and customize app permissions by navigating to Settings, selecting Privacy, and then choosing the specific app to manage its access to features such as location, camera, microphone, and contacts.
By effectively managing your apps on the iPhone 14, you can streamline your digital experience, optimize productivity, and ensure that your device remains organized and efficient. Whether it's organizing apps on the home screen, customizing notifications, or staying updated with the latest app versions, app management plays a pivotal role in enhancing the overall usability of your iPhone 14.
Maximizing Battery Life
Maximizing the battery life of your iPhone 14 is essential for ensuring prolonged usage between charges and optimizing the overall longevity of the device's battery. By implementing a few simple yet effective strategies, you can extend the operational time of your iPhone 14 and minimize the frequency of recharging. Here's a detailed guide to help you maximize the battery life of your iPhone 14:
1. Optimize Display Settings
Adjusting the display settings can significantly impact battery life. Consider reducing the screen brightness to a level that remains visible without unnecessary strain on the battery. Additionally, enabling the "Auto-Brightness" feature allows the device to adjust the screen brightness based on ambient lighting conditions, conserving power without sacrificing visibility.
2. Manage Background App Refresh
Background app refresh can consume battery resources, especially for apps that constantly update content in the background. To conserve battery life, selectively disable background app refresh for non-essential apps. This can be done by navigating to Settings, selecting General, and then choosing Background App Refresh to customize app-specific settings.
3. Enable Low Power Mode
Activating Low Power Mode is an effective way to extend battery life, especially during periods of prolonged usage when immediate access to a power source may be limited. This feature reduces overall power consumption by minimizing system animations, mail fetch, background app refresh, and automatic downloads. You can enable Low Power Mode by accessing the Battery section in Settings or by tapping the battery icon in the Control Center.
4. Manage Location Services
Location-based services can contribute to battery drain, particularly when multiple apps constantly access location data. Review and customize location permissions for individual apps to ensure that location services are utilized only when necessary. This can be achieved by navigating to Settings, selecting Privacy, and then choosing Location Services to manage app-specific location access.
5. Update Apps and iOS
Keeping apps and the iOS operating system up to date is crucial for optimizing battery performance. Developers often release updates that include battery optimizations and efficiency improvements. By regularly updating apps and the iOS, you can benefit from enhanced battery management and overall system stability.
6. Monitor Battery Usage
The Battery section in Settings provides valuable insights into app-specific battery usage. By monitoring battery usage patterns, you can identify apps that consume excessive power and take appropriate actions, such as adjusting settings, disabling background activity, or seeking alternative apps with lower power consumption.
By implementing these strategies and adopting a mindful approach to battery management, you can maximize the battery life of your iPhone 14, ensuring prolonged usage and minimizing the need for frequent recharging. With a few simple adjustments and proactive battery management, you can optimize the efficiency and longevity of your device's battery, enhancing the overall user experience.
Security and Privacy Settings
Security and privacy are paramount in the digital age, and your iPhone 14 offers robust features to safeguard your personal data and ensure a secure user experience. By proactively managing security and privacy settings, you can fortify your device against potential threats and maintain control over the confidentiality of your information.
Face ID and Touch ID
Enabling biometric authentication through Face ID or Touch ID adds an extra layer of security to your iPhone 14. These features allow you to securely unlock your device, authorize app purchases, and authenticate sensitive actions with the assurance that only your unique facial features or fingerprint can grant access.
Passcode and Data Encryption
Setting a strong alphanumeric passcode is fundamental to protecting your device from unauthorized access. Additionally, your iPhone 14 utilizes robust encryption methods to secure your data, ensuring that sensitive information stored on the device remains inaccessible to unauthorized parties.
App Permissions and Privacy Controls
Managing app permissions and privacy controls empowers you to dictate how apps access sensitive data such as location, contacts, photos, and microphone. By reviewing and customizing these settings for individual apps, you can mitigate potential privacy risks and maintain control over the information shared with third-party applications.
Two-Factor Authentication
Enabling two-factor authentication for your Apple ID provides an added layer of security for accessing Apple services and making purchases. This feature requires a verification code in addition to your password, significantly reducing the risk of unauthorized access to your account and associated services.
Find My
The Find My feature not only helps you locate your device in case it's lost or stolen but also enables you to remotely lock or erase the device to protect your data. By activating Find My on your iPhone 14, you can enhance the security of your device and mitigate the potential impact of unauthorized access.
Safari Privacy Settings
Safari, the default web browser on your iPhone 14, offers robust privacy settings to enhance your browsing experience. Features such as Intelligent Tracking Prevention and Privacy Report empower you to manage website tracking and gain insights into how websites handle your privacy, ensuring a more secure and transparent browsing experience.
By diligently configuring and managing these security and privacy settings on your iPhone 14, you can fortify the integrity of your device and maintain control over the confidentiality of your personal data. These proactive measures not only enhance the security of your device but also contribute to a more secure and trustworthy digital ecosystem for your interactions and activities.
Tips and Tricks for iPhone 14
The iPhone 14 is a powerhouse of innovation and functionality, offering a plethora of features and capabilities that can significantly enhance your user experience. To fully harness the potential of your device, consider incorporating the following tips and tricks into your daily usage:
1. Quick Access to Camera
Maximize the convenience of capturing spontaneous moments by utilizing the camera shortcut on the lock screen. Simply swipe left on the lock screen to instantly access the camera, ensuring that you never miss a photo opportunity.
2. Customized Control Center
Tailor the Control Center to align with your preferences and frequently used features. Navigate to Settings, select Control Center, and customize the layout by adding or rearranging shortcuts for quick access to essential functions such as flashlight, screen brightness, and music controls.
3. Efficient Text Selection
Enhance your text editing efficiency by utilizing the text selection magnifier. Press and hold the space bar on the keyboard to activate the magnifier, allowing for precise cursor placement and seamless text selection.
4. Siri Shortcuts
Leverage Siri shortcuts to streamline repetitive tasks and access specific functions with voice commands. Explore the Shortcuts app to create custom voice-activated commands for tasks such as sending messages, setting reminders, or controlling smart home devices.
5. Optimized Battery Charging
Maximize the longevity of your battery by enabling optimized battery charging. This feature intelligently manages charging patterns to reduce battery aging, ensuring that your iPhone 14 maintains optimal battery health over time.
6. Enhanced Privacy with App Tracking Transparency
Take control of your privacy by leveraging the App Tracking Transparency feature. Empower yourself to make informed decisions about app tracking and data sharing, enhancing the security and confidentiality of your personal information.
7. Multitasking with Split View
Boost productivity by utilizing Split View to run two apps simultaneously. Activate Split View by swiping up from the bottom of the screen to access the App Switcher, then drag an app to the edge of the screen to initiate multitasking.
8. Accessibility Features
Explore the extensive accessibility features available on the iPhone 14 to customize the user experience based on individual needs. From VoiceOver and Magnifier to AssistiveTouch and Sound Recognition, these features ensure inclusivity and usability for all users.
By integrating these tips and tricks into your iPhone 14 usage, you can unlock a new level of efficiency, convenience, and personalization, elevating your overall experience with the device. Embracing these features empowers you to leverage the full potential of your iPhone 14 and enjoy a seamless and tailored user experience.