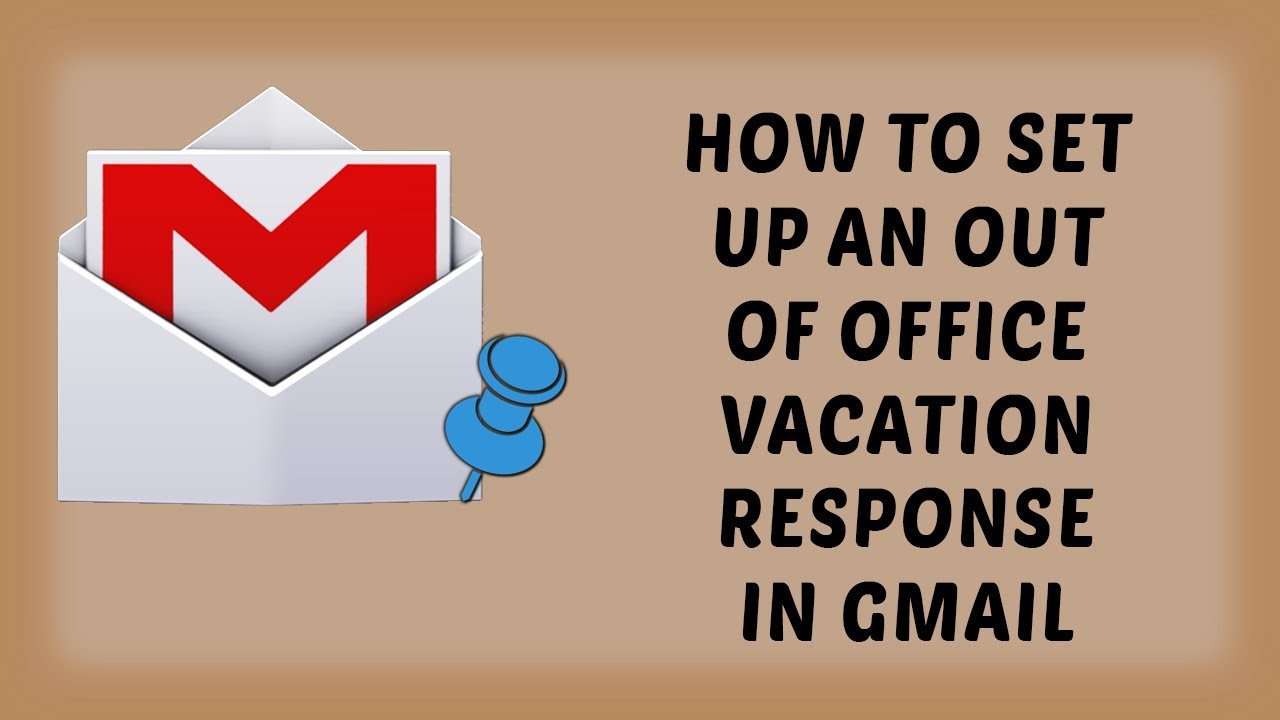Enable the Vacation Responder
When you’re planning to go on vacation or will be away from your email for an extended period, it’s essential to set up an out-of-office vacation response in Gmail. This automatic reply feature will let people know that you’re not available and provide them with alternative contact information or an expected date of your return.
To enable the vacation responder in Gmail, follow these simple steps:
- Open your Gmail account and click on the gear icon in the top-right corner of the screen. This will open the Settings menu.
- From the Settings menu, select “See all settings” to access the full range of Gmail options.
- Scroll down until you find the “Vacation responder” section.
- Check the box next to “Out of office auto-reply.”
By enabling this feature, you’ll activate the vacation responder, and Gmail will start sending automatic replies to incoming emails during the specified period.
Keep in mind that the duration of the vacation responder depends on the dates you choose. Be sure to set the start and end dates to reflect the period you’ll be away.
In the next section, we’ll guide you through the process of setting the dates for the vacation responder.
Set the Dates for the Vacation Responder
Once you’ve enabled the vacation responder in Gmail, it’s time to specify the start and end dates for when you’ll be away. This ensures that the auto-reply only goes out during the right timeframe and doesn’t continue after you’ve returned.
To set the dates for the vacation responder in Gmail, follow these steps:
- In the “Vacation responder” section of your Gmail Settings, locate the “First day” and “Last day” fields.
- In the “First day” field, select the date when your vacation or absence begins.
- In the “Last day” field, choose the date when your vacation or absence ends.
Once you’ve entered the start and end dates, Gmail will automatically activate and deactivate the vacation responder during the specified period. Remember to double-check these dates to ensure accuracy and avoid sending auto-replies when you’re back in the office.
It’s worth noting that Gmail uses the timezone set in your account settings to determine the start and end times for the vacation responder. Make sure your account’s timezone is correctly selected to avoid any confusion.
In the next section, we’ll discuss how to create the message for your vacation responder and provide useful information to your contacts.
Create the Message for the Vacation Responder
When setting up your vacation responder in Gmail, it’s important to create a clear and informative message that will be sent to your contacts while you’re away. This message will let people know that you’re unavailable and provide them with relevant information or alternative points of contact.
To create the message for your vacation responder in Gmail, follow these steps:
- In the “Vacation responder” section of your Gmail Settings, locate the “Subject” and “Message” fields.
- In the “Subject” field, enter a concise and descriptive subject line for your vacation responder.
- In the “Message” field, craft your message to let people know that you’re away and share any necessary details or instructions.
When creating your message, consider including the following information:
- Your absence dates: Clearly state the start and end dates of your vacation or absence.
- Reason for absence (optional): If applicable, explain the reason for your absence to provide context.
- Alternate contact information: Provide an email address or phone number of a colleague or assistant who can assist your contacts in your absence.
- Response expectations: Set realistic expectations regarding when contacts can expect a reply after your return.
Remember to keep your message concise and to the point. Letting people know your availability and offering alternative contacts will help manage their expectations and ensure a smooth communication flow.
In the next section, we’ll discuss how you can personalize the vacation responder message to add a personal touch to your automated replies.
Personalize the Vacation Responder Message
While setting up your vacation responder in Gmail, it’s important to personalize the message to add a touch of authenticity and make it feel more human. Personalization can help create a warm and friendly impression, even in an automated response.
To personalize the vacation responder message in Gmail, consider the following tips:
- Use a friendly and conversational tone: Write your message as if you’re speaking directly to the recipient, making it feel more personal and inviting.
- Add a touch of gratitude: Begin your message by expressing gratitude for the email and consideration. It shows appreciation and creates a positive tone.
- Share a brief personal update: If relevant and appropriate, provide a quick update or anecdote about your vacation or the reason for your absence. This adds a personal touch to the automated response.
- Sign off with a personalized closing: Instead of a generic “Best regards” or “Sincerely,” consider signing off with a more personalized closing, such as “Warm wishes” or “Enjoying some well-deserved time off.”
- Add a professional signature: Include your professional signature at the end of the vacation responder message. This helps reinforce your brand and provides essential contact information.
Personalizing your vacation responder message helps create a stronger connection with your contacts and makes it feel less like an automated reply. It showcases your personality and leaves a positive impression.
In the next section, we’ll guide you through the process of deciding who receives the vacation responder message and how to optimize its settings.
Decide Who Receives the Vacation Responder Message
When setting up the vacation responder in Gmail, it’s crucial to determine who should receive the automated response. This ensures that the right individuals are informed of your absence and provided with the necessary information or alternative contacts.
To decide who receives the vacation responder message in Gmail, consider the following options:
- All incoming messages: This option sends the vacation responder message to every person who emails you during your absence. It’s a suitable choice if you want to inform everyone who reaches out to you.
- Only your contacts: Selecting this option limits the vacation responder message to individuals who are in your Gmail contacts. It’s useful if you only want to notify people you have pre-existing relationships with.
- Only people in your organization: If you have a work or business email, this option limits the vacation responder message to colleagues and contacts within your organization. It’s beneficial if you want to focus on internal communication during your absence.
- A custom list of recipients: This advanced option allows you to specify a custom list of email addresses that will receive the vacation responder message. It offers flexibility if you have specific individuals or groups you want to notify.
Deciding who receives the vacation responder message depends on your preferences and the nature of your absence. Consider who needs to know about your unavailability and tailor the settings accordingly.
In the next section, we’ll discuss how you can optimize your vacation responder settings to ensure the best experience for both you and your contacts.
Optimize Your Vacation Responder Settings
When setting up the vacation responder in Gmail, it’s important to optimize the settings to ensure that the automated response functions effectively and meets your specific needs. By fine-tuning these settings, you can enhance the overall experience for both you and your contacts.
Consider the following tips to optimize your vacation responder settings:
- Specify the frequency of sending automatic replies: You can choose to send the vacation responder message once to each contact during the designated period, or you can choose to send it every few days. Assess the urgency of the message and choose the option that suits your preferences.
- Enable sending the response to people inside your organization: If you’re using your Gmail account for work or business purposes, it may be beneficial to only send the vacation responder message to people within your organization. This helps manage external communication while internal contacts are informed of your absence.
- Disable sending the response to people who have marked you as spam: To avoid sending automated responses to potential spam emails, enable the option to exclude individuals who have marked your emails as spam. This ensures that the vacation responder is only triggered for legitimate contacts.
- Review and update the vacation responder message: Before enabling the vacation responder, carefully review the message to ensure it’s accurate, concise, and provides all the necessary information. If needed, make any necessary adjustments or updates to reflect the most current details.
Optimizing your vacation responder settings allows you to tailor the automatic response to your preferences and ensure a smooth communication experience. By customizing these settings, you can effectively manage incoming emails and provide timely and relevant information to your contacts.
In the next section, we’ll discuss how to disable the vacation responder when you’re ready to resume regular email communication.
Disable the Vacation Responder
Once you’re back from your vacation or no longer need the out-of-office response, it’s important to disable the vacation responder in Gmail. Disabling the feature ensures that your contacts receive your regular email communication rather than automated replies.
To disable the vacation responder in Gmail, follow these simple steps:
- Open your Gmail account and click on the gear icon in the top-right corner of the screen to access the Settings menu.
- Select “See all settings” from the Settings menu to view the full range of Gmail options.
- Scroll down to the “Vacation responder” section of the settings.
- Uncheck the box next to “Out of office auto-reply.”
By disabling the vacation responder, Gmail will stop sending automated responses to incoming emails, allowing you to resume regular communication with your contacts.
It’s important to note that you should disable the vacation responder as soon as you return or no longer require the automated response to avoid any confusion or delayed communication. Keeping the feature active when unnecessary may create misunderstandings or result in missed business opportunities.
Now that you know how to enable, configure, and disable the vacation responder in Gmail, you can effectively manage your email communication during periods of absence or vacation.